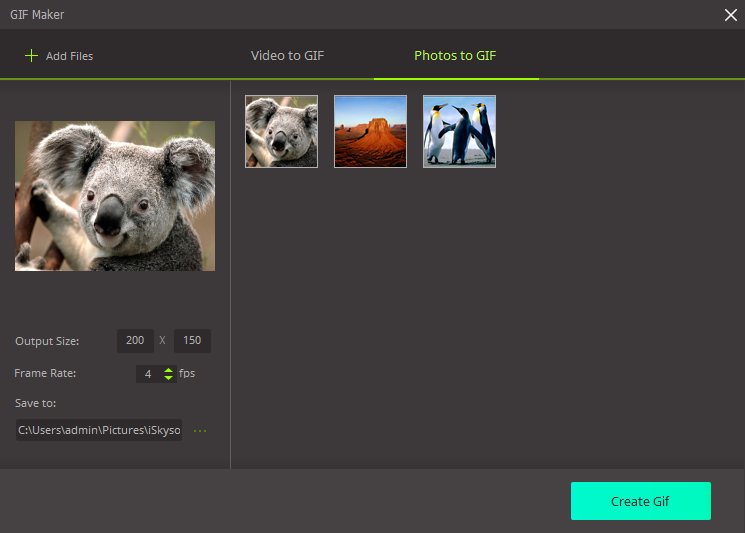GIF Maker
ສະເຫມີໄປເບິ່ງໄຟລ໌ GIF ທີ່ຫນ້າສົນໃຈໃນສື່ມວນຊົນສັງຄົມເຊັ່ນເຟສບຸກຫຼື Instagram ແຕ່ບໍ່ຮູ້ຈັກວິທີເພື່ອເຮັດໃຫ້ GIF ກ່ຽວກັບ own? ຂອງທ່ານບໍ່ມີກັງວົນ! UniConverter ສໍາລັບ Windows ສະເຫນີໃຫ້ທ່ານວິທີທີ່ງ່າຍທີ່ສຸດທີ່ຈະເຮັດໃຫ້ GIF ດ້ວຍການແປງຮູບພາບຫຼືວິດີໂອຄລິບຂອງທ່ານ!
1. ຜູ້ເປີດ GIF ໃນແປງ
ດໍາເນີນການ UniConverter, ໃນບັນດາ 5 ກ່ອງໄປໄດ້, ເລືອກເອົາ "ເຄື່ອງມື". ຫຼັງຈາກນັ້ນ, ໃຫ້ຄລິກໃສ່ "GIF Maker" ທາງເລືອກ.
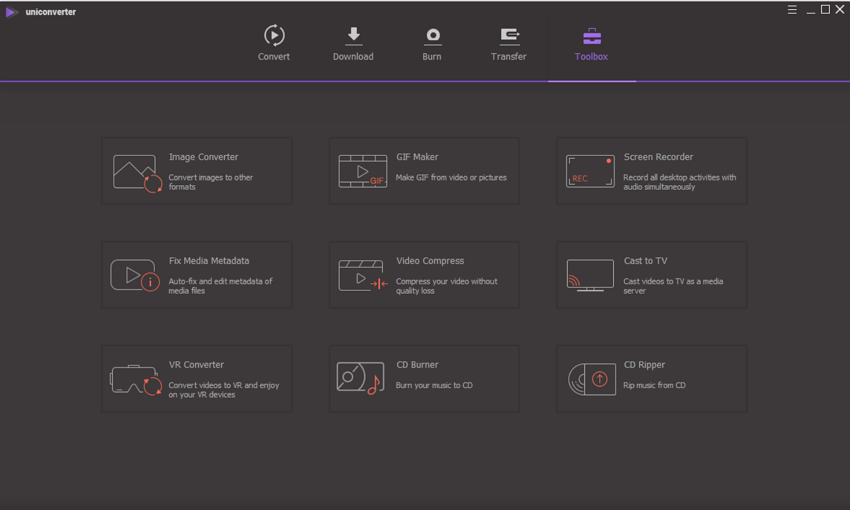
2. ຮູບແບບການປ່ຽນໃຈເຫລື້ອມໃສແລະເຮັດໃຫ້ GIF
ເມື່ອທ່ານເພາະມັນບັນຈຸນ Maker GIF, ທ່ານສາມາດເບິ່ງທາງເລືອກໃນການ 2: ວີດີໂອກັບ GIF ແລະຮູບພາບທີ່ຈະ GIF. ເລືອກຮູບແບບທີ່ເຫມາະສົມຕາມຄວາມຕ້ອງການຂອງທ່ານແລະຫຼັງຈາກນັ້ນໃຫ້ຄລິກໃສ່ປຸ່ມ "ເພີ່ມໄຟລ໌" ທີ່ຈະນໍາເຂົ້າໄຟລ໌ວິດີໂອຫຼືຮູບພາບຕົ້ນສະບັບ.
ວີດີໂອກັບ GIF: ນໍາເຂົ້າວິດີໂອຕົ້ນສະບັບ, ແລະຄັດເລືອກເອົາ clip ວິດີໂອທີ່ຕ້ອງການໂດຍການລາກໄອຄອນລູກສອນຢູ່ໃນປ່ອງຢ້ຽມສະແດງ. ອີກວິທີຫນຶ່ງຄືການລະບຸທີ່ໃຊ້ເວລາເລີ່ມຕົ້ນທີ່ໃຊ້ເວລາແລະສິ້ນສຸດດ້ວຍການແນະນໍາຕົນເອງ. ນອກນັ້ນທ່ານຍັງສາມາດກໍານົດຂະຫນາດການຜະລິດ, ອັດຕາເຟມແລະໂຟເດີອອກສໍາລັບເອກະສານ GIF ສຸດທ້າຍຂອງທ່ານ. ໃນທີ່ສຸດ, ກົດປຸ່ມ "ສ້າງ GIF" ປຸ່ມເພື່ອໃຫ້ໄດ້ຮັບເອກະສານ GIF ຂອງທ່ານ!
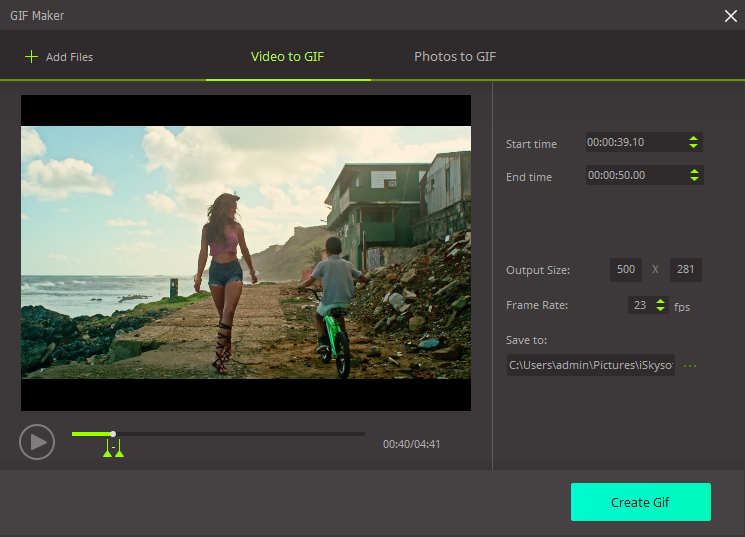
Photos ເພື່ອ GIF: ນໍາເຂົ້າຮູບພາບຂອງທ່ານໂດຍການກົດປຸ່ມ "Add Files", ທ່ານສາມາດເບິ່ງຮູບພາບທີ່ເລືອກທັງຫມົດແມ່ນສະແດງໃນສິດທິໃນການ. ປັບຄໍາສັ່ງສໍາລັບການສະແດງໂດຍການຍ້າຍຮູບພາບສະເພາະໃດຫນຶ່ງເພື່ອສະຖານທີ່ທີ່ເຫມາະສົມຖ້າຫາກວ່າມີຄວາມຈໍາເປັນ, ນອກຈາກນັ້ນ, ທ່ານຍັງສາມາດກໍານົດຂະຫນາດຜົນຜະລິດໄດ້, ອັດຕາການກອບແລະຈຸດຫມາຍປາຍທາງອອກຄືກັນກັບວິດີໂອເພື່ອປັບຄ່າ GIF. ກວດສອບປະສິດທິພາບຜົນຜະລິດໄດ້ຢູ່ໃນປ່ອງຢ້ຽມທາງສ່ວນຫນ້າຂອງເບິ່ງແລະແຕະ "ສ້າງ GIF" ປຸ່ມໃນເວລາທີ່ທ່ານພິຈາລະນາ OK.