ປ່ຽນ Video
ແປງວິດີໂອເພື່ອຮູບແບບສື່ມວນຊົນໃນຄໍາສັ່ງທີ່ຈະດາວໂຫຼດກ່ຽວກັບສື່ມວນຊົນສັງຄົມ, ໂອນໃຫ້ແກ່ອຸປະກອນໂທລະສັບມືຖືສໍາລັບການຄວາມເພີດເພີນໃນປັດຈຸບັນ. ປະຕິບັດຕາມຄໍາແນະນໍາໃນບາດກ້າວໂດຍຂັ້ນຕອນເຫຼົ່ານີ້.
1. ເປີດໂຄງການ UniConverter ແລະນໍາເຂົ້າໄຟລ໌ວິດີໂອຂອງທ່ານ.
ເມື່ອທ່ານໄດ້ເປີດຊອຟແວ, ທ່ານສາມາດເລີ່ມຕົ້ນການແປງວິດີໂອໂດຍການຄລິກໃສ່ "ຕື່ມ Files" ກົດປຸ່ມເພື່ອໄຟວັດສະດຸປ້ອນເຂົ້າໄປໃນໂຄງການ. ໂດຍການຄລິກໃສ່ຮູບສັນຍາລັກເລື່ອນລົງກ່ຽວກັບສິດທິຂອງປຸ່ມ "ເພິ່ມ Files", ທ່ານສາມາດເລືອກທີ່ຈະເພີ່ມວິດີໂອດຽວ, ເພີ່ມແຟ້ມ, ເພີ່ມວິດີໂອຈາກອຸປະກອນຫຼືເພີ່ມຈາກກ້ອງວີດີໂອ. ເຊັ່ນດຽວກັນນີ້, ທ່ານສາມາດ drag ແລະລົງວິດີໂອເຂົ້າຮ່ວມໂຄງການໂດຍກົງ. ໃນເວລາທີ່ເອກະສານຂອງທ່ານໄດ້ຖືກ loaded ສົບຜົນສໍາເລັດ, ທ່ານຈະສາມາດເບິ່ງມັນຢູ່ໃນປ່ອງຢ້ຽມໂຄງການ.

2. ເລືອກຮູບແບບຜົນຜະລິດ.
ເລືອກຈາກ 150+ ວິດີໂອຫຼືສຽງຮູບແບບທີ່ແຕກຕ່າງກັນ. ຢ່າງໃດກໍຕາມ, ເພື່ອຮັບປະກັນຄວາມເຂົ້າກັນໄດ້ສໍາເລັດແລະການທໍາງານຢ່າງເຕັມທີ່ກ່ຽວກັບອຸປະກອນທັງຫມົດຫຼືບັນດາໂຄງການ, ມັນຈະເປັນການດີກວ່າທີ່ຈະເລືອກເອົາຈາກບັນຊີລາຍຊື່ຂອງຮູບແບບທີ່ຕັ້ງໄວ້ເຊັ່ນ MP4, MOV, VOB, FLV, AVI, M4V, ແລະອື່ນໆແລະມັນຍັງບໍ່ເປັນຫຍັງດອກທີ່ຈະ ເລືອກອຸປະກອນການຜະລິດເປັນ iPhone, iPad, PSP ຫຼືອຸປະກອນ Android ເປັນຈໍາເປັນ. ກ່ຽວກັບສິດທິຂອງແຕ່ລະຮູບແບບ, ທ່ານສາມາດເລືອກສໍາລັບການແກ້ໄຂບັນຫາຜົນຜະລິດທີ່ຕ້ອງການສໍາລັບວິດີໂອຂອງທ່ານ. ວິດີໂອດັ່ງກ່າວຈະໄດ້ຮັບການປ່ຽນໃຈເຫລື້ອມໃສທີ່ມີການແກ້ໄຂຕົ້ນສະບັບໂດຍໃນຕອນຕົ້ນຖ້າຫາກວ່າບໍ່ມີການແກ້ໄຂອື່ນໆແມ່ນກໍານົດໄວ້. ໃນ additon ແປງໄດ້ອະນຸຍາດໃຫ້ທ່ານເພື່ອປັບວິດີໂອຂອງທ່ານໂດຍການປັບເຂົ້າລະຫັດ, ອັດຕາພາ, bitrate, ແລະອື່ນໆເພື່ອໃຫ້ໄດ້ຮັບການປະຕິບັດສາຍຕາທີ່ດີກວ່າທີ່ທ່ານຕ້ອງການ.

3. ແກ້ໄຂວິດີໂອຂອງທ່ານ (ຖ້າຫາກວ່າຕ້ອງການຢາກມີ).
ທ່ານສາມາດປັບປຸງຫລືປັບວິດີໂອຂອງທ່ານກ່ອນທີ່ຈະປ່ຽນໃຈເຫລື້ອມໃສໂດຍການປັບສຽງ, ເພີ່ມທະວີຄວາມສະຫວ່າງ, ການເພີ່ມຄໍາບັນຍາຍຫລືລາຍນ້ໍາ, ເພີ່ມຜົນກະທົບແລະອື່ນ ໆ ຕາມຄວາມຕ້ອງການຂອງທ່ານ. ພຽງແຕ່ໃຫ້ຄລິກໃສ່ຮູບສັນຍາລັກການແກ້ໄຂຂະຫນາດນ້ອຍຕ່ໍາກວ່າປ່ອງຢ້ຽມທາງສ່ວນຫນ້າຂອງທັດສະນະຂອງແຕ່ລະວິດີໂອ.
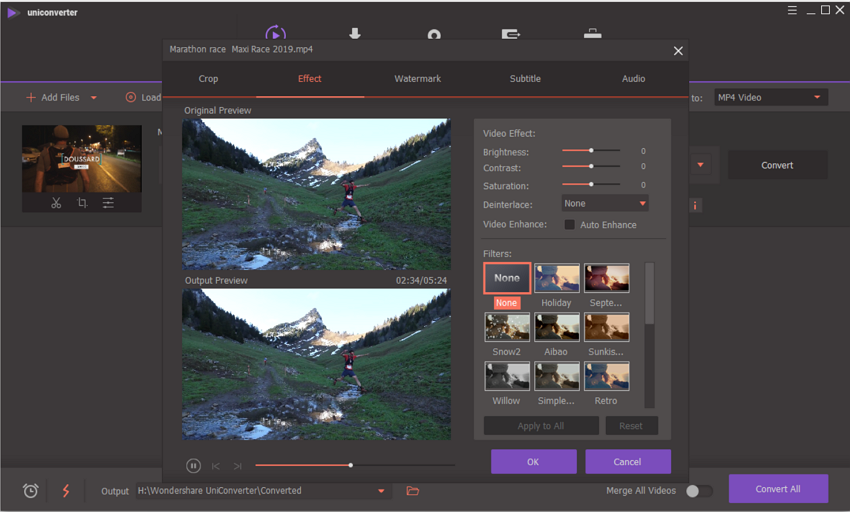
4. ເລືອກສະຖານທີ່ເອກະສານທີ່ຕ້ອງການແລະປ່ຽນວິດີໂອຂອງທ່ານ.
ຕັດສິນໃຈທີ່ທ່ານຕ້ອງໄຟລ໌ວິດີໂອຂອງທ່ານປ່ຽນໃຈເຫລື້ອມໃສໃຫມ່ທີ່ຈະເກັບຮັກສາໄວ້ສໍາລັບການເຂົ້າເຖິງໄດ້ງ່າຍໂດຍການຄລິກເມນູ> ຕັ້ງຄ່າ> ສະຖານທີ່ເພື່ອປ້ອນທີ່ຢູ່ແຖບແລະມີການປ່ຽນແປງເສັ້ນທາງ. ໃນປັດຈຸບັນທີ່ທ່ານກໍາລັງກຽມພ້ອມທີ່ຈະປ່ຽນໄຟລ໌ວິດີໂອຂອງທ່ານ. ເພື່ອເຮັດສິ່ງນີ້, ພຽງແຕ່ໃຫ້ຄລິກໃສ່ "ແປງທັງຫມົດ" ປຸ່ມຢູ່ທາງລຸ່ມຂອງຫນ້າຈໍໄດ້. ຂະບວນການຄວນຈະໃຊ້ເວລາພຽງແຕ່ສອງສາມນາທີແລະທ່ານສາມາດຕິດຕາມກວດກາສໍາເລັດຂອງຕົນໂດຍການສັງເກດແຖບຄວາມຄືບຫນ້າກ່ຽວກັບທາງລຸ່ມຂອງຫນ້າເວັບ. ສໍາລັບການປ່ຽນວິດີໂອດຽວ, ພຽງແຕ່ໃຫ້ຄລິກໃສ່ປຸ່ມ "ແປງ" ກ່ຽວກັບສິດທິຂອງລາຍວິດີໂອແຕ່ລະຄົນ.

ຫມາຍເຫດ: ມີ "ລວມວິດີໂອທັງຫມົດ" ທາງເລືອກທີ່ຢູ່ທາງລຸ່ມຂອງການໂຕ້ຕອບຂອງແມ່ນເລືອກໄປສົມທົບວິດີໂອຫຼາຍເປັນຫນຶ່ງຖ້າຫາກວ່າມີຄວາມຈໍາເປັນ.
ນອກຈາກນີ້, ທ່ານສາມາດສະຫລັບໄປຍັງໂຫມດການແປງຄວາມໄວສູງຫຼືກໍານົດຕາລາງເວລາສໍາລັບການປ່ຽນແປງສະໃນເວລາທີ່ວຽກງານການປ່ຽນແປງທັງຫມົດແມ່ນສໍາເລັດ.








