ຕື່ມການຄໍາບັນຍາຍ
ໃສ່ຄໍາບັນຍາຍເຂົ້າໄປໃນໂຄງການວິດີໂອຂອງທ່ານໂດຍໃຊ້ UniConverter ສໍາລັບ Windows. ທີ່ເຫມາະສົມສໍາລັບວິດີໂອການສຶກສາແລະການຮຽນການສອນ, ພ້ອມກັບຄໍາບັນຍາຍທ່ານສາມາດຍັງເພີ່ມເນື້ອເພງຫລືແປກັບໄຟລ໌ຂອງທ່ານ.
1. ເພີ່ມໄຟລ໌ວິດີໂອຂອງທ່ານ
ເປີດໂຄງການຊອບແວ UniConverter. ເມື່ອ Opende, ຫຼັງຈາກນັ້ນທ່ານສາມາດໃຫ້ຄລິກໃສ່ "ຕື່ມໄຟລ໌" ປຸ່ມຫຼືນໍາໃຊ້ວິທີການລາກແລະການຫຼຸດລົງໃນການໂຫຼດໄຟລ໌ຂອງທ່ານ.

2. ເລືອກແຖບ "Subtitle"
ເຂົ້າເມນູແກ້ໄຂໄດ້ດ້ວຍການຄລິກໃສ່ຮູບສັນຍາລັກທີ່ສອງຫຼືທີ່ສາມພາຍໃຕ້ວິດີໂອ, ຊຶ່ງຈະນໍາທ່ານໄປແຖບ "Subtitle". ຄຽງຄູ່ກັບຄໍາບັນຍາຍຂອງທ່ານ, ທ່ານຈະຖືກຮ້ອງຂໍໃຫ້ສະຫນອງລາຍລະອຽດທີ່ຕ້ອງການອື່ນໆເຊັ່ນ: ບ່ອນທີ່ທ່ານຕ້ອງການທີ່ຈະຕໍາແຫນ່ງຂອງຄໍາສັບຕ່າງໆ. ໂດຍວິທີການ, ຊອບແວນີ້ສະຫນັບສະຫນູນເພື່ອເພີ່ມເອກະສານບົດບັນຍາຍໃນ .srt, .ass ຫຼືຮູບແບບ .ssa. ທີ່ນີ້ທ່ານຍັງສາມາດປັບຕໍາແຫນ່ງຂອງຄໍາບັນຍາຍຕາມຄວາມຕ້ອງການຂອງທ່ານ. ມີຫຍັງຫຼາຍ, ມີປ່ອງຊອກຫາໃນເມນູ, ຫຼັງຈາກນັ້ນທ່ານສາມາດຄົ້ນຫາຄໍາບັນຍາຍຈາກເວັບໄຊທ໌ subtitle ດາວໂຫລດອອນໄລນ໌ແລະຫຼັງຈາກນັ້ນເພີ່ມລົງໃນວິດີໂອຂອງທ່ານ.
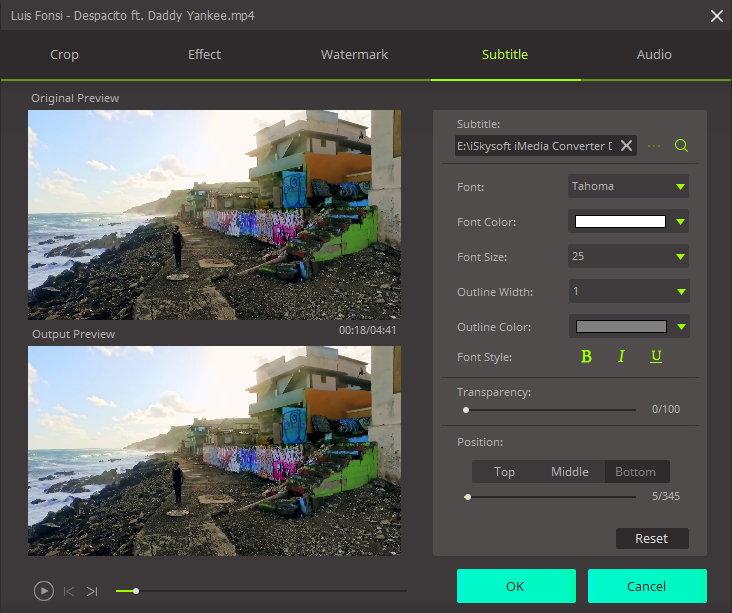
3. ຕັດສິນໃຈກ່ຽວກັບຮູບແບບຂອງທ່ານ
ເລືອກຮູບແບບສື່ມວນຊົນຕາມຄວາມເຫມາະສົມສໍາລັບວິດີໂອແກ້ໄຂໃຫມ່ຂອງທ່ານໂດຍອີງຕາມວິທີທີ່ທ່ານຈະເບິ່ງວິດີໂອຂອງທ່ານ. ແນ່ນອນ, ທ່ານສາມາດຮັກສາຮູບແບບຕົ້ນສະບັບໄດ້ຕາມຕ້ອງການ.

4. ເລືອກໂຟເດີອອກຂອງທ່ານແລະປ່ຽນໄຟລ໌ຂອງທ່ານ
ຕໍ່ໄປ, ທ່ານສາມາດເລືອກເອົາບ່ອນທີ່ທ່ານຈະຊ່ວຍປະຢັດວິດີໂອຂອງທ່ານໂດຍການ "ການຕັ້ງຄ່າ"> "ສະຖານທີ່". ທັງຫມົດວິດີໂອປ່ຽນໃຈເຫລື້ອມໃສຈະໄດ້ຮັບການເອົາໃຈໃສ່ໃນໂຟນເດີໄວ້ໃນຕອນຕົ້ນຖ້າຫາກວ່າບໍ່ມີໂຟນເດີໃຫມ່ອື່ນໆໄດ້ຖືກຄັດເລືອກ. ຈົບໂຄງການຂອງທ່ານກັບຄໍາບັນຍາຍເຂົ້າມາເມື່ອບໍ່ດົນມານີ້ຂອງຕົນໂດຍການຊຸກຍູ້ໃຫ້ "ປ່ຽນ" ຫຼື "ແປງທັງຫມົດ" ປຸ່ມ. ຄວາມຍາວຂອງທີ່ໃຊ້ເວລາຈະຂຶ້ນຢູ່ກັບຂະຫນາດໄຟລ໌.
ຫມາຍເຫດ: ໃນຄວາມເປັນຈິງ, ບໍ່ມີຕົວເລືອກໃນການເພີ່ມຄໍາບັນຍາຍວິດີໂອກ່ຽວກັບການໂຕ້ຕອບຕົ້ນຕໍຕ່ໍາກວ່າຮູບແບບການຜະລິດຫມາຍໃສ່ໃນປ່ອງເປັນ. ທ່ານໂດຍກົງສາມາດໄປທີ່ນັ້ນຫລັງຈາກການນໍາເຂົ້າວິດີໂອຂອງທ່ານ.









