ເພີ່ມປະສິດທິຜົນ
ເຮັດໃຫ້ວິດີໂອຂອງທ່ານເປັນພິເສດ, ພິເສດໂດຍການເພີ່ມທາງເລືອກຂອງຜົນກະທົບເປັນພິເສດ. ມີວິດີໂອນີ້ iSkysoft, ທ່ານສາມາດປັບວິດີໂອຂອງທ່ານໂດຍການດັດປັບທ່າໄດ້ສຽງ, ຄວາມສະຫວ່າງ, ການອີ່ມຕົວສີແລະ deinterlacing, ແລະອື່ນໆ
1. ນໍາວິດີໂອຂອງທ່ານ
ເມື່ອທ່ານໄດ້ເປີດຊອຟແວ, ທ່ານຈະຈໍາເປັນຕ້ອງໄດ້ໂຫຼດວິດີໂອຂອງທ່ານເຂົ້າໄປໃນໂຄງການໂດຍການຄລິກໃສ່ "ຕື່ມໄຟລ໌" ປຸ່ມຫຼືການນໍາໃຊ້ວິທີການລາກແລະການຫຼຸດລົງຂອງ.

2. ກະຕຸ້ນເມນູ Effect
ເມື່ອໂຫລດວິດີໂອ, ໃຫ້ຄລິກໃສ່ຮູບສັນຍາລັກທີສາມພາຍໃຕ້ວິດີໂອທີ່ຈະເປີດປ່ອງຢ້ຽມປະສິດທິຜົນ. ຈາກນັ້ນ, ຫຼັງຈາກນັ້ນທ່ານຈະເຫັນຄວາມຫລາກຫລາຍຂອງທາງເລືອກໃນການແກ້ໄຂລວມທັງການປູກພືດ, ການຕັດແຕ່ງ, ເພີ່ມ subtitle ແລະອື່ນ ໆ . ໃນການເພີ່ມຜົນກະທົບ, ໃຫ້ເລືອກແຖບ "ຜົນກະທົບ". ໃນປັດຈຸບັນທ່ານສາມາດເຮັດໃຫ້ດັດປັບຕາມຫາຜົນກະທົບຂອງ. ທາງເລືອກໃນການຈໍານວນຫນຶ່ງປະກອບມີການເພີ່ມຜົນກະທົບເປັນພິເສດ, ດັດປັບທ່າໄດ້ສຽງ, ຄວາມສະຫວ່າງແລະສີການອີ່ມຕົວຄຽງຄູ່ກັບ deinterlacing. ຖ້າຫາກວ່າທ່ານບໍ່ມີຄວາມຮູ້ສຶກຄືກັບໃຊ້ເວລາໃນທຸກໆລາຍການ, ກະຕຸ້ນ "ອັດຕະໂນມັດເພີ່ມ" ເພື່ອການຄລິກຫນຶ່ງປັບປຸງວິດີໂອຂອງທ່ານ.
ຫມາຍເຫດ: ການນໍາໃຊ້ແຖບເລື່ອນເປັນແນວທາງໃຫ້ປັບລະດັບຄວາມສະຫວ່າງ, ກົງກັນຂ້າມການອີ່ມຕົວຫຼືຂຶ້ນຫຼືຫຼຸດລົງ. ໄປປະໄວ້ສໍາລັບການຫນ້ອຍແລະສິດທິໃນການເພີ່ມເຕີມ.
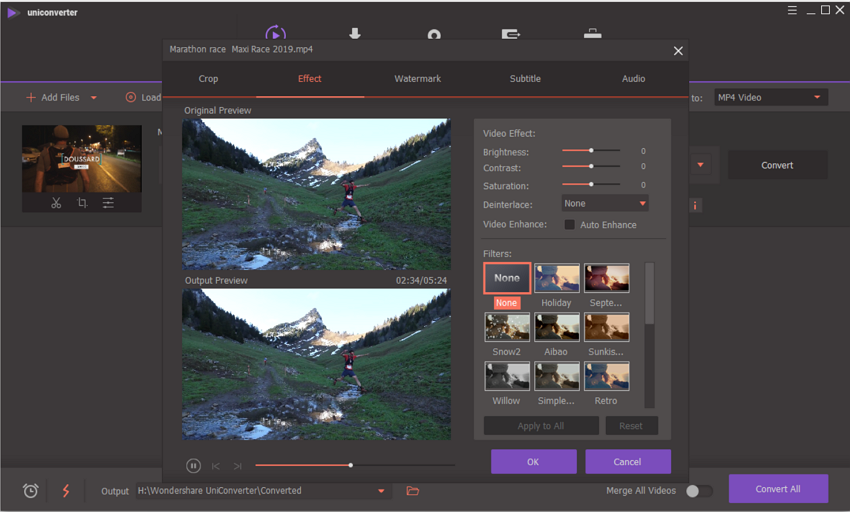
3. ເລືອກຮູບແບບການຜະລິດແລະໂຟນເດີທ່ານ
ວິທີເຮັດແນວໃດທີ່ທ່ານຕ້ອງການເອກະສານຂອງທ່ານທີ່ຈະ saved? ທໍາອິດເລືອກຮູບແບບຂອງທ່ານປະຕິບັດຕາມໂດຍໂຟເດີອອກຈາກ "ຄວາມຕ້ອງການ" - "ສະຖານທີ່". ເລືອກໂຟນເດີໃຫມ່ຫຼືເກັບຮັກສາໄວ້ໃນໂຟເດີໄວ້ໃນຕອນຕົ້ນສໍາລັບ UniConverter ສໍາລັບ Windows.

4. ຊ່ວຍປະຢັດວິດີໂອແກ້ໄຂໄດ້
ໃຫ້ຄລິກໃສ່ "ແປງ" ໃນແຖບສະແດງຫຼື "ແປງທັງຫມົດ" ປຸ່ມຢູ່ທາງລຸ່ມຂອງຫນ້າເອກສານເພື່ອໃຫ້ສໍາເລັດຂະບວນການປ່ຽນໃຈເຫລື້ອມໃສແລະສິ້ນສຸດການປ່ຽນແປງທີ່ເຮັດກັບວິດີໂອຂອງທ່ານ.








