ລ້ານຂອງບຸກຄົນແລກປ່ຽນວິດີໂອດິຈິຕອນໂດຍວິທີການອັບໂຫຼດໃນແຕ່ລະວັນ. ຮູບແບບວິດີໂອດິຈິຕອນຫນຶ່ງທີ່ຖືກນໍາໃຊ້ທົ່ວໄປແມ່ນ MP4, ຊຶ່ງເປັນສະບັບສັ້ນຂອງ MPEG-4. ຢ່າງໃດກໍຕາມ, ຮູບແບບ MPEG-4 ໄດ້ພັດທະນາທີ່ມີຈຸດປະສົງຂອງການສະຫນອງຮູບພາບຄຸນນະພາບດີວີດີສະນັ້ນມັນຈະເປັນບາງຄັ້ງຂະຫນາດໃຫຍ່ເກີນໄປທີ່ຈະອັບໂຫລດອອນໄລນ໌ຫຼືສົ່ງກັບຄົນອື່ນໂດຍທາງອີເມລ໌. ດັ່ງນັ້ນຈະມີວິທີການໃດຫນຶ່ງ ຜ້າ MP4 ວິດີໂອຂະຫນາດນ້ອຍ size? ຄໍາຕອບແມ່ນແມ່ນ, ແລະສອນຕ່ໍາກວ່າທີ່ຈະສະແດງໃຫ້ທ່ານວິທີແກ້ໄຂທີ່ແຕກຕ່າງກັນຫຼາຍກ່ຽວກັບວິທີເພື່ອເຮັດໃຫ້ວິດີໂອ MP4 ຂະຫນາດນ້ອຍກວ່າ.
ວິທີການບີບ Video MP4 ສໍາລັບອັບໂຫລດ, ສົ່ງອີເມວຫຼືມັກຫຼີ້ນ
ທີ່ນີ້ຂ້າພະເຈົ້າຂໍແນະນໍາ UniConverter, ເຊິ່ງຈະອັດວິດີໂອ MP4 ກັບໄຟລ໌ທີ່ມີຂະຫນາດນ້ອຍກວ່າ. ແລະມັນສະຫນອງສອງວິທີການເພື່ອຊ່ວຍໃຫ້ວິດີໂອຄົບ MP4: ທ່ານສາມາດເລືອກທີ່ຈະມີການປ່ຽນແປງການຕັ້ງຄ່າ encode ຫຼືຮູບແບບວິດີໂອ.
ຮັບ Compressor MP4 Best - UniConverter
- ຜ້າໄຟລ໌ MP4 ທີ່ 90X ຄວາມໄວໄດ້ໄວຂຶ້ນກ່ວາແປງວິດີໂອອື່ນໆຫຼືອັດ.
- ງ່າຍທີ່ຈະນໍາໃຊ້ແຕ່ການຕັ້ງຄ່າທີ່ສົມບູນແບບຄວາມຮຽກຮ້ອງຕ້ອງການບີບອັດ MP4 ຂອງທ່ານ. ການບີບ MP4 ຮູບແບບຈໍານວນຫຼາຍ, ຄວາມລະອຽດ, ຕົວແປງສັນຍານແລະອັດຕາບິດທີ່ທ່ານຕ້ອງການ.
- ດັດແກ້ funtion ການປັບວິດີໂອ MP4 ຂອງທ່ານກ່ອນທີ່ຈະບີບອັດ. ທ່ານສາມາດຕັດ, ພືດ, ພືດຫມູນວຽນ, ເພີ່ມຜົນກະທົບ / subtitle / ນ້ໍາກັບວິດີໂອ MP4 ທີ່ຈະ.
- ໂດຍກົງຜ້າ MP4 ກັບ iPhone / iPad / iPod ສໍາພັດຮູບແບບທີ່ສາມາດຫຼິ້ນແລະຄວາມລະອຽດ. ແລະໂອນ MP4 ບີບອັດກັບອຸປະກອນມືຖືຂອງທ່ານຄຸນນະສົມບັດການໂອນຂອງຕົນ.
- ການບີບ MP4 ເພື່ອແບ່ງປັນເວັບໄຊທ໌ລວມທັງ YouTube, VEVO, ເຟສບຸກ, Hulu, Vimeo ແລະອື່ນໆອີກ. ແລະໄຫມ້ວິດີໂອ MP4 ກັບດີວີດີຖ້າຫາກວ່າທ່ານຕ້ອງການ.
- ສະຫນັບສະຫນູນຫຼາຍຫນ້າວຽກເຮັດໃຫ້ທ່ານສາກັບ compress ວິດີໂອ MP4 ທີ່ຫຼາກຫຼາຍໃນເວລານັ້ນ.
- Perfectly ເຫມາະສົມກັບ Windows 10/8/7 / XP / Vista ແລະ MacOS 107 ແລະຫລັງຈາກນັ້ນ.
ວິທີການບີບວິດີໂອ MP4 ກັບ iSkysoft ກ່ຽວກັບ Mac (ລວມ MacOS ເຊຍ)
iSkysoft MP4 ອັດອະນຸຍາດໃຫ້ທ່ານເພື່ອເຮັດໃຫ້ການປ່ຽນແປງການຕັ້ງຄ່າວິດີໂອປົກກະຕິເຊັ່ນ: ການແກ້ໄຂ, ອັດຕາກອບອັດຕາບິດ, ອັດຕາການຕົວຢ່າງ, ແລະອື່ນໆ. ໂດຍການລົດຄ່າເຫຼົ່ານີ້, ທ່ານສາມາດເຮັດໃຫ້ໄຟລ໌ MP4 ຂອງທ່ານຂະຫນາດນ້ອຍກ່ວາຂະຫນາດຕົ້ນສະບັບ. ປະຕິບັດຕາມຂັ້ນຕອນໃນການບີບອັດວິດີໂອ MP4 ໂດຍບໍ່ມີການປ່ຽນແປງຮູບແບບ. ແລະຜູ້ຊົມໃຊ້ Windows ສາມາດໄປ ສ່ວນຕໍ່ໄປ ເພື່ອໃຫ້ໄດ້ຮັບຄູ່ມືລາຍລະອຽດ.
ຂັ້ນຕອນທີ 1. Add ໄຟວິດີໂອທີ່ທ່ານຕ້ອງການທີ່ຈະບີບອັດ
ອັດ MP4 ນີ້ສໍາລັບ Mac ແລະ Windows ສະຫນັບສະຫນູນການສົນທະນາ batch ດັ່ງນັ້ນທ່ານສາມາດຜ້າໄຟລ໌ຫຼາຍໃນເວລາທີ່ໃຊ້ເວລາຫນຶ່ງ. ທ່ານສາມາດເລືອກເອົາໄຟລ໌ MP4 ທີ່ຫຼາກຫຼາຍການລາກແລະວາງໃຫ້ເຂົາເຈົ້າກັບການເລືອກຊະນິດ. ຫຼືໃຫ້ຄລິກໃສ່ "ຕື່ມໄຟລ໌" ປຸ່ມການນໍາເຂົ້າໄຟລ໌ MP4 ເປົ້າຫມາຍ. ຖ້າຫາກວ່າທ່ານຕ້ອງການທີ່ຈະບີບອັດວິດີໂອ MP4 ໃນ iPhone ຫຼືອຸປະກອນມືຖືອື່ນໆຂອງທ່ານ, ພຽງແຕ່ການເຊື່ອມຕໍ່ອຸປະກອນໂທລະສັບມືຖືຂອງທ່ານເພື່ອ Mac ຫລື Windows ຂອງທ່ານແລ້ວໃຫ້ຄລິກຫລົ່ນລົງ icon ຂ້າງ, ຊຶ່ງອະນຸຍາດໃຫ້ທ່ານສາມາດນໍາເຂົ້າ MP4 ຈາກອຸປະກອນມືຖືຂອງທ່ານໂດຍກົງ.

ຂັ້ນຕອນທີ 2 ພ້ອມທີ່ຈະບີບອັດວິດີໂອ MP4
Solution 1: ຫລັງຈາກການນໍາເຂົ້າວິດີໂອ MP4 ຂອງທ່ານທີ່ຈະປຽນ່ສນ, ໃຫ້ຄລິກໃສ່ຮູບສັນຍາລັກ pen ໃນຮູບແບບການຜະລິດ MP4 ເພື່ອເປີດປ່ອງຢ້ຽມລະຫັດການຕັ້ງຄ່າ. ຢູ່ໃນປ່ອງຢ້ຽມຜົນໄດ້, ຫຼຸດຄ່າຂອງການແກ້ໄຂ (ທີ່ສໍາຄັນ), ອັດຕາບິດແລະ / ຫຼືອັດຕາພາໄດ້.

Solution 2: ໃນນອກເຫນືອໄປຈາກວິທີການຂ້າງເທິງນີ້, ທ່ານພຽງແຕ່ສາມາດເລືອກເອົາຮູບແບບຜົນຜະລິດທີ່ເຫມາະສົມເພື່ອຫຼຸດຜ່ອນຂະຫນາດວິດີໂອ, ເພາະວ່າໄຟລ໌ MP4 ແມ່ນປົກກະຕິແລ້ວຂະຫນາດໃຫຍ່ກ່ວາໄຟລ໌ອື່ນໆອັນເນື່ອງມາຈາກອັດຕາການບີບອັດສູງ. ທ່ານສາມາດສະແດງຂະຫນາດວິດີໂອກ່ຽວກັບ window ຕົ້ນຕໍກ່ອນການປ່ຽນແປງ. ແຕ່ກະລຸນາໃຫ້ແນ່ໃຈວ່າຜູ້ຮັບຂອງທ່ານສາມາດເບິ່ງວິດີໂອໃນຮູບແບບການຜະລິດທີ່ເລືອກ.

ຂັ້ນຕອນທີ່ 3 ວິດີໂອບັນທຶກ MP4 ຫຼັງຈາກການບີບ
ໃນເວລາທີ່ການຕັ້ງຄ່າສໍາລັບຮູບແບບຜົນຜະລິດກໍາລັງເຮັດ, ກັບຄືນໄປປ່ອງຢ້ຽມຕົ້ນຕໍແລະກວດສອບຂະຫນາດຄາດຄະເນແລະຖ້າຫາກວ່າທ່ານກໍາລັງພໍໃຈກັບມັນ, ຫຼັງຈາກນັ້ນໃຫ້ຄລິກໃສ່ "ແປງ" ໃນແຖບສະແດງຫຼື "ແປງທັງຫມົດ" ຢູ່ຂວາລຸ່ມເພື່ອບີບອັດວິດີໂອ MP4 ກັບ ຂະຫນາດຂະຫນາດນ້ອຍ.

ວິທີການຫຼຸດຜ່ອນຂະຫນາດ MP4 Video ກັບ Compressor MP4 Best ກ່ຽວກັບ Windows 10/8/7 / XP / Vista
ຂັ້ນຕອນທີ 1. ໂຫຼດໄຟລ໌ MP4 ຂອງທ່ານສໍາລັບ compressing
ຫນ້າທໍາອິດດາວໂຫລດແລະຕິດຕັ້ງ UniConverter ສໍາລັບ Windows. ເພື່ອເລີ່ມຕົ້ນການທີ່ມີ, ກະລຸນາເຂົ້າວິດີໂອ MP4 ຂອງທ່ານກັບໂຄງການ Windows ທີ່ມີການລາກແລະວິທີການຫຼຸດລົງ. ເຊັ່ນດຽວກັນນີ້, ທ່ານຍັງສາມາດໃຫ້ຄລິກໃສ່ "ຕື່ມໄຟລ໌" ເພື່ອເອີ້ນເບິ່ງແຟ້ມ MP4 ຂອງທ່ານ.

ຂັ້ນຕອນວິດີໂອ MP4 2 Compress ຕາມຄວາມຕ້ອງການ
ໃນຂັ້ນຕອນນີ້, ມີຫຼາຍວິທີໃນການບີບອັດໄຟລ໌ MP4 ຂອງທ່ານ. ໂຕທໍາອິດແມ່ນການຫຼຸດລົງຄຸນນະພາບຂອງເອກະສານ MP4 ຂອງທ່ານ. ເພື່ອບັນລຸນີ້, ທ່ານສາມາດປັບການຕັ້ງຄ່າພາລາມິເຕີຂອງໄຟລ໌ MP4 ຂອງທ່ານ.
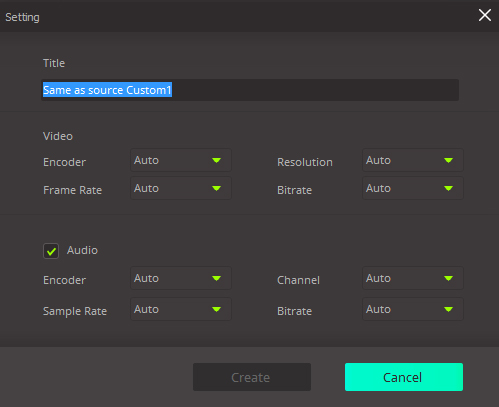
ໃນນອກຈາກນັ້ນ, ທ່ານຍັງສາມາດມີການປ່ຽນແປງຮູບແບບການຜະລິດຈາກ MP4 to FLV, WMV ຫຼືຮູບແບບອື່ນໆເພື່ອຫຼຸດຜ່ອນຂະຫນາດວິດີໂອ.

ຫລີກໄປທາງຫນຶ່ງຈາກການປ່ຽນແປງການຕັ້ງຄ່າ encode, ອັດ MP4 ນີ້ໃຫ້ມີການກໍ່ສ້າງໃນບັນນາທິການວິດີໂອ, ເຊິ່ງສາມາດຊ່ວຍໃຫ້ການປູກພືດແລະ trim ວິດີໂອ MP4 ຂອງທ່ານຖ້າຫາກວ່າທ່ານຕ້ອງການ. ໂດຍວິທີການ, ທ່ານສາມາດກວດເບິ່ງຫນ້ານີ້ເພື່ອໃຫ້ໄດ້ຮັບລາຍລະອຽດ ຄູ່ມື ຂອງວິທີການແກ້ໄຂໄຟລ໌ MP4 on Windows.
ຂັ້ນຕອນທີ່ 3 ວິດີໂອບັນທຶກ MP4 ຫຼັງຈາກການບີບ
ໃນທີ່ສຸດ, ທ່ານພຽງແຕ່ຕ້ອງການເພື່ອຄັດເລືອກເອົາໂຟນເດີຂະຫນາດກະທັດ "ການຕັ້ງຄ່າ"> "ສະຖານທີ່" ຫລື loacate ໃນໂຟນເດີໄວ້ໃນຕອນຕົ້ນແລ້ວກົດ "ປ່ຽນ" ຫຼື "ແປງທັງຫມົດ" ກົດປຸ່ມເພື່ອຊ່ວຍປະຢັດວິດີໂອ MP4 ຂອງທ່ານ.

MP4 ແນະນໍາການຕັ້ງຄ່າການບີບອັດ
ການບີບອັດປົກກະຕິ:
ປະຊາຊົນສ່ວນໃຫຍ່ຕ້ອງການບີບອັດ MP4 ປົກກະຕິ. ມັນຢ່າງຫຼວງຫຼາຍຫຼຸດຜ່ອນຂະຫນາດໄຟລ໌ດັ່ງນັ້ນທ່ານສາມາດຜ້າ MP4 ສົ່ງອີເມວ, iPhone / iPad / iPod ສໍາພັດແລະອຸປະກອນອື່ນໆຫຼືວິດີໂອບາງສະຖານທີ່ການແບ່ງປັນເຊັ່ນ: YouTube.
ການບີບອັດ loseless:
ຖ້າຫາກວ່າຈຸດປະສົງຂອງທ່ານບໍ່ໄດ້ຫຼຸດຜ່ອນການຂະຫນາດວິດີໂອ MP4, ການບີບອັດ loseless ແມ່ນຫນຶ່ງໃນທີ່ສວີດທ່ານ. ວິທີການນີ້ເຮັດໃຫ້ໄດ້ຄຸນນະພາບທັງຫມົດຂອງເອກະສານ MP4 ຕົ້ນສະບັບ.
ຕົວຈິງແລ້ວ, ເນື່ອງຈາກຄວາມຕ້ອງການທີ່ແຕກຕ່າງກັນ, ບໍ່ມີການຕັ້ງຄ່າການແປງ MP4 ທີ່ຕອບສະຫນອງທຸກຄົນ. ແຕ່ຖ້າຫາກວ່າທ່ານຮູ້ຈັກສິ່ງທີ່ປະເພດຂອງການຕັ້ງຄ່າມີອິດທິພົນຂະຫນາດໄຟລ໌, ມັນຈະເປັນການດີກວ່າສໍາລັບທ່ານເພື່ອເຮັດໃຫ້ການຕັ້ງຄ່າທີ່ຖືກຕ້ອງ.
- ຂະຫນາດໄຟລ໌ MP4 ທີ່ບີບອັດແມ່ນຂຶ້ນກັບອົງປະກອບດັ່ງຕໍ່ໄປນີ້: ຕົວແປງສັນຍານ, ຜ້າອັດຕາບິດ, ແກ້ໄຂແລະພາຊະນະ.
- ໃນບາງຄັ້ງໃນທີ່ສຸດ, H.264 ເປັນຕົວແປງສັນຍານທີ່ດີທີ່ສຸດສໍາລັບ compression MP4.
- ກ່ຽວກັບອັດຕາການນ້ອຍ, ອັດຕາບິດຕ່ໍາ, ວິດີໂອຂະຫນາດນ້ອຍກວ່າທີ່ທ່ານໄດ້ຮັບ. ແຕ່ກະລຸນາຢ່າເຮັດໃຫ້ມັນຕ່ໍາເກີນໄປ, ຖ້າບໍ່ດັ່ງນັ້ນຄຸນນະພາບຮູບພາບສາມາດທີ່ບໍ່ດີແທ້.
ມັນຈະມີຫຼາຍງ່າຍຂຶ້ນສໍາລັບທ່ານທີ່ຈະເລືອກເອົາການຕັ້ງຄ່າການບີບອັດວິດີໂອທີ່ດີທີ່ສຸດທີ່ທ່ານຮູ້ຈັກສິ່ງທີ່ infuluences ຂະຫນາດຂອງວິດີໂອ MP4 ແປໄດ້.
ທ່ານໂດຍກົງສາມາດເລືອກ iPhone, iPad ຫລື iPod touch ເປັນອຸປະກອນການຜະລິດຖ້າຫາກວ່າທ່ານຕ້ອງການທີ່ຈະບີບອັດ MP4 ກັບຂະຫນາດຂະຫນາດນ້ອຍທີ່ສາມາດໄດ້ຮັບການມີຄົນຫຼິ້ນສຸດໃຫ້ເຂົາເຈົ້າ.
ຕັ້ງຄ່າການບີບອັດ MP4 ແນະນໍາສໍາລັບຢູ່ທູບແລະ Vimeo
ຖ້າຫາກວ່າທ່ານຕ້ອງການທີ່ຈະອັດວິດີໂອ MP4 ສໍາລັບຢູ່ທູບແລະ Vimeo, ພຽງແຕ່ປະຕິບັດຕາມຕາຕະລາງທີ່ຈະເລືອກເອົາການຕັ້ງຄ່າ.
| ການຕັ້ງຄ່າການບີບອັດວິດີໂອສໍາລັບຢູ່ທູບ | ການຕັ້ງຄ່າການບີບອັດວິດີໂອ Vimeo | |
|---|---|---|
|
ຕູ້ຄອນເທນເນີ
|
MP4 | MP4 |
|
ຕົວແປງສັນຍານ
|
H.264 | H.264 |
|
ອັດຕາເຟມ
|
ຄືກັນກັບວິດີໂອຕົ້ນສະບັບ | 24, 25, ຫຼື 30 FPS |
|
ອັດຕາບິດ
|
1000 kbps (360p), 2500 kbps (480p), 5000kbps (720p), 8000kbps (1080p), 10Mbps (1440p), 35-35kbps (2160p) |
2,000 kbit / s ສໍາລັບຄໍານິຍາມມາດຕະຖານ (SD) ວິດີໂອ; 5,000 kbit / s ສໍາລັບວິດີໂອ 720p HD; ຫລື 10,000 kbit / s ສໍາລັບວິດີໂອ 1080p HD. |
|
ຄວາມລະອຽດ
|
426x240 (240p), 640x360 (360p), 854x480 (480p), 1280x720 (720p), 1920x1080 (1080p), 2560x1440 (1440p), 3840x2160 (2160P) | ວິດີໂອ SD ປະກອບມີ 640 x 480 px (4: ອັດຕາສ່ວນ 3 ດ້ານ) ແລະ 640 x 360 px (16: 9 ອັດຕາສ່ວນ). ວິດີໂອ HD ປົກກະຕິແລ້ວການຈັດຮູບແບບທີ່ 720p (1280 x 720 px) ຫຼື 1080p (1920 x 1080 px). |
|
ຕົວແປງສັນຍານສຽງ
|
AAC, LC | AAC, LC |
|
bitrates ສຽງ
|
Mono (128 kbps), ສະເຕີລິໂອ (384 kbps) ລະບົບສ່ຽງ 5,1 (512 kbps) | 128 kbps |
Solutions ທາງເລືອກທີ່ຈະບີບວິດີໂອ MP4
# 1. HandBrake
HandBrake ເປັນຊອບແວຟຣີສໍາລັບການທັງຫມົດຄຸນສາມາດອັດ MP4 on Mac. ການດໍາເນີນງານຂອງໂຄງການນີ້ແມ່ນຄ້າຍຄືເຄື່ອງອັດອື່ນໆ, ຍົກເວັ້ນທີ່ໃຊ້ຊັບຊ້ອນແລະການຕັ້ງຄ່າໃນຫນ້າຈໍໄດ້. ນອກຈາກນີ້, ມັນພຽງແຕ່ສະຫນັບສະຫນູນ MP4 ແລະ MKV ເປັນຕູ້ຄອນເທນເນີຜົນໄດ້ຮັບຕ່າງໆການຕັ້ງຄ່າການບີບ MP4 ບໍ່ແມ່ນຂອງມະນຸດນັ້ນ.
ຈຸດເດັ່ນ:
ມັນແມ່ນບໍ່ເສຍຄ່າ.
ການນໍາໃຊ້ງ່າຍແລະໃຊ້ເປັນມິດໃນການໂຕ້ຕອບ.
Cons:
ຖ້າຫາກວ່າທ່ານຕ້ອງການທີ່ຈະບີບອັດ MP4 ເພື່ອ FLV ຫຼືຮູບແບບອື່ນໆຫຼືທ່ານຕ້ອງການຢ່າງເຕັມທີ່ກ່ອນການຕັ້ງຄ່າ, ກ່ຽວກັບຄຸນນະພາບວິດີໂອຄວາມລະອຽດແລະອັດຕາບິດ, ເຊິ່ງຈະຊ່ວຍປະຢັດທ່ານທີ່ໃຊ້ເວລາຫຼາຍ, ເບກມືບໍ່ແມ່ນທາງເລືອກທີ່ດີສໍາລັບທ່ານ.
ທ່ານບໍ່ສາມາດສ້າງຫຼືແກ້ໄຂຂໍ້ມູນທີ່ລວມຢູ່ໃນໄຟລ໌ວິດີໂອຂອງທ່ານ.
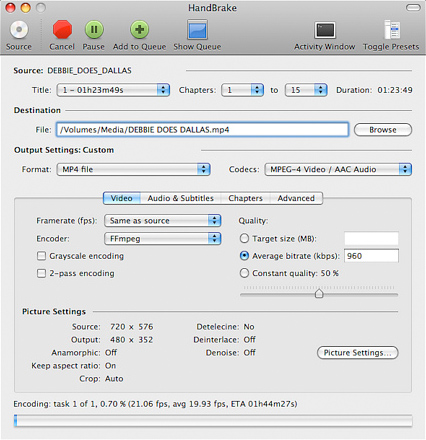
# 2. clip Champ
Climpchap ເປັນຫນຶ່ງໃນທີ່ດີທີ່ສຸດເຄື່ອງອັດເອກະສານວິດີໂອອອນໄລນ໌. ເລື່ອງແບບຟອມຫຼືຂະຫນາດທີ່ບໍ່ມີ, ທ່ານສາມາດຫົດວິດີໂອຂອງທ່ານໂດຍໃຊ້ Clipchamp. ມັນສະຫນັບສະຫນູນປະເພດທີ່ແຕກຕ່າງກັນຂອງຮູບແບບວິດີໂອລວມທັງ MP4, MKV, MOV, WMV, VOB, FLV, 3GP, AVI ຫຼື DIVX ແລະຈະຊ່ວຍລົດໃຫ້ເຂົາເຈົ້າກັບຮູບແບບການຜະລິດເຊັ່ນ: MP4, WMV, FLV, ຫຼື WebM. Clipchamp ມີການບີບອັດວິດີໂອໂດຍບໍ່ມີການສູນເສຍຄຸນນະພາບໃດສັງເກດເຫັນ, ແລະທ່ານສາມາດໄດ້ຮັບການເຮັດວຽກທີ່ເຮັດຢູ່ໃນນາທີ. ຫຼາຍດັ່ງນັ້ນ, ເຄື່ອງອັດອາກາດຮັບປະກັນວ່າທ່ານຮັກສາການແກ້ໄຂບັນຕົ້ນສະບັບຂອງວິດີໂອຂອງທ່ານຫຼືທ່ານສາມາດມີການປ່ຽນແປງໄປຄວາມລະອຽດຂະຫນາດນ້ອຍເຊັ່ນ: 360p, 480p ຫລື 240p.
ຈຸດເດັ່ນ:
ວິດີໂອໄດ້ຮັບການບີບອັດໃນທ້ອງຖິ່ນກ່ຽວກັບຕົວທ່ອງເວັບຂອງທ່ານ; ບໍ່ມີຈໍາເປັນຕ້ອງອັບໂຫລດໄປຍັງເຄື່ອງອັດວິດີໂອຄັ້ງທໍາອິດ.
ມັນມາພ້ອມກັບການຕັ້ງຄ່າເລີ່ມຕົ້ນໃນການໃຫ້ຄວາມດຸ່ນດ່ຽງທີ່ດີທີ່ສຸດລະຫວ່າງຄຸນນະພາບຜົນຜະລິດວິດີໂອແລະການບີບອັດວິດີໂອ.
Cons:
ທາງເລືອກໃນການອອກກໍາລັງຈໍາກັດ MP4, WMV, FLV, ແລະ WebM.
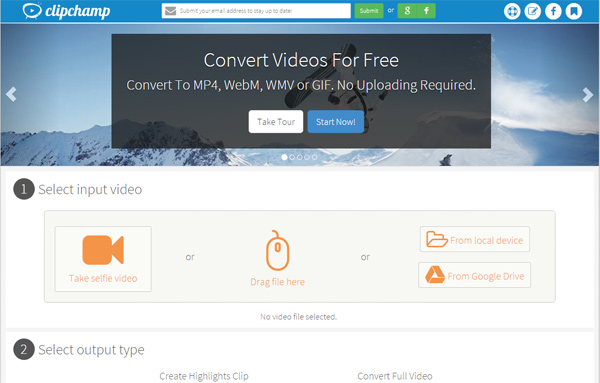
# 3. MacX Video Converter Pro
MacX Video Converter Pro ເປັນແປງວິດີໂອສໍາລັບທ່ານໃນການບີບອັດ MP4, MOV, AVI, WMV ຫຼື Vdieo ຫຼາຍ. ທ່ານສາມາດມີການປ່ຽນແປງການປັບຄ່າຕົວກໍານົດການຕາມຄວາມຕ້ອງການຂອງທ່ານ. ແລະມັນຍັງໄດ້ສະຫນອງການສອນລະອຽດຈະຊ່ວຍໃຫ້ທ່ານແປງຫຼືອັດວິດີໂອ MP4.
ຈຸດເດັ່ນ:
ມັນມີ CPU ຫຼາຍຫຼັກ inbuilt ແລະກົນໄກ threading ທີ່ຍິ່ງໃຫຍ່.
ມັນມີການໂຕ້ຕອບຜູ້ໃຊ້ງ່າຍດາຍ. ມັນເປັນເລື່ອງງ່າຍສໍາລັບຜູ້ເລີ່ມການນໍາໃຊ້.
Cons:
ຫລີກໄປທາງຫນຶ່ງຈາກ MP4, ສະຫນັບສະຫນຸນຮູບແບບວິດີໂອຈໍາກັດ.
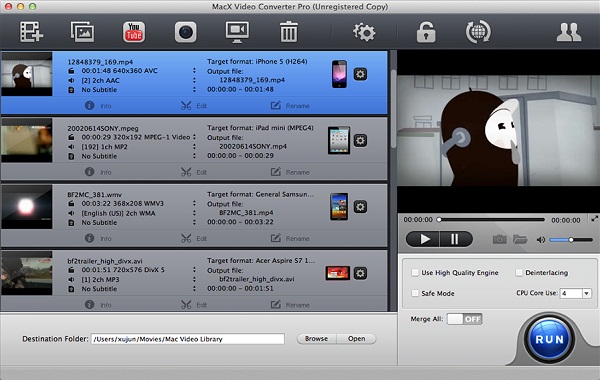
# 4. Zamzar
Zamzar ເປັນເຄື່ອງມືແປງວິດີໂອຟຣີທີ່ທ່ານສາມາດພິຈາລະນາເວລາທີ່ທ່ານຕ້ອງການທີ່ຈະບີບອັດໄຟລ໌ MP4 ຂອງທ່ານ. ມັນສະຫນັບສະຫນູນຫລາຍພັນຄົນຂອງຮູບແບບ, ແລະມັນບໍ່ປະກອບດ້ວຍບັນຫາທີ່ເຫມາະສົມໃດຫນຶ່ງ. ມັນສະຫນັບສະຫນູນຮູບແບບເຊັ່ນ: MP4, AVI, FLV, WMV, M4V, MTS, MPG, VOB, MOD, WMV, ແລະອື່ນໆ
ຈຸດເດັ່ນ:
ທ່ານບໍ່ຈໍາເປັນຕ້ອງດາວນ໌ໂຫລດຊອບແວນັບຕັ້ງແຕ່ການນໍາໃຊ້ແມ່ນເປັນໃບດ່ຽວເປັນການເລືອກເອກະສານໄດ້.
ການຮັບປະກັນຄວາມໄວການບີບອັດສູງ, ແລະມັນໃຊ້ເວລາສອງສາມນາທີເພື່ອບີບອັດວິດີໂອ.
Cons:
Network ຫຼືວາງຂອງສັນຍານເປັນສິ່ງຈໍາເປັນ, ແລະການເຊື່ອມຕໍ່ເຄືອຂ່າຍທີ່ທຸກຍາກຈະມີຜົນກະທົບໄວການບີບ.
ຂະຫນາດແມ່ນມີຈໍາກັດກັບ 100MB.
ມັນບໍ່ໄດ້ສະຫນັບສະຫນູນການຫຼຸດລົງຂອງການແກ້ໄຂຈາກ 2160p 4k ເຖິງ 1080p, 1080 720p, ແລະມັນຍັງບໍ່ໄດ້ສະຫນັບສະຫນູນການປ່ຽນແປງຂອງອັດຕານ້ອຍ, ອັດຕາສ່ວນ, ແລະອັດຕາເຟມ.
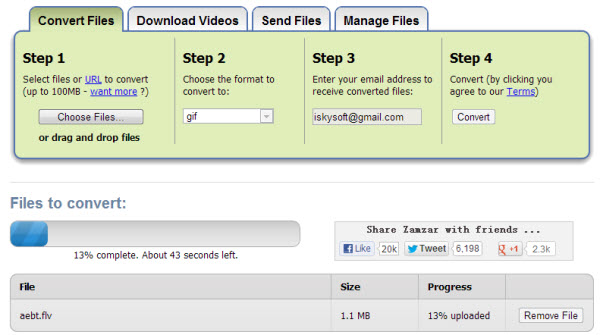
# 5. CloudConvert
CloudConvert ເປັນແປງວິດີໂອແລະອັດສະຫນັບສະຫນູນການບີບອັດສຽງທີ່ແຕກຕ່າງກັນແລະຮູບແບບໄຟລ໌ວິດີໂອລວມທັງ MP4, MKV, FLV, ແລະອື່ນໆຂະບວນການບີບອັດແມ່ນງ່າຍ, ແລະທັງຫມົດທີ່ທ່ານຕ້ອງການແມ່ນສາມາດອັບໂຫລດໄຟລ໌, ແລະເຄື່ອງມືທີ່ຈະເຮັດການບີບສໍາລັບ ທ່ານ. ໄຟລ໌ສາມາດແປໃນການຟັງໄດ້, ແລະທ່ານຄົນດຽວສາມາດເຂົ້າເຖິງເຂົາເຈົ້າ, ແລະພວກເຂົາເຈົ້າຈະໄດ້ຮັບການລຶບທັນທີທີ່ບານນ້ອຍລົງໄດ້ຖືກເຮັດ.
ຈຸດເດັ່ນ:
ມັນສະຫນັບສະຫນູນການບີບ batch ແລະການຕິດຕາມໂຟນເດີ.
ຕັ້ງຄ່າຂັ້ນສູງກໍາລັງສະຫນັບສະຫນຸນດັ່ງກ່າວເປັນຕົວແປງສັນຍານຕັ້ງຄ່າສໍາຫລັບໄຟວິດີໂອ.
Cons:
ທ່ານຈໍາເປັນຕ້ອງມີສາຍພົວພັນທີ່ເຂັ້ມແຂງເຄືອຂ່າຍສໍາລັບການບີບໃນການເຮັດວຽກປະສິດທິຜົນ.
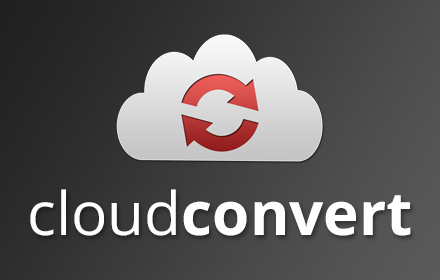
# 6. Convert.Files
Convert.Files ເປັນອັດ MP4 ທີ່ເປັນເລື່ອງງ່າຍທີ່ຈະນໍາໃຊ້ໃນການໂຕ້ຕອບແມ່ນຄຸນນະສົມບັດ standout ໄດ້. ມັນມາພ້ອມກັບຫຼາຍພາສາແລະສະຫນັບສະຫນຸນຄວາມຫລາກຫລາຍຂອງຮູບແບບເອກະສານເຊັ່ນ: WMV, FLV, MOV, MKV, 3G2, MP4, ແລະອື່ນໆນອກຈາກນີ້ຍັງເປັນຫນຶ່ງໃນໄວທີ່ສຸດອັດວິດີໂອແລະມັນ enjoys ເຮັດວຽກຮ່ວມກັນປະກອບດ້ວຍເວທີການອື່ນໆ.
ຈຸດເດັ່ນ:
ມັນເພີ່ມຄວາມໄວການບີບອັດເວລາຫົກຫຼາຍກ່ວາອັດຕາປົກກະຕິ.
Cons:
The ເວັບໄຊທ໌ປະກອບດ້ວຍຢ່າງຫຼາຍຂອງການໂຄສະນາເປັນ.
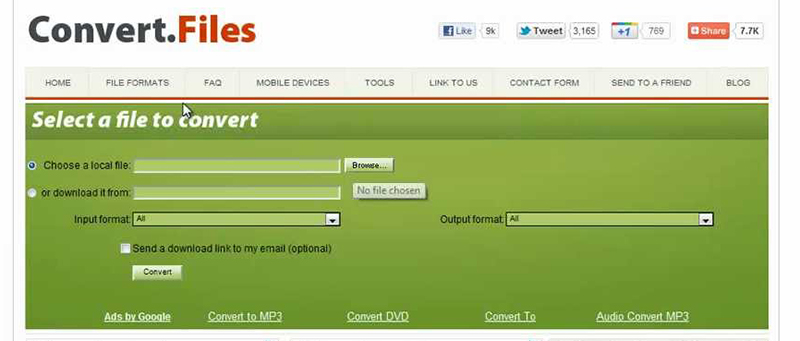
ເປັນຫຍັງເລືອກ UniConverter ສໍາລັບ Mac / Windows
ມີຫລາຍດ້ານທີ່ທ່ານຈໍາເປັນຕ້ອງພິຈາລະນາໃນເວລາທີ່ເລືອກເຄື່ອງມືການບີບອັດວິດີໂອທີ່ຕອບສະຫນອງທ່ານຫຼາຍທີ່ສຸດ, ເຊັ່ນ: ລາຄາ, ຄຸນນະພາບການບີບອັດແລະຄວາມໄວ, ຄວາມງ່າຍຂອງການການນໍາໃຊ້, ແລະອື່ນໆການຕາຕະລາງຕໍ່ໄປນີ້ບອກທ່ານກໍາລັງເປັນຫຍັງ UniConverter ສໍາລັບ Mac ເປັນຫນຶ່ງທີ່ດີທີ່ສຸດທີ່ທ່ານຄວນຈະໄດ້ຮັບອັດວິດີໂອກ່ຽວກັບ Mac.
| ຮູບແບບສະຫນັບສະຫນຸນ | iSkysoft ແມ່ນສາມາດອັດວິດີໂອ MP4 ເພື່ອ FLV, MOV, 3GP, 3G2, MPEG-1, MPEG-2 ແລະ foamats ອື່ນໆ. ນອກນັ້ນທ່ານຍັງສາມາດນໍາໃຊ້ຕັ້ງໄວ້ລ່ວງຫນ້າໃນການບີບອັດໄຟລ໌ MP4 ກັບ iPhone / iPad / iPod ສໍາພັດແລະວິດີໂອສະຖານທີ່ຄ້າຍຄືຢູ່ທູບແລະ Vimeo ໂດຍກົງ. |
| ຄວາມໄວອັດ | ຊອຟແວນີ້ຜ້າວິດີໂອໃນຄວາມໄວໄວທີ່ສຸດ, ໃນຂະນະທີ່ເຄື່ອງມືທີ່ສຸດໃນຕະຫຼາດບໍ່ໄດ້. (iSkysoft ແປງວິດີໂອ 100MB ພາຍໃນ 90 ວິນາທີ) |
| ການທົດລອງຟຣີ | ສະບັບທົດລອງຟຣີໃຫ້ປະຕິບັດຫນ້າຢ່າງເຕັມທີ່ຍົກເວັ້ນນ້ໍາໃນວິດີໂອໄດ້. |
| ຄວາມງ່າຍຂອງການການນໍາໃຊ້ | ເຖິງແມ່ນວ່າສະຫນັບສະຫນູນ iSkysoft ການຕັ້ງຄ່າການບີບເຕັມ, ມັນເປັນແທນທີ່ຈະງ່າຍໃນການນໍາໃຊ້. ການຕັ້ງໄວ້ລ່ວງຫນ້າເຮັດເກືອບທຸກສິ່ງທຸກຢ່າງສໍາລັບທ່ານ. ຖ້າຫາກວ່າທ່ານເປັນຜູ້ຊ່ຽວຊານ, iSkysoft ຍັງສາມາດຕອບສະຫນອງທ່ານ. ນອກຈາກນີ້, iSkysoft ສາມາດປະເມີນໃນເວລາຕ້ອງການບີບອັດແລະສະແດງໃນຫນ້າຈໍໄດ້. |
| ຄຸນນະສົມບັດເພີ່ມເຕີມ | ບັນນາທິການວິດີໂອເພີ່ມເຕີມຈະຊ່ວຍໃຫ້ທ່ານສາມາດປັບແຕ່ງໄຟລ໌ MP4 ເປັນຄວາມປາດຖະຫນາຂອງທ່ານ. |
| ໄຫມ້ກັບດີວີດີ | ຖ້າຫາກວ່າມີຄວາມຈໍາເປັນ, ຊອຟແວນີ້ອະນຸຍາດໃຫ້ທ່ານສາມາດໄຫມ້ວິດີໂອ MP4 ກັບດີວີດີ. ແລະທ່ານຍັງສາມາດສໍາເນົາດີວີດີທີ່ທ່ານຕ້ອງການ. |
| ສະຫນັບສະຫນູນລູກຄ້າ | iSkysoft ສະເຫນີໃຫ້ທ່ານສະຫນັບສະຫນູນ 24 ຊົ່ວໂມງທີ່ solves ບັນຫາການຄ້າຫນ້ອຍທີ່ທ່ານອາດຈະພົບ. |




