ການປູກພືດ / ພືດຫມູນວຽນ
ຫລີກໄປທາງຫນຶ່ງຈາກການເຮັດວຽກເປັນແປງວິດີໂອ / ສຽງມືອາຊີບ, UniConverter ຍັງສາມາດແກ້ໄຂວິດີໂອຂອງທ່ານເປັນບັນນາທິການວິດີໂອທີ່ມີປະໂຍດ. ມັນເປັນງ່າຍ pretty ທີ່ຈະຕັດອອກຈາກພາກສ່ວນທີ່ບໍ່ຕ້ອງການ, ຫຼຸດຄວາມຍາວຂອງວິດີໂອໄດ້ຢ່າງວ່ອງໄວ, ປັບຂະຫນາດຫຼືຫມຸນວິດີໂອຈາກຫຼາກຫຼາຍຂອງມຸມໂດຍໃຊ້ UniConverter ສໍາລັບ Windows.
1. ໂຄງການເປີດແລະການອັບໂຫຼດວິດີໂອ
ເມື່ອທ່ານໄດ້ເປີດຊອຟແວແປງ, ທ່ານສາມາດອັບໂຫລດວິດີໂອຂອງທ່ານສໍາລັບການແກ້ໄຂ. ພຽງແຕ່ໃຫ້ຄລິກໃສ່ປຸ່ມ "ເພີ່ມໄຟລ໌" ຫຼື drag ແລະລົງວີດີໂອໂຄງການສໍາລັບການປູກພືດຫຼືພືດຫມູນວຽນ.

2. ເລີ່ມຕົ້ນການປູກພືດ / ຂະບວນການພືດຫມູນວຽນ
ໂຄງການດັ່ງກ່າວສະຫນອງແນວພັນຂອງທາງເລືອກໃນການແກ້ໄຂລວມທັງເຄື່ອງມືການປູກພືດ. ເລືອກຮູບສັນຍາລັກທີ່ສອງເອີ້ນຕົວເລືອກການປູກພືດຈາກແຖບສະແດງ. ຈາກປ່ອງຢ້ຽມບໍ່ເຖິງການ, ໃຫ້ເລືອກແຖບ "ພືດທັນຍາຫານ" ເພື່ອການປູກພືດຫຼືປັບຂະຫນາດໄຟລ໌ວິດີໂອຂອງທ່ານ. ໂຄງການດັ່ງກ່າວຈະໃຫ້ທ່ານເຮັດໃຫ້ໄຟລ໌ຂອງທ່ານຢຽດຕາມທາງຂວາງ, ຕັ້ງຫຼືເພື່ອບໍ່ວ່າຈະແມ່ນສິດທິຫຼືປະໄວ້.
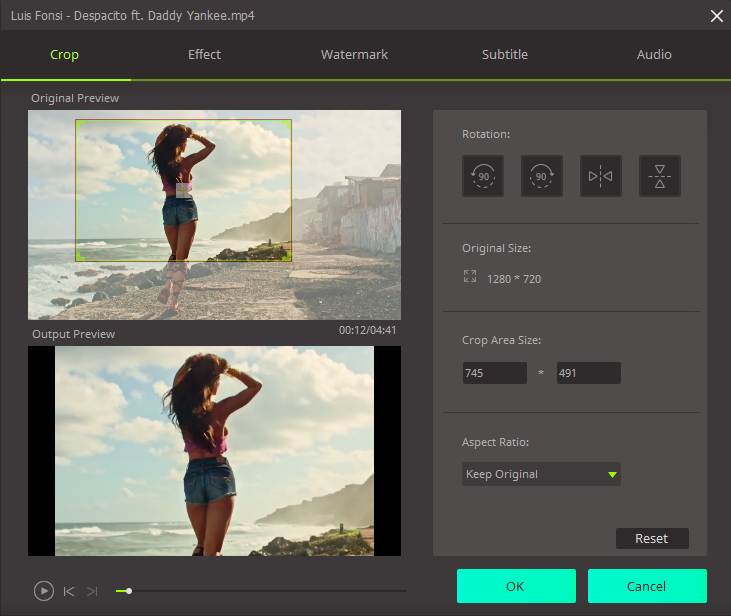
3. ເລືອກຮູບແບບສໍາລັບການວິດີໂອແກ້ໄຂຂອງທ່ານເປັນ
ຮູບແບບສື່ມວນຊົນຈໍານວນຫນຶ່ງແມ່ນເປັນໄປໄດ້ສໍາລັບວິດີໂອແກ້ໄຂໃຫມ່ຂອງທ່ານ. ເລືອກຮູບແບບທີ່ເຫມາະສົມທີ່ສຸດສໍາລັບອຸປະກອນກ່ຽວກັບການທີ່ທ່ານຈະໄດ້ຮັບການຫຼີ້ນມັນ.

4. ສໍາເລັດການແກ້ໄຂ
ກໍານົດສະຖານທີ່ປອດໄພທີ່ຈະຊ່ວຍປະຢັດ / ເອກະສານຫມຸນຂອງທ່ານ cropped ໃຫມ່ໂດຍການເລືອກໂຟນເດີໃຫມ່ຈາກ "ການຕັ້ງຄ່າ" - "ສະຖານທີ່" ຫຼືປະຢັດມັນກັບໂຟນເດີໄວ້ໃນຕອນຕົ້ນ. ຈົບໂຄງການຂອງທ່ານໂດຍການຄລິກໃສ່ "ປ່ຽນ" ຫຼື "ແປງທັງຫມົດ" ປຸ່ມ. ນີ້ຈະສິ້ນສຸດການເຮັດວຽກຂອງທ່ານແລະໃຫ້ທ່ານມີໂຄງການສໍາເລັດ.









