ການປູກພືດ / ພືດຫມູນວຽນ
ນອກເຫນືອໄປຈາກເປັນຊອບແວວິດີໂອແປງມືອາຊີບ, UniConverter ເຄື່ອງພ້ອມຍັງມີເຄື່ອງມືຕັດຕໍ່ວິດີໂອ. ໃນປັດຈຸບັນທ່ານສາມາດຮຽນຮູ້ວິທີການປູກພືດແບບຫລືຫມຸນວິດີໂອກ່ຽວກັບ Mac ກັບຄູ່ມືບາດກ້າວໂດຍຂັ້ນຕອນ.
1. ເພີ່ມວິດີໂອ
ຫລັງຈາກເຮັດວຽກຊອຟແວ, ທ່ານຈໍາເປັນຕ້ອງໄດ້ນໍາເຂົ້າວິດີໂອຂອງທ່ານສໍາລັບການແກ້ໄຂ. ເພື່ອບັນລຸທີ່ລາກແລະວາງວິດີໂອຂອງທ່ານກັບໂຄງການຫຼືໃຫ້ຄລິກໃສ່ "ຕື່ມໄຟລ໌" ປຸ່ມໃນສັບປ່ຽນແຖບ.

2. ພ້ອມທີ່ຈະຕັດຫລືຫມຸນວິດີໂອ
ໄປທີ່ປ່ອງຢ້ຽມການແກ້ໄຂໂດຍການຄລິກຮູບສັນຍາລັກການດັດແກ້ພາຍໃຕ້ແຕ່ລະວິດີໂອ.
ການປູກພືດວິດີໂອ: ພາຍໃຕ້ວິດີໂອໃຫ້ຄລິກໃສ່ຮູບສັນຍາລັກທີສອງທີ່ມີຄວາມຫມາຍວິດີໂອການປູກພືດ. ຢູ່ໃນປ່ອງຢ້ຽມບໍ່ເຖິງການ, ປັບຈັບເພື່ອປັບຂະຫນາດພື້ນທີ່ການປູກພືດ. ໃຫ້ຄລິກໃສ່ "OK" ເພື່ອບັນທຶກການຕັ້ງຄ່າ. ທ່ານສາມາດນໍາໃຊ້ທາງເລືອກອັດຕາສ່ວນດ້ານໃນການປູກພືດແບບວິດີໂອໃນອັດຕາສ່ວນທີ່ຕ້ອງການເພື່ອຄວາມສະດວກ.
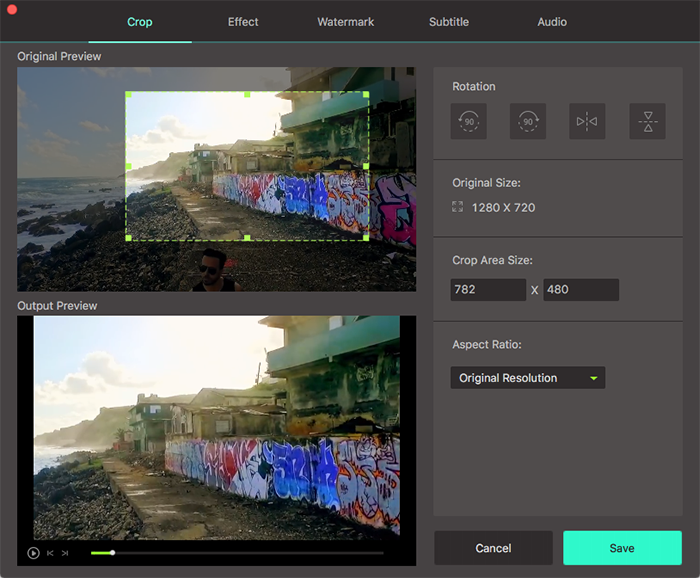
ຫມຸນວິດີໂອ: ຂະນະທີ່ທ່ານສາມາດເບິ່ງຢູ່ໃນປ່ອງຢ້ຽມຂ້າງເທິງນີ້, ມີ 4 ປຸ່ມຫມຸນຕິດຕໍ່ກັນ. ກົດແຕ່ລະການຫມຸນຫຼື flip ວິດີໂອທັນທີ.
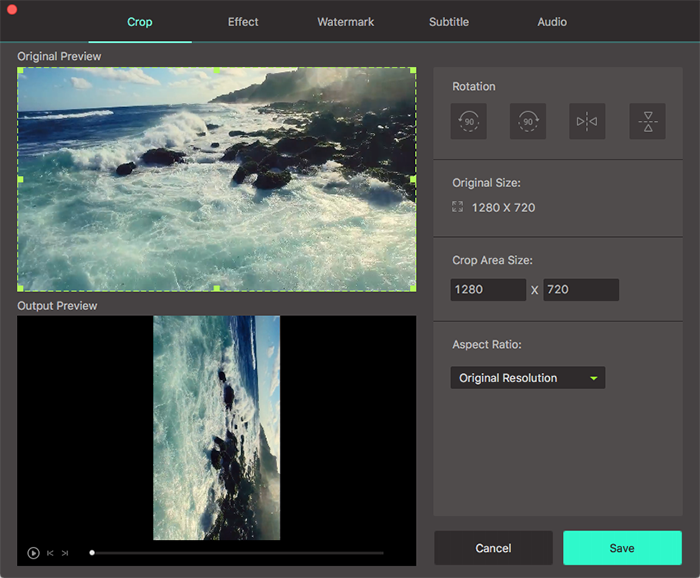
3. ເລືອກຮູບແບບການຜະລິດແລະການສົ່ງອອກວິດີໂອ
ໃນປັດຈຸບັນທີ່ທ່ານໂດຍກົງສາມາດສົ່ງອອກວິດີໂອຂອງທ່ານໂດຍການຄລິກໃສ່ "ປ່ຽນ" ຫຼື "ແປງທັງຫມົດ" ປຸ່ມຫຼັງຈາກການເລືອກຮູບແບບຜົນຜະລິດ. ໂດຍວິທີການ, ທ່ານສາມາດມີການປ່ຽນແປງໂຟເດີອອກໄປເຂົ້າເຖິງໄດ້ງ່າຍວິດີໂອແກ້ໄຂຈາກ "ການຕັ້ງຄ່າ"> "ສະຖານທີ່".









