ຕື່ມການຄໍາບັນຍາຍ
ເພີ່ມຄໍາບັນຍາຍສາມາດຊ່ວຍໃຫ້ເຂົ້າໃຈວິດີໂອ. ໃນຖານະເປັນເຄື່ອງມືວິດີໂອທັງຫມົດໃນຫນຶ່ງ, UniConverter ສໍາລັບ Mac ຍັງເຮັດໃຫ້ທ່ານສາມາດເພີ່ມຄໍາບັນຍາຍວິດີໂອຂອງທ່ານທຸກຄັ້ງທີ່ທ່ານຕ້ອງການ.
1. ວິດີໂອນໍາເຂົ້າ
ໃນຄັ້ງທໍາອິດ, ກະລຸນາຕິດຕັ້ງແລະເປີດແປງວິດີໂອກ່ຽວກັບ Mac ຂອງທ່ານ. ຫຼັງຈາກນັ້ນອັບໂຫລດວິດີໂອຂອງທ່ານກັບໂຄງການທີ່ມີວິທີການ drag ແລະການຫຼຸດລົງຫຼືສະຫຼັບກັບການສັບປ່ຽນແຖບແລະໃຫ້ຄລິກໃສ່ປຸ່ມ "ເພີ່ມໄຟລ໌" ເພື່ອໂຫລດວິດີໂອຈາກຂັບແຂງ Mac, ອຸປະກອນໂທລະສັບມືຖືຂອງທ່ານຫຼື camcorder.

2 ປ່ອງຢ້ຽມເປີດ Subtitle
ຫຼັງຈາກການນໍາເຂົ້າວິດີໂອຂອງທ່ານ, ທ່ານຈະເຫັນສາມຮູບສັນຍາລັກຂະຫນາດນ້ອຍພາຍໃຕ້ປ່ອງຢ້ຽມຂອງວິດີໂອໄດ້. ໃຫ້ຄລິກໃສ່ຫນຶ່ງໃນສາມໄດ້ກ່າວເຖິງປະສິດທິຜົນ, ແລະທ່ານຈະເຫັນເປັນປ່ອງຢ້ຽມບໍ່ເຖິງການດັດແປງ. ໃນຖານະເປັນສະແດງໃຫ້ເຫັນ, ບໍ່ມີທາງເລືອກການແກ້ໄຂຈໍານວນຫນຶ່ງສາມາດໃຊ້ໄດ້, ເລືອກເອົາ Subtitle ແຖບ.
3. ຕື່ມການຄໍາບັນຍາຍວິດີໂອ
ໃນປັດຈຸບັນທ່ານມີຄວາມພ້ອມທີ່ຈະໂຫລດຄໍາບັນຍາຍຂອງທ່ານ. ຊອຟແວນີ້ສະຫນັບສະຫນູນການໂຫຼດເອກະສານບົດບັນຍາຍໃນ .ssa, .ass ແລະຮູບແບບ .srt. ຫຼັງຈາກນັ້ນ, ທ່ານຍັງສາມາດກໍານົດຂະຫນາດຕົວອັກສອນ / ສີ, width outline / ສີ, ຄວາມໂປ່ງໃສແລະຕໍາແຫນ່ງຂອງຄໍາບັນຍາຍຕາມຄວາມຕ້ອງການຂອງທ່ານ. ສິດທິໃນສອງປ່ອງຢ້ຽມຂະຫນາດນ້ອຍ, ທ່ານສາມາດໄດ້ຮັບການທາງສ່ວນຫນ້າຂອງທັດສະນະຂອງວິດີໂອຜົນຜະລິດແລະປັບຕົວເຂົ້າກັບການປະຕິບັດທີ່ດີທີ່ສຸດ.
ສິ່ງທີ່ຄວນຮູ້: ຖ້າທ່ານ havn't ໄດ້ຮັບເອກະສານບັນຍາຍສໍາລັບວິດີໂອຂອງທ່ານ, ໃຫ້ຄລິກໃສ່ຮູບສັນຍາລັກການຄົ້ນຫາກ່ຽວກັບສິດທິຂອງກ່ອງ subtitle, ເຊິ່ງອັດຕະໂນມັດຈະນໍາທ່ານກັບເວັບໄຊທ໌ subtitle ບ່ອນທີ່ທ່ານສາມາດດາວນ໌ໂຫລດຫນຶ່ງທີ່ທ່ານຕ້ອງການໄດ້.
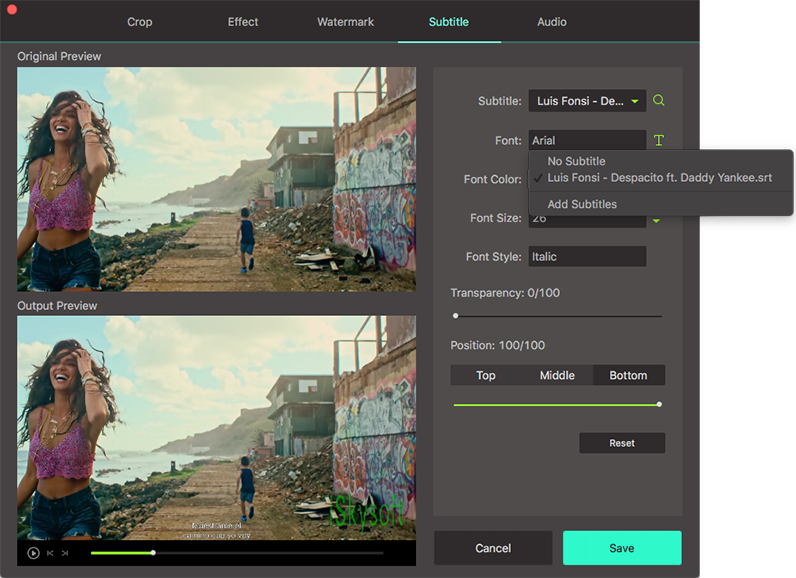
4. ເລືອກຮູບແບບການຜະລິດແລະໂຟນເດີ
ໃນຂັ້ນຕອນນີ້, ທ່ານສາມາດກໍານົດຮູບແບບການຜະລິດແລະສະຖານທີ່ສໍາລັບວິດີໂອຂອງທ່ານ. ມີຮູບແບບຕ່າງໆທີ່ມີຢູ່ໃນ tray ຮູບແບບແມ່ນ, ພຽງແຕ່ເລືອກເອົາຫນຶ່ງທີ່ເຫມາະສົມຕາມຄວາມຈໍາເປັນ. ມີການປ່ຽນແປງໂຟເດີອອກໄປ, ເລືອກເອົາ "ສະຖານທີ່" ຈາກ "ຄວາມຕ້ອງການ" ປ່ອງຢ້ຽມ. ທ້າຍສຸດນີ້, ມົນຕີ "ປ່ຽນ" ຫຼື "ແປງທັງຫມົດ" ກົດປຸ່ມເພື່ອຊ່ວຍປະຢັດວິດີໂອຂອງທ່ານກ່ຽວກັບ Mac.









