ປ່ຽນກັບ Web
ໃນປີທີ່ຜ່ານມາ, ຕາມປົກກະ pretty ທີ່ຈະແບ່ງປັນວິດີໂອກັບຄົນອື່ນດ້ວຍການອັບໂຫລດໄປຍັງເວັບໄຊ. ແຕ່ຫນ້າເສຍດາຍ, ພໍສົມຂອງປະຊາຊົນມີບັນຫາໃນການທີ່ຄ້າຍຄືກັນກ່ຽວກັບການອັບໂຫຼດວິດີໂອ. ໃນປັດຈຸບັນກັບວິດີໂອນີ້ເປັນເຄື່ອງມືສໍາລັບ Mac, ທ່ານຈະສາມາດອັບໂຫລດວິດີໂອກັບ YouTube, ເຟສບຸກ, Vimeo ແລະສະຖານທີ່ເພີ່ມເຕີມໃດໆໂດຍບໍ່ມີການຈໍາກັດໃດໆ.
1. ເພີ່ມວິດີໂອເຂົ້າຮ່ວມໂຄງການ
ຫຼັງຈາກທີ່ໃຊ້ແປງວິດີໂອ Mac, ທ່ານສາມາດຄລິກໃສ່ປຸ່ມ "ເພີ່ມໄຟລ໌" ທີ່ຈະອັບໂຫລດວິດີໂອຫຼືສຽງຈາກ Mac, ອຸປະກອນໂທລະສັບມືຖືຂອງທ່ານຫຼື camcorder.

2. ວິດີໂອດາວໂຫຼດກ່ຽວກັບເວັບແບ່ງປັນ
ຫຼັງຈາກການນໍາເຂົ້າເອກະສານວິດີໂອໄດ້, ໃຫ້ໄປ tray ຮູບແບບແລະເລືອກປະເພດ "ວິດີໂອ". ເລື່ອນລົງບັນຊີລາຍຊື່ຮູບແບບຈົນກ່ວາທ່ານເບິ່ງ YouTube, ເຟສບຸກແລະ Vimeo ແຖບ. ຫຼັງຈາກນັ້ນທ່ານສາມາດເລືອກຮູບແບບການຜະລິດທີ່ສະຫນັບສະຫນຸນໂດຍເວັບໄຊແບ່ງປັນວິດີໂອຕາມຄວາມຕ້ອງການຂອງທ່ານ.
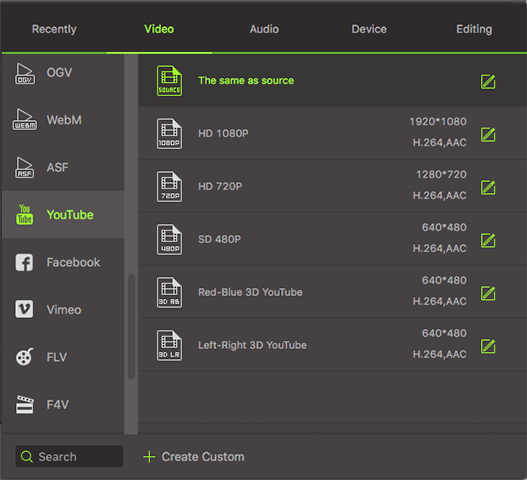
3. ປ່ຽນຮູບແບບເວັບໄຊຕ໌ສໍາລັບການແບ່ງປັນ
ຕໍ່ໄປ, ກໍານົດສະຖານທີ່ອອກໄປປະວິດີໂອຂອງທ່ານຈາກເມນູ> ຕັ້ງຄ່າ> ສະຖານທີ່, ແລະຫຼັງຈາກນັ້ນໃຫ້ຄລິກໃສ່ປຸ່ມ "ແປງທັງຫມົດ" ເພື່ອປ່ຽນວິດີໂອກັບຮູບແບບທີ່ເຫມາະສົມອັນເປັນທີ່ຕ້ອງການຖ້າຫາກວ່າທ່ານມີສອງວິດີໂອຫຼືຫຼາຍກວ່ານັ້ນ. ສໍາລັບການປ່ຽນເອກະສານດຽວ, ທ່ານຍັງສາມາດຄລິກໃສ່ "ແປງ" ປຸ່ມຕໍ່ໄປກັບວິດີໂອຫຼືໄຟລ໌ສຽງໄດ້.









