Miro Video Converter adalah alat yang sangat ringkas dan mudah untuk menukar apa-apa jenis fail media kepada MP3, MP4, Ogg Theora, WMV dan format media yang lain. Ia juga menyokong banyak peranti, di mana anda boleh menukar terus kepada mana-mana peranti tertentu seperti iPhone, telefon pintar, Theora & sebagainya. Ia merupakan satu program yang mudah untuk cepat Tukar video kepada mana-mana peranti anda. Anda boleh mengawal saiz fail atau nisbah aspek. Yang terbaik bagi penukaran WebM kerana ia menyokong berkualiti fail output dengan HD atau SD output format. Apatah lagi, pengguna juga boleh mencipta lakaran kenit. Yang terbaik sesuai untuk penukaran FFmpeg kerana ianya seiras penukar UI lain. Miro Video Converter menyokong macOS 10.6 atau kemudian.
- Bahagian 1. Panduan pengguna langkah demi langkah untuk menukar video dengan menggunakan Miro Video Converter
- Bahagian 2. Mengesyorkan Miro terbaik dalam Video Converter alternatif
Bahagian 1. Panduan pengguna langkah demi langkah untuk menukar video dengan menggunakan Miro Video Converter
Ikuti langkah-langkah yang mudah untuk menukar video dengan bantuan Miro Video Converter.
Langkah 1: Buka Video Converter & Pilih video. Drag & drop video atau pilih fail daripada Mac anda untuk memulakan penukaran. Miro menyokong kategorinya peranti dan media fail format untuk penukaran yang cepat. Anda boleh menukar kepada WebMD SD, peranti Apple, Android atau lain-lain format output.
Langkah 2: Edit video Miro. Walaupun ia telah terhad pengeditan, ia menyokong fungsi-fungsi asas seperti "Mencipta imej kecil", tukar saiz custom, menyesuaikan nisbah aspek & sebagainya. Anda juga boleh memilih opsyen "Jelas dan mula semula" untuk buat asal sebarang tetapan & mula menukar video dari awal.
Langkah 3: Pilih Output format & Convert. Anda boleh menukar video ke mana-mana format media video, audio atau sama dengan mudah. Jika anda ingin memilih format video output, anda boleh memilih dari WebM HD, MP4, WebM SD & Ogg Theora. Memilih dan pilih "Menukarkan" untuk memulakan penukaran. Anda akan ditukar dalam masa beberapa minit.
Miro Video Converter mempunyai banyak kelemahan seperti Format output video yang terhad, sokongan peranti, kekurangan menyunting alat, gabungan, split, turun melalui dalam talian & banyak lagi. Alat ini seolah-olah seperti penukar cepat.
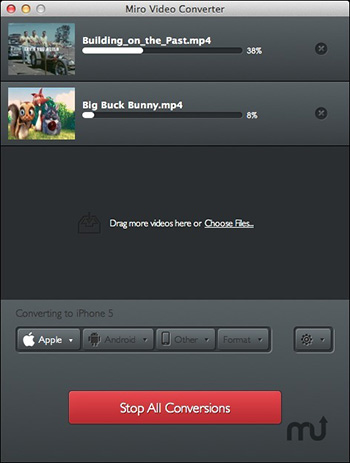
Bahagian 2. Mengesyorkan Miro terbaik dalam Video Converter alternatif
Miro Video Converter bukanlah alat yang ideal jika anda perlukan satu media semua-dalam-satu penyelesaian untuk menukar video bersama-sama dengan banyak fungsi-fungsi lain. Bukannya pergi untuk Miro Video penukar, anda boleh memilih iMedia iSkysoft Converter Deluxe. Ia adalah produk telah memenangi anugerah, Khas dikaji oleh pakar-pakar produk perisian dan pengguna.
UniConverter - Video Converter
Dapatkan Alternatif terbaik untuk Miro Video Converter:
- Program ini bukan sahaja untuk semua-dalam-satu video converter, tetapi ia terdiri daripada pelbagai format media, peranti, satu pratetap yang optimum, penting pengeditan, seting lebih maju dan banyak lagi.
- Ianya penukar video sempurna, yang menyokong penukaran video super cepat.
- Fungsinya yang menengahkan, adalah DVD-Kit yang terdiri daripada banyak fungsi seperti menukar, sandaran DVD, DVD rakaman, salinan DVD, mencipta Video & sebagainya.
- Anda boleh mencipta menakjubkan video dengan fungsinya seperti menambah watermark, Laraskan kelantangan, menambah kesan, Laraskan ketepuan dan Laraskan kecerahan/sebaliknya.
- Ia menyediakan kualiti output asal melainkan jika pengguna ingin menukar mengekod seting atau memampatkan fail audio.
- Edit & Convert ke peranti: Apple peranti, peranti VR, PSP, HTC, Android & sebagainya.
- Menyokong semua Mac & Windows versi: macOS 10.12 Sierra, 10.11 El Capitan, 10.10 Yosemite, 10.9 Mavericks, 10.8 Mountain Lion, 10.7 Lion dan Windows 10/8/7/XP/Vista.
Panduan langkah demi langkah pengguna untuk menukar video dengan Miro Video Converter alternatif
Langkah 1: Buka Video Converter & Import Media fail
Pasang iMedia iSkysoft Converter Deluxe dan Dwiklik ikon atur cara untuk membukanya. Anda akan melihat fungsi-fungsi yang 3 di atas antara muka utama: menukar, muat turun & membakar. Pilih "Tukar" untuk memulakan penukaran video. Pertama sekali, anda perlu mengimport fail media bagi penukaran video. Anda boleh memulakannya dengan menggunakan ciri drag-and-drop atau anda boleh menambah fail media dalam permohonan.

Langkah 2: Pilih Output Video Format
iMedia iSkysoft Converter Deluxe menyokong pelbagai format output media seperti MOV, MP3, AVI, 4 K MOV, MP4, 3GP & sebagainya. Anda juga boleh memilih lain-lain output format seperti Audio, HD, 3D atau dioptimumkan ada untuk terus memeluk anda format peranti yang disokong. Memilih format media yang diingini anda mengikut keperluan anda. Anda juga boleh memilih web perkongsian Perkhidmatan dari senarai.

Langkah 3: Tukar Video seting (pilihan)
Pengguna juga boleh menukar seting media seperti kadar bit, resolusi, bingkai kadar sampel kadar, Codec, dan sebagainya. Menyesuaikan fail audio atau video dengan para editor video dibina.

Langkah 4: Menukar Video ke dalam format media sasaran
Sekarang, pilih ikon folder output dan pilih fail yang anda mahu fail output untuk disimpan. Apabila semua seting yang lengkap, pilih "Menukarkan" melengkapkan tugas ini. Anda boleh menyimpan trek dalam proses penukaran di bar kemajuan Syarikat. Yakinlah, video pasti dapat ditukar dalam masa beberapa minit. Anda akan menerima mesej segera apabila Pertukaran dibuat.





