Berjuta-juta individu berkongsi video digital dengan cara memuat naik secara harian. Satu format video digital yang biasa digunakan adalah MP4, iaitu versi dipendekkan MPEG-4. Walau bagaimanapun, format MPEG-4 yang dibangunkan bertujuan untuk menyediakan gambar berkualiti DVD jadi memang kadang-kadang terlalu besar untuk memuat-turun secara online atau menghantar kepada orang lain melalui e-mel. Begitu juga terdapat mana-mana cara untuk memampatkan MP4 video untuk size? kecil jawapan adalah ya, dan tutorial di bawah akan menunjukkan anda beberapa penyelesaian yang berbeza tentang cara untuk membuat MP4 video lebih kecil.
Bagaimana untuk memampatkan MP4 Video untuk memuat naik, menghantar e-mel atau bermain
Di sini saya sangat mengesyorkan iMedia iSkysoft Deluxe penukar, yang akan remuk MP4 video untuk fail dengan saiz yang lebih kecil. Dan ia menyediakan dua cara untuk membantu Mampat MP4 video: anda boleh memilih untuk menukar tetapan encode atau video format.
Mendapatkan pemampat MP4 terbaik - iMedia iSkysoft Converter Deluxe
- Mampat fail MP4 pada 90 X kelajuan lebih cepat daripada lain-lain video converter atau pemampat.
- Mudah untuk digunakan tetapi menyeluruh seting memuaskan keperluan mampatan MP4 anda. Mampat MP4 ke seberapa banyak format, resolusi, kadar codec dan sedikit yang anda mahu.
- Mengedit funtions untuk memperibadikan video MP4 anda sebelum mampatan. Anda boleh mengurangkan tanaman, putar, menambahkan kesan/sarikata/watermark anda MP4 video di akan.
- Terus Mampat MP4 ke format boleh main iPhone/iPad/iPod touch dan resolusi. Dan memindahkan Mampat MP4 ke peranti mudah alih anda dengan ciri pemindahan.
- Mampat MP4 ke web perkongsian, termasuk YouTube, VEVO, Facebook, Hulu, Vimeo dan banyak lagi. Dan rakam video MP4 ke DVD jika anda mahu.
- Sokongan berbilang tugas membolehkan anda untuk memampatkan video MP4 berbilang pada satu masa.
- Dengan sempurna serasi dengan Windows 10/8/7/XP/Vista & macOS 10.7 dan kemudian.
Bagaimana untuk memampatkan video MP4 dengan iSkysoft pada Mac (termasuk macOS Sierra)
pemampat iSkysoft MP4 membolehkan anda untuk membuat perubahan kepada seting video biasa seperti resolusi, kadar bingkai, kadar bit, kadar sampel dan sebagainya. Dengan mengurangkan nilai-nilai ini, anda boleh membuat fail MP4 anda lebih kecil daripada saiz asal. Ikuti langkah-langkah untuk memampatkan MP4 video tanpa menukar format. Dan pengguna Windows boleh pergi ke bahagian seterusnya untuk mendapatkan panduan terperinci.
Langkah 1. Tambah fail video yang anda perlu untuk kompres
Ini MP4 pemampat bagi Mac dan Windows menyokong penukaran kelompok supaya anda dapat memampatkan fail beberapa pada satu-satu masa. Anda boleh memilih berbilang MP4 fail melalui seret dan lepaskan mereka ke tetingkap utama. Atau klik butang "Tambah fail" untuk mengimport fail MP4 sasaran. Jika anda mahu untuk memampatkan video MP4 di dalam iPhone anda atau peranti mudah alih yang lain, hanya menyambung peranti mudah alih anda untuk Mac atau Windows anda dan klik drop down ikon di sebelah, yang membolehkan anda untuk terus mengimport MP4 dari peranti mudah alih anda.

Langkah 2. Bersedia untuk memampatkan MP4 video
Penyelesaian 1: Selepas mengimport anda MP4 video Converter, klik ikon pen dalam format MP4 output untuk membuka tetingkap Seting mengekod. Dalam tetingkap yang terhasil, rendahkan nilai resolusi (penting), kadar bit dan/atau kadar bingkai.

Penyelesaian 2: Selain daripada kaedah di atas, anda hanya boleh memilih format output yang sesuai untuk mengurangkan saiz video, kerana fail MP4 biasanya lebih besar daripada fail yang lain disebabkan oleh kadar mampatan yang tinggi. Anda boleh pratonton saiz video pada tetingkap utama sebelum penukaran. Tapi Sila pastikan penerima anda boleh memainkan video dalam format output yang terpilih.

Langkah 3. Menyimpan MP4 video selepas mampatan
Apabila seting untuk output format telah selesai, kembali ke tetingkap utama dan menyemak anggaran saiz dan jika anda tidak berpuas hati dengannya, kemudian klik "Tukar" di paparan bar atau "Menukar semua" di bahagian bawah sebelah kanan untuk kompres MP4 video untuk saiz yang lebih kecil.

Bagaimana untuk mengurangkan saiz Video MP4 dengan pemampat MP4 terbaik pada Windows 10/8/7/XP/Vista
Langkah 1. Memuatkan fail MP4 anda untuk memampatkan
Mula-mula memuat turun dan memasang iMedia iSkysoft Converter Deluxe untuk Windows. Mulakan dengan, sila import anda MP4 video untuk program Windows dengan drag dan drop kaedah. Selain itu, anda juga boleh klik "Tambah fail" untuk menyemak imbas fail MP4.

Langkah 2. Mampatkan MP4 video seperti yang diperlukan
Dalam langkah ini, Terdapat beberapa cara untuk kompres fail MP4. Yang pertama adalah untuk mengurangkan kualiti fail MP4. Untuk mencapai matlamat itu, anda boleh Laraskan tetapan parameter fail MP4.
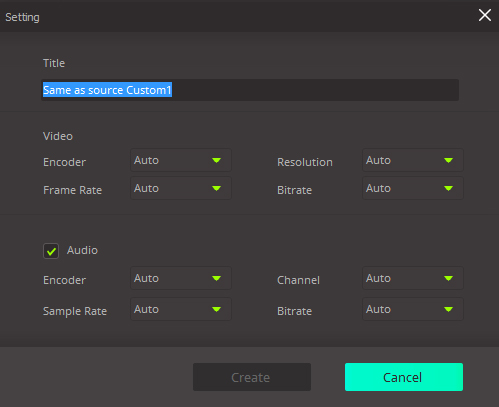
Di samping itu, anda juga boleh menukar output format dari MP4 ke FLV, WMV atau format lain untuk mengurangkan saiz video.

Selain daripada mengubah seting encode, pemampat MP4 ini memberikan terbina dalam editor video, yang boleh membantu tanaman dan mengurangkan video MP4 anda jika anda mahu. By the way, anda boleh menyemak Laman ini untuk mendapatkan panduan pengguna terperinci bagaimana untuk mengedit fail MP4 pada Windows.
Langkah 3. Menyimpan MP4 video selepas mampatan
Akhirnya, anda hanya perlu pilih folder output oleh "Keutamaan" > "Lokasi" atau loacate dalam folder lalai kemudian tekan butang "Convert" atau "Menukar semua" untuk menyimpan video MP4 anda.

Mp4 Cadangan penubuhan mampatan
Mampatan normal:
Kebanyakan orang mahu biasa MP4 mampatan. Ia sangat mengurangkan saiz fail supaya anda boleh Mampat MP4 ke e-mel, iPhone/iPad/iPod touch dan peranti lain atau beberapa video berkongsi laman-laman seperti YouTube.
Mampatan loseless:
Jika matlamat anda adalah tidak mengurangkan saiz video MP4, mampatan loseless adalah salah satu yang menepati anda. Dengan cara ini mengekalkan kualiti semua fail MP4 asal.
Sebenarnya, disebabkan oleh keperluan-keperluan yang berlainan, Terdapat tiada seting penukaran MP4 yang memuaskan semua orang. Tetapi jika anda tahu apakah jenis seting mempengaruhi saiz fail, ia akan menjadi lebih baik bagi anda untuk membuat tetapan yang betul.
- Saiz fail MP4 Mampat bergantung kepada unsur-unsur berikut: codec, kadar bit mampat, resolusi dan bekas.
- Dalam kebanyakan keadaan, H.264 adalah codec itu terbaik untuk mampatan MP4.
- Mengenai kadar bit, bit lebih rendah kadar, video kecil anda mendapatkan. Tetapi sila Jangan membuat ia terlalu rendah, sebaliknya kualiti imej boleh benar-benar buruk.
Ia akan menjadi lebih mudah bagi anda untuk memilih yang terbaik mampatan video seting anda tahu infuluences apa saiz dikompresi MP4 video.
Anda terus boleh pilih iPhone, iPad atau iPod sentuh sebagai peranti output jika ingin Mampat MP4 ke bersaiz kecil yang boleh dimainkan pada mereka.
Disyorkan seting mampatan MP4 Youtube dan Vimeo
Jika anda mahu untuk memampatkan video MP4 Youtube dan Vimeo, hanya ikut jadual untuk memilih seting.
| Mampatan video seting untuk Youtube | Mampatan video seting untuk Vimeo | |
|---|---|---|
|
Kontena
|
MP4 | MP4 |
|
Codec
|
H.264 | H.264 |
|
Kadar bingkai
|
Sama seperti video asal | 24, 25 atau 30 FPS |
|
Kadar bit
|
1000 kbps (360p), 2500 kbps (480p), 5000kbps (720p), 8000kbps (1080p), 10Mbps (1440p), 35-35kbps (2160p) |
2,000 KBps bagi standard definition (SD) video; 5,000 KBps untuk 720p HD video; atau 10,000 KBps untuk video HD 1080p. |
|
Resolusi-resolusi
|
426 x 240 (240p), 640 x 360 (360p), 854 x 480 (480p), 1280 x 720 (720p), 1920 x 1080 (1080p), (p) 1440), 2560 x 1440 3840 x 2160 (2160P) | SD video termasuk 640 x 480 sgt (nisbah aspek 4:3) dan 640 x 360 sgt (nisbah aspek 16:9). HD video biasanya diformat 720p (1280 x 720 sgt) atau 1080p (1920 x 1080 sgt). |
|
Audio codec
|
AAC-PL | AAC-PL |
|
Kadar bit audio
|
Mono (128 kbps), Stereo (384 kbps), 5.1 (512 kbps) | 128 kbps |
Pilihan penyelesaian untuk memampatkan video MP4
#1. Brek tangan
Brek tangan adalah satu perisian yang benar-benar percuma untuk anda untuk kompres MP4 pada Mac. Pengendalian program ini adalah seperti compressores lain, kecuali kekunci rumit dan seting dalam skrin. Selain itu, ia hanya menyokong MP4 dan MKV sebagai bekas output, dan seting mampatan MP4 adalah tidak jadi muka.
Kelebihan:
Ianya percuma.
Antaramuka yang mudah untuk digunakan dan mesra pengguna.
Cons:
Jika anda mahu untuk memampatkan MP4 ke FLV atau format lain atau anda perlu penuh sebelum seting mengenai kualiti video, kadar resolusi dan sedikit, yang akan menjimatkan banyak masa, Brek tangan bukanlah pilihan yang baik untuk anda.
Anda tidak boleh mencipta atau mengedit maklumat yang terkandung dalam fail video.
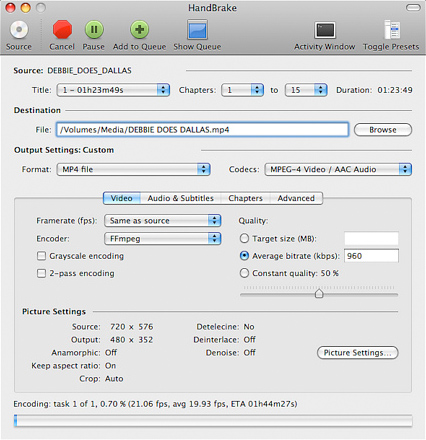
#2. ClipChamp
Climpchap adalah salah satu kompresor fail video dalam talian yang terbaik. Tidak kira bentuk atau saiz, anda boleh mengecilkan video anda menggunakan Clipchamp. Ia menyokong pelbagai jenis format video yang termasuk MP4, MKV, MOV, WMV, VOB, FLV, 3GP, AVI atau DIVX dan ia mengurangkan mereka kepada output format seperti MP4, WMV, FLV atau WebM. Clipchamp menawarkan mampatan video tanpa kehilangan kualiti yang boleh dilihat, dan anda boleh mendapatkan kerja yang dilakukan dalam beberapa minit. Lebih-lebih lagi, pemampat ini memastikan bahawa anda sentiasa resolusi asal video anda atau anda boleh mengubahnya untuk resolusi yang lebih kecil seperti 360 p, 480 p atau 240 p.
Kelebihan:
Video tempatan mendapatkan dimampatkan pada pelayar web anda; ada tidak perlu untuk memuat naiknya ke pemampat video pertama.
Ia datang dengan seting lalai untuk memberi keseimbangan terbaik antara kualiti video output dan mampatan video.
Cons:
Opsyen output adalah terhad kepada MP4, WMV, FLV dan WebM.
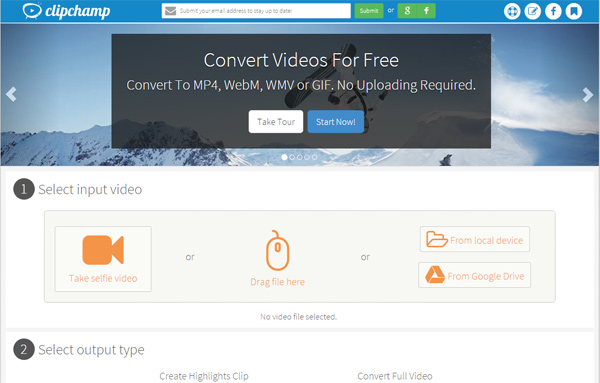
#3. MacX Video Converter Pro
MacX Video Converter Pro adalah penukar video untuk anda untuk kompres MP4, MOV, AVI, WMV atau vdieos yang lebih banyak. Anda boleh menukar seting parameter mengikut keperluan anda. Dan ia juga menyediakan tutorial terperinci untuk membantu anda menukar atau memampatkan video MP4.
Kelebihan:
Ia mempunyai terbina berbilang teras CPU dan selok-belok Bebenang besar.
Ia mempunyai antara muka pengguna yang sederhana. Ia adalah mudah untuk pemula untuk digunakan.
Cons:
Selain daripada MP4, ia menyokong format video yang terhad.
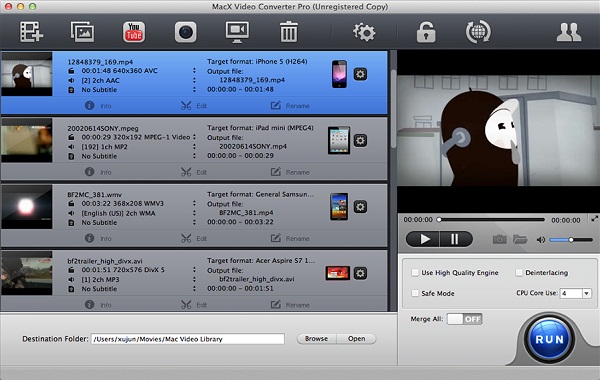
#4. Zamzar
Zamzar adalah alat penukaran video percuma yang anda boleh mempertimbangkan apabila anda mahu untuk kompres fail MP4. Ia menyokong beribu-ribu format, dan ia tidak mengandungi apa-apa isu-isu keserasian. Ia menyokong format MP4, AVI, FLV, WMV, M4V, MTS, MPG, VOB, MOD, WMV, dan lain-lain.
Kelebihan:
Anda tidak perlu muat turun perisian kerana penggunaan semudah memilih fail.
Ia memastikan kelajuan pemampatannya yang tinggi, dan ia mengambil masa beberapa minit untuk memampatkan video.
Cons:
Rangkaian atau jalur lebar yang diperlukan, dan sambungan rangkaian yang lemah akan memberi kesan kepada kelajuan mampatan.
Saiz adalah terhad kepada 100MB.
Ia tidak menyokong mengurangkan resolusi dari 4k p 2160 ke 1080p, 1080p kepada 720p, dan ia juga tidak menyokong perubahan bitrate, nisbah dan kadar bingkai.
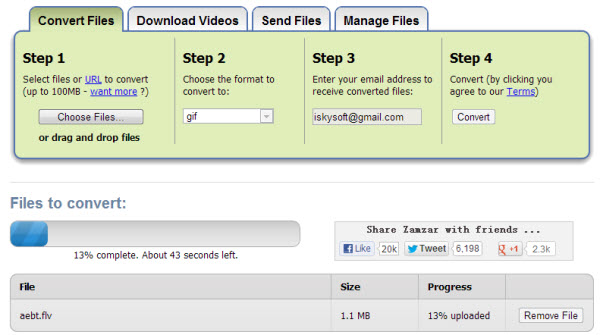
#5. CloudConvert
CloudConvert adalah video converter dan pemampat yang menyokong mampatan audio berbeza dan fail video format termasuk MKV, FLV, MP4, dan lain-lain proses mampatan adalah mudah, dan semua yang anda perlukan adalah untuk meng-upload fail, dan alat akan melakukan mampatan untuk anda. Fail yang dipadatkan dalam awan, dan anda seorang sahaja boleh mencapainya, dan mereka akan dihapuskan sebaik sahaja menyusut dilakukan.
Kelebihan:
Ia menyokong Kumpulan mampatan dan pemantauan folder.
Seting lebih maju disokong seperti persekitaran codec untuk fail video.
Cons:
Anda memerlukan sambungan rangkaian yang kukuh untuk pemampatan untuk bekerja dengan cekap.
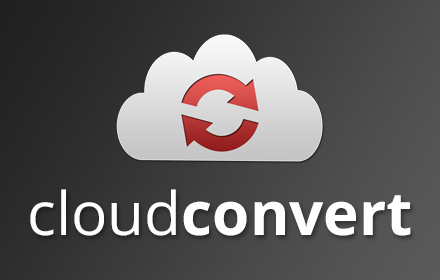
#6. Convert.Files
Convert.Files adalah sebuah pemampat MP4 di mana satu antara muka yang mudah adalah ciri-ciri orang yg menonjol. Ia datang dengan pelbagai bahasa, dan ia menyokong pelbagai format fail WMV, FLV, MOV, MKV, MP4, 3 g 2 dan lain-lain. Selain itu, ia adalah salah satu kompresor video yang terpantas dan ia mempunyai keserasian yang tinggi dengan platform lain.
Kelebihan:
Ia meningkatkan kelajuan mampatan enam kali lebih dari kadar biasa.
Cons:
Laman web yang mengandungi banyak iklan.
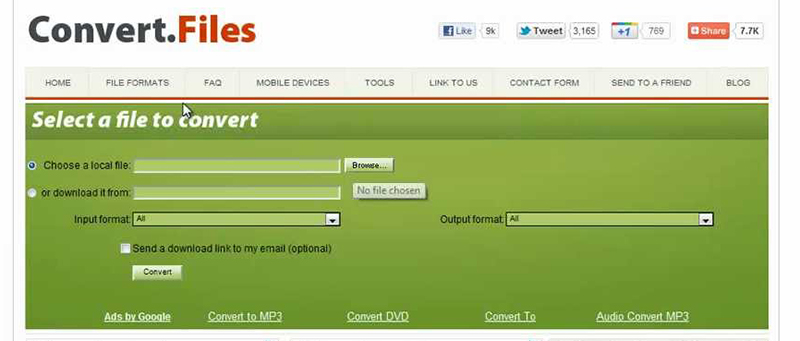
Kenapa pilih iMedia iSkysoft Converter Deluxe untuk Mac/Windows
Ada banyak aspek yang perlu dipertimbangkan apabila memilih alat mampatan video yang memuaskan anda, seperti harga, kualiti mampatan dan kelajuan, yang memudahkan penggunaan, dsb. Jadual berikut memberitahu anda mengapa iMedia iSkysoft Deluxe Converter untuk Mac adalah satu yang terbaik yang anda harus dapat memampatkan video pada Mac.
| Format yang disokong | iSkysoft ini dapat memampatkan video MP4 ke FLV, MOV, 3GP, 3 G 2, MPEG-1, MPEG-2 dan foamats lain. Anda juga boleh menggunakan yang ada untuk terus kompres fail MP4 ke iPhone/iPad/iPod touch dan laman-laman video seperti Youtube dan Vimeo. |
| Kelajuan dengan memampatkan | Perisian ini memampatkannya video dalam kelajuan yang amat pantas, manakala kebanyakan alat di pasaran tidak. (iSkysoft menukarkan video 100MB dalam masa 90 minit) |
| Percubaan percuma | Versi percubaan percuma menyediakan fungsi penuh kecuali watermark video. |
| Senang diguna | Walaupun iSkysoft menyokong pengesetan mampatan penuh, ianya agak mudah untuk digunakan. Presettings hampir melakukan segalanya untuk anda. Jika anda pengguna profesional, iSkysoft boleh juga memuaskan hati anda. Selain itu, iSkysoft boleh menganggarkan keperluan memampatkan masa dan paparan di skrin. |
| Ciri-ciri tambahan | Editor video tambahan membantu anda untuk memperibadikan MP4 fail sebagai Hajat awda. |
| Menulis ke DVD | Jika perlu, perisian ini membolehkan anda untuk merakam video MP4 ke DVD. Dan anda juga boleh menyalin DVD yang anda mahu. |
| Sokongan pelanggan | iSkysoft menawarkan anda 24-jam sokongan yang menyelesaikan sebarang masalah yang kecil yang anda mungkin hadapi. |




