Adobe Media pengekod terkenal sebagai "semua media processing". Dengan alat pengurusan media ini, anda akan dapat bekerja dengan pasukan media merentasi pelbagai aplikasi, dalam satu proses yang bersepadu. Terdapat keupayaan untuk keluaran mana-mana format yang besar jika anda mempunyai lebih daripada satu peranti yang anda melihat media. Anda juga boleh mencipta proksi, transcode, dan inges media anda. Ia menawarkan pemprosesan ringkas aliran kerja untuk media dengan mengintegrasikan dengan selepas kesan CC dan Adobe Premiere Pro CC. Di antara ciri-ciri yang unik termasuklah penerbitan video anda terus ke Facebook dan pembetulan automatik kekuatan.
- Bahagian 1. Bagaimana untuk menukar video menggunakan Adobe Media pengekod
- Bahagian 2. Mengesyorkan Adobe Media pengekod alternatif yang terbaik
Bahagian 1. Bagaimana untuk menukar video menggunakan Adobe Media pengekod
Langkah 1: menambah fail. Dengan program ini berjalan, langkah pertama adalah untuk meng-upload fail yang awda telah ditukar. Di sudut atas, kiri program, ada butang "+" yang anda klik untuk Tambah video ke panel giliran anda akan diedit.
Langkah 2: Pilih Format. Di bawah seksyen "Format" fail-fail yang telah dimuat naik, ada pilihan untuk memilih format mana untuk menukar video. Format bergantung pada peranti yang anda bercadang menggunakan untuk menonton video. Jika anda menonton video pada iPhone contohnya, memilih "H.264" akan format video yang hebat. Atur cara ini tidak mempunyai AVI sebagai format, jadi anda boleh menukar video ke dalam format QuickTime. Dari situ, MOV (QuickTime) fail boleh ditukar ke AVI melalui QuickTime Pro.
Langkah 3: Pilih kualiti pratetap. Sebelum anda memilih pratetap berkualiti, anda boleh menyemak untuk mengetahui video ini asli rangka kadar dan perkakasan mendatar resolusi. Untuk mendapatkan maklumat ini, hanya klik maklumat di bawah "Pratetap". Ini akan membuka tetingkap "Eksport tetapan". Di bahagian bawah, anda akan lihat bahagian "Source". Ini akan menunjukkan kadar asal resolusi dan tempoh. Terdapat pilihan untuk memilih Praset dalam seting eksport atau pilih daripada senarai pratetap yang drop down menu halaman utama.
Langkah 4: memilih Output. Seterusnya, anda mahu memilih destinasi untuk fail yang ditukar. Ini adalah folder yang anda ingin fail untuk disimpan. Klik bahagian di bawahnya "Fail Output".
Langkah 5: menukarkan. Sekarang, anda boleh mula menukar. Di sudut atas, betul-betul program ini, anda akan melihat sebuah butang play hijau yang boleh anda klik. Anda boleh menonton preview video, manakala fail menukar. Kelajuan preview video akan bergerak pada berapa cepat proses penukaran sedang berlaku.
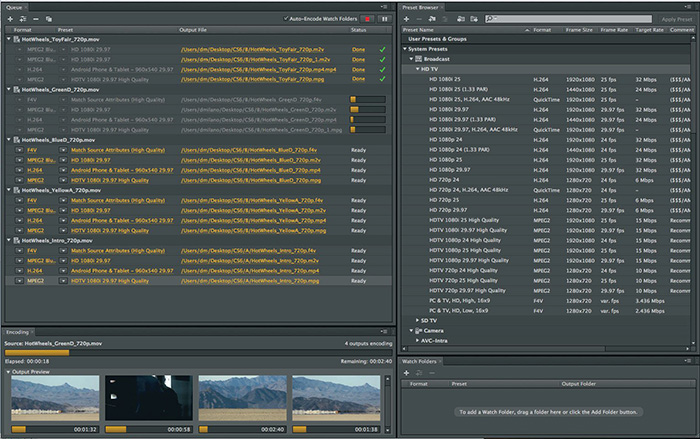
Bahagian 2. Adobe Media pengekod Alternatif terbaik - iMedia iSkysoft Converter Deluxe
Satu alternatif yang hebat untuk semua keperluan anda video adalah iMedia iSkysoft Converter Deluxe. Bersama-sama dengan menukar apa-apa video peribadi yang anda hadapi, anda juga boleh mempunyai semua kegemaran anda DVD ditukar kepada format seperti MP4, FLV, AVI, MOV, dan sebagainya. Bonus adalah bahawa perisian dikemaskini, apabila terdapat format terbaru yang disediakan dan anda tidak perlu membayar untuk naik taraf tersebut. Terdapat lebih 150 format yang berbeza disediakan, yang merangkumi opsyen untuk mengekstrak audio daripada video. Beberapa format popular yang tersedia untuk audio MP3, WAV, AAC, dll. Anda juga tidak akan kehilangan kualiti anda. Video berkualiti HD akan terus menyampaikan Kualiti HD pada sebarang peranti dengan format yang betul disokong. Dan anda boleh menjangka keputusan penukaran cepat dengan pecutan perkakasan Intel dan NVIDIA GPU dibina ke dalam perisian.
Panduan pengguna untuk menukar video dengan Adobe Video Converter alternatif
Langkah 1: Menambah fail
Salah satu langkah yang paling mudah adalah untuk semata-mata merebut fail daripada lokasi semasanya dan seret ke skrin program. Plus dapat menyeret folder untuk seluruh ke skrin, apabila anda mempunyai pelbagai fail audio untuk ditukar. Fail di dalam folder akan ditambah secara automatik kepada barisan program. Keupayaan penukaran Kumpulan membolehkan anda untuk menukar fail berbilang pada satu masa.

Langkah 2: Pilih Format
Langkah seterusnya adalah untuk memilih ikon "Format" yang memaparkan senarai format yang anda boleh memilih daripada. Dalam senarai adalah pilihan untuk mengeluarkan video anda ke fail audio. Sebaik sahaja anda mempunyai format yang betul, anda akan melihat butang Gear yang membolehkan anda untuk mengedit format yang tetapan.

Langkah 3: Tukar
Langkah terakhir adalah menukar fail. Di bahagian bawah skrin, ada pilihan yang membolehkan anda untuk menukar output, iaitu fail dalam folder destinasi. Seterusnya, klik butang "Convert" untuk memulakan proses penukaran. Fail yang kini sedang ditukar akan mempunyai statusnya itu. Ini membolehkan anda untuk melihat proses penukaran dan anggaran berapa banyak masa yang tinggal. Anda juga tidak mempunyai untuk mengesan status ini, kerana ada mesej amaran yang memberitahu anda apabila fail itu telah selesai. Terdapat pilihan untuk folder fail itu dibuka, selepas ia telah diubah suai.





