Dibangunkan oleh Apple, MOV adalah format video yang sangat serasi dengan Apple iPhone, iPad, iTunes, iMovie dan banyak lagi. Dan mesti ada beberapa fail video dan filem di MOV pada Mac anda. Perenggan yang berikut akan menunjukkan kepada anda cara-cara dan tips untuk mensaizkan semula saiz fail MOV supaya menjimatkan ruang anda, tidak kira pada Mac anda atau iPad anda.
Cara terbaik untuk kompres fail MOV pada Mac
iMedia iSkysoft Converter Deluxe adalah alat video intuitif yang boleh menukar mana-mana video dalam semua format yang popular dan Suaikan seting output video dengan mudah, yang bererti anda kedua-duanya boleh menukar MOV ke mana-mana format yang boleh menyimpan video sama dalam saiz fail yang lebih kecil , atau menyesuaikan resolusi, kadar bingkai dan banyak lagi untuk mengurangkan MOV saiz fail.
Video Converter - iMedia iSkysoft Converter Deluxe
Mendapatkan pemampat MOV terbaik:
- Mampatan yang komprehensif dan mudah untuk menggunakan seting membolehkan anda menetapkan codec, kontena, kadar resolusi dan sedikit.
- Mampatkan MOV bubur lebih cepat daripada penukar lain.
- Mampatkan MOV kepada format lain seperti MP4 dan FLV supaya anda boleh e-mel atau muat naik ke dalam internert.
- Anda boleh memperibadikan MOV tersebut sebelum Mampat.
- Serasi sepenuhnya dengan macOS terbaru 10.12 Sierra.
Bagaimana untuk mengurangkan saiz fail MOV pada Mac
Tidak kira apa pilihan anda memilih, MOV mampatan akan dilakukan dalam 3 langkah:
Langkah 1. Tambah anda perlu untuk kompres fail video MOV
Terus drag & drop fail MOV untuk Mac program. Sebagai alternatif, anda boleh pergi ke "Fail" > "Media beban fail" untuk mengimport MOV anda fail untuk perisian ini.

Langkah 2. Bersedia untuk memampatkan MOV video
Menukarkan MOV ke lain format fail yang akan menyimpan video sama dalam saiz fail yang lebih kecil. Anda boleh membuka senarai format dengan mengklik ikon format pada item bar, kemudian di window penetapan video akan muncul, klik kotak format di tengah-tengah jatuh bawah senarai format, pilih format output yang betul. FLV disyorkan di sini kerana ia dalam format fail panas yang membolehkan anda untuk menyimpan video panjang dalam saiz fail kecil.
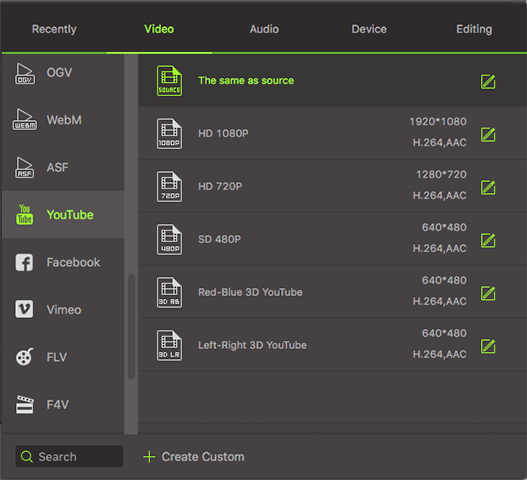
Jika anda mahu mengekalkan MOV sebagai format video anda, anda boleh memilih MOV semula daripada senarai format video dan kembali ke tetingkap Seting video, klik "File" > "Mengekod tetapan", yang lebih rendah turun resolusi video. Ini juga akan mengurangkan saiz fail MOV anda.

Langkah 3. Menyimpan MOV video selepas mampatan
Pada Langkah terakhir, sila klik butang "Convert" untuk selesai proses mampatan.

Cadangan untuk seting mampatan Video biasa
Apa yang akan influce saiz video:
Biasanya saiz video bergantung Codec, resolusi, kadar bingkai dan kadar Bit. Anda hanya perlu Setkan opsyen ini untuk kecilkan MOV anda.
Jika anda ingin Mampat MOV ke e-mel, DiVX boleh menjadi pilihan yang baik sebagai output format/bekas. Video format ini akan menjadi lebih kecil daripada fail MOV asal. Bagi mereka yang ingin Mampat MOV ke iPhone/iPad untuk menjimatkan ruang, hanya set semula opsyen seperti resolusi dan kadar bit boleh menjadi satu keputusan yang baik. FLV juga mencadangkan di sini kerana ia dalam format fail panas yang membolehkan anda untuk menyimpan video panjang dalam saiz fail kecil.
Terdapat tiada tetapan mampatan yang sesuai untuk semua pengguna. Keperluan berbeza daripada dimensi output yang diingini, prestasi komputer, artifak-artifak tertentu mampatan dan pelbagai aspek lain. Di sini ada beberapa cadangan yang mungkin boleh membantu anda untuk membuat tetapan mampatan video terbaik untuk anda.
- 1. Mampat MOV sebagai H.264 dalam MP4 format adalah disyorkan.
- 2. saiz fail mampat bergantung sepenuhnya pada kadar bit Mampat. Biasanya, lebih kecil video anda wan t, kadar bit yang lebih rendah. Kadar bit juga mengawal kualiti imej. Sila fikiran bahawa imej yang benar-benar akan d estroyed jika kadar bit adalah terlalu rendah.
- 3. dalam kebanyakan situasi, resolusi 640 * 480 adalah cukup. Ia bergantung kepada keperluan anda.
Jika anda mahu untuk kompres MOV Youtube atau Vimeo, berikut adalah seting disyorkan MOV mampatan Youtube dan Vimeo
| MOV mampatan seting untuk Youtube | MOV mampatan seting untuk Vimeo | |
|---|---|---|
|
Kontena
|
MP4 | MP4 |
|
Codec
|
H.264 | H.264 |
|
Kadar bingkai
|
Sama seperti video asal | 24, 25 atau 30 FPS |
|
Kadar bit
|
1000 kbps (360p), 2500 kbps (480p), 5000kbps (720p), 8000kbps (1080p), 10Mbps (1440p), 35-35kbps (2160p) |
2,000 – 5,000 KBps (SD) / 5,000 – 10,000 (720p HD) KBps / 10,000-20,000 (HD 1080p) KBps |
|
Resolusi-resolusi
|
426 x 240 (240p), 640 x 360 (360p), 854 x 480 (480p), 1280 x 720 (720p), 1920 x 1080 (1080p), (p) 1440), 2560 x 1440 3840 x 2160 (2160P) | 640 piksel lebar (SD) atau 1280 piksel lebar (HD) |
Kenapa pilih iMedia iSkysoft Converter Deluxe untuk Mac/Windows
Berikut adalah aspek-aspek yang anda akan mempertimbangkan apabila selecint alat mampatan MOV terbaik: harga, kualiti mampatan dan kelajuan, mudah digunakan, dan lain-lain. Anda boleh menyemak di bawah meja, yang memberitahu anda mengapa iMedia iSkysoft Converter Deluxe adalah yang terbaik untuk anda.
| Format yang disokong | iSkysoft ini dapat memampatkan video MOV untuk format semua berbeza, termasuk MP4 FLV, AVI, RMVB, dan sebagainya. |
| Kelajuan dengan memampatkan | iSkysoft memampatkannya MOV video dalam kelajuan yang amat pantas. |
| Senang diguna | Mampatan mudah dan fleksibel seting alat memuaskan penggunaan Tempahan harian anda. Anda hanya perlu mengambil langkah-langkah 3 untuk kompres MOV anda. |
| Versi percubaan | Versi percubaan percuma menawarkan anda penuh funtions sebagai versi dipertingkatkan. Ia hanya meninggalkan satu watermark pada video anda. |
| Ciri-ciri tambahan | Editor terbina dalam membolehkan anda memperibadikan video MOV anda sebelum redusing mov saiz. |
| Sokongan pelanggan | iSkysoft menawarkan anda 24-jam sokongan yang menyelesaikan sebarang masalah kecil yang anda mungkin ecounter. |




