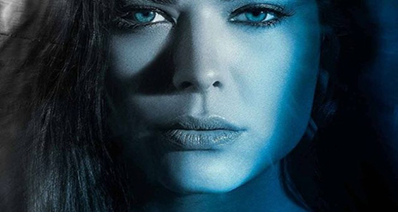RZ Video Converter ມີວິດີໂອແລະສຽງແປງແກ້ໄຂບັນຫາຕ່າງໆ. ມັນເປັນດີທີ່ຮູ້ຈັກແປງວິດີໂອທັງຫມົດໃນຫນຶ່ງທີ່ສາມາດປ່ຽນຮູບແບບວິດີໂອເຂົ້າໄປໃນຮູບແບບມັນຕິມີເດຍອື່ນໆ. ນອກນັ້ນທ່ານຍັງສາມາດປ່ຽນໄຟລ໌ສຽງຫຼືເພງໂດຍສະສຽງຈາກວິດີໂອ favorite ຂອງທ່ານໄດ້. ມັນສະຫນັບສະຫນູນວິດີໂອແລະສຽງຮູບແບບຈໍານວນຫຼາຍຈໍາເປັນສໍາລັບການຫຼິ້ນກ້ຽງໃນອຸປະກອນລ່າສຸດຂອງທ່ານ. ເນື່ອງຈາກວ່າປະສິດທິພາບທີ່ດີຂອງຕົນໃນການເປັນວິດີໂອ, ຜູ້ຊົມໃຊ້ຈໍານວນຫຼາຍການນໍາໃຊ້ເຄື່ອງມືນີ້ເພື່ອແປງຮູບແບບສື່ມວນຊົນເຂົ້າໄປໃນ YouTube HD Video, ຮູບແບບວິດີໂອໂທລະພາບ Apple, iPhone, ໂທລະສັບ Android ແລະອຸປະກອນທີ່ຮອງຮັບອື່ນໆ. ນອກນັ້ນທ່ານຍັງສາມາດນໍາຮູບພາບແລະປ່ຽນໃຫ້ເຂົາເຈົ້າເຂົ້າໄປໃນຮູບແບບວິດີໂອ. ແບ່ງປັນໄຟລ໌ວິດີໂອແປງໃນໄລຍະ YouTube ແລະເວັບໄຊທ໌ທີ່ອື່ນໆ. RZ Video Converter ຍັງສະຫນັບສະຫນູນທັງຫມົດເຄື່ອງມືແກ້ໄຂພື້ນຖານສໍາລັບການຫຼິ້ນກ້ຽງ.
- ສ່ວນທີ 1 ຂັ້ນຕອນທີໂດຍຂັ້ນຕອນຄູ່ມືແປງວິດີໂອການນໍາໃຊ້ iWisoft Video Converter Free
- ສ່ວນທີ 2. ການແນະນໍາທີ່ດີທີ່ສຸດ RZ Video Converter ທາງເລືອກ
ສ່ວນ 1.How ແປງວິດີໂອການນໍາໃຊ້ RZ Video Converter
ແປງວິດີໂອທີ່ມີແປງ RZ Video ງ່າຍຫຼາຍເນື່ອງຈາກວ່າມັນມີການໂຕ້ຕອບງ່າຍດາຍຫຼາຍບ່ອນທີ່ມັນສະຫນັບສະຫນູນພຽງແຕ່ປະຕິບັດຫນ້າທີ່ສໍາຄັນສໍາລັບການເປັນວິດີໂອຫຼືໄຟລ໌ສຽງ. ກະລຸນາປະຕິບັດຕາມຂັ້ນຕອນການນໍາເຂົ້າແລະແປງວິດີໂອທີ່ມີຊອບແວນີ້.
ຂັ້ນຕອນທີ 1: ນໍາແຫຼ່ງຂໍ້ມູນໄຟລ໌ວິດີໂອ. ເປີດ RZ Video Converter ແລະເລີ່ມເພີ່ມໄຟລ໌ແຫຼ່ງຂໍ້ມູນວິດີໂອທີ່ຕ້ອງການທີ່ຈະໄດ້ຮັບການປ່ຽນໃຈເຫລື້ອມໃສ. ໃຊ້ Add icon ການນໍາເຂົ້າວິດີໂອຈາກຄອມພິວເຕີຂອງທ່ານ. ນອກນັ້ນທ່ານຍັງສາມາດເພີ່ມໄຟລ໌ສຽງມາ. ໃນກໍລະນີ, ທ່ານເພີ່ມໄຟລ໌ວິດີໂອທີ່ຜິດພາດ, ການນໍາໃຊ້ປຸ່ມ - ເພື່ອຄັດເລືອກເອົາແລະເອົາເອກະສານໃດຫນຶ່ງ video ແຫຼ່ງຈາກແປງ "".
ຂັ້ນຕອນທີ 2: ເລືອກເປົ້າຫມາຍວິດີໂອເອກະສານ. ເລືອກ profile ເປົ້າຫມາຍໂດຍການຄລິກ "Single" ທາງເລືອກ. ເລືອກວິດີໂອເປັນຮູບແບບຜົນຜະລິດ. ທ່ານສາມາດປັບການຕັ້ງຄ່າວິດີໂອເກີນໄປ. ເລືອກຊື່ໄຟລ໌ເປົ້າຫມາຍດັ່ງກ່າວແລະໃຫ້ຄລິກໃສ່ "OK".
ມັນຍັງໄດ້ສະຫນອງທາງເລືອກທີ່ຈະປັບປຸງແກ້ໄຂຮູບແບບວິດີໂອ resize ໂດຍການເລືອກ option ອອກໄດ້. ທ່ານສາມາດມີການປ່ຽນແປງຕົວກໍານົດການວິດີໂອເຊັ່ນ: ຊ່ອງທາງສຽງ, ອັດຕາບິດສຽງ, ອັດຕາພາ, ອັດຕາການຕົວຢ່າງ, ການແກ້ໄຂຫຼືເຄື່ອງມືອື່ນໆ.
ຂັ້ນຕອນທີ 3: ແປງວິດີໂອ. ເລີ່ມການແປງວິດີໂອແປງ RZ Video ໂດຍການຄລິກໃສ່ປຸ່ມ "Start". ມັນຈະໃຊ້ເວລາທີ່ໃຊ້ເວລາບາງສໍາລັບການປ່ຽນວິດີໂອ.
RZ Video Converter ບໍ່ໄດ້ແນະນໍາໃຫ້ສໍາລັບການນໍາໃຊ້ປົກກະຕິ, ຍ້ອນວ່າມັນຢຸດຢູ່ເຄິ່ງກາງຂອງການສົນທະນາວິດີໂອຂະຫນາດໃຫຍ່ໄດ້. ນອກນີ້ມັນຍັງໃຊ້ເວລາດົນອັດຕາແລກປ່ຽນວິດີໂອຂະຫນາດໃຫຍ່. ດັ່ງນັ້ນ, ມັນແມ່ນແນະນໍາໃຫ້ການນໍາໃຊ້ເປັນທາງເລືອກທີ່ເຫມາະສົມທີ່ສາມາດໄດ້ຮັບການນໍາໃຊ້ສໍາລັບໄລຍະເວລາດົນນານຂອງທີ່ໃຊ້ເວລາ.
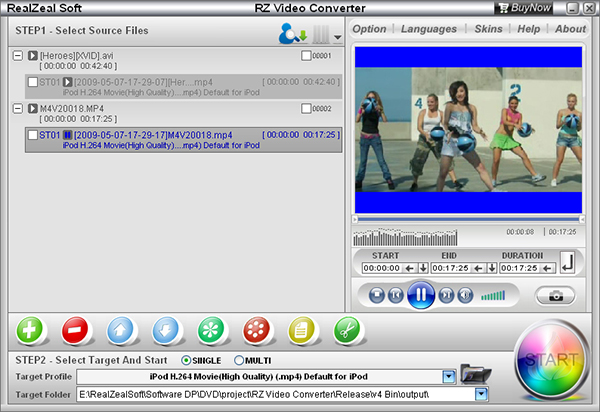
ສ່ວນທີ 2. ການແນະນໍາທີ່ດີທີ່ສຸດ RZ Video Converter ທາງເລືອກ
UniConverter ເປັນແປງວິດີໂອຄວາມປາຖະຫນາຫລາຍທີ່ສຸດໂດຍຜູ້ໃຊ້ຈໍານວນຫຼາຍຈາກທົ່ວທຸກມຸມໂລກ. ມັນສະຫນອງການແກ້ໄຂທີ່ດີທີ່ສຸດທີ່ຈະປ່ຽນວິດີໂອ, ແປງສຽງ, ວິທີແກ້ໄຂດີວີດີ, ພາບຖ່າຍ, ແປງນ້ໍາວິດີໂອແລະປະຕິບັດຫນ້າທີ່ແຕກຕ່າງກັນມັນຕິມີເດຍອື່ນໆຈໍານວນຫຼາຍ. ມັນສະຫນັບສະຫນູນທັງຫມົດປະເພດຂອງຮູບແບບສື່ມວນຊົນແລະຍັງໄດ້ສະຫນອງຜູ້ນວິດີໂອກໍ່ສ້າງໃນສໍາລັບຢືດຢຸ່ນຫຼາຍ. ນອກນັ້ນທ່ານຍັງສາມາດເພີ່ມຜົນຜະລິດຂອງທ່ານໂດຍການເປັນວິດີໂອໃນຫຼາຍໄປໄດ້. ມັນເປັນແປງວິດີໂອທີ່ດີທີ່ສຸດເນື່ອງຈາກວ່າມັນມີວິດີໂອປະສິດທິພາບການແປງເຄື່ອງມືແລະຫນ້າທີ່.
ແປງວິດີໂອ - UniConverter
ໄດ້ຮັບທາງເລືອກທີ່ດີທີ່ສຸດທີ່ຈະ RZ Video Converter:
- ດາວນ໌ໂຫລດ, ແກ້ໄຂແລະແປງ: ດ້ວຍໃນການກໍ່ສ້າງຂອງຕົນ Video Downloader, ທ່ານສາມາດດາວນ໌ໂຫລດວິດີໂອ, ແກ້ໄຂໃຫ້ເຂົາເຈົ້າແລະແປງເຂົ້າໄປໃນຮູບແບບວິດີໂອໃດໆ.
- ສະຫນັບສະຫນູນຢ່າງເຕັມທີ່ສໍາລັບ iPhone / iPad / iPod, ອຸປະກອນ Android, PlayStations ແລະອຸປະກອນອື່ນໆຈໍານວນຫຼາຍ.
- 90X ແປງ superb ແລະ speedy ກັບໃນໄລຍະ 160 ຮູບແບບມັນຕິມີເດຍ.
- ມັນສາມາດທໍາຫນ້າທີ່ເປັນເຄື່ອງມືທີ່ດີທີ່ສຸດດີວີດີທີ່ຈະໄຫມ້ວິດີໂອດີວີດີ, ສໍາເນົາໄຟລ໌ດີວີດີຫຼືແປງເຮືອນດີວີດີກັບຮູບແບບວິດີໂອອື່ນໆ.
- ດາວນ໌ໂຫລດວິດີໂອອອນໄລນ໌ຈາກໃນໄລຍະ 1,000 ສະຖານທີ່, ລວມທັງ YouTube, ເຟສບຸກ, Vimeo, Hulu, ແລະອື່ນໆ
- ການກໍ່ສ້າງໃນຜູ້ນວິດີໂອ: ການນໍາໃຊ້ເຄື່ອງມືນີ້ເພື່ອຫຼິ້ນແລະສະແດງເອກະສານວິດີໂອຂອງທ່ານກ່ອນທີ່ຈະປ່ຽນໃຈເຫລື້ອມໃສ.
ວິທີການແປງວິດີໂອທີ່ມີ RZ Video Converter ທາງເລືອກ
ຂັ້ນຕອນທີ 1: ເປີດໂຄງການ, ເພີ່ມວິດີໂອ
ຫນ້າທໍາອິດດາວໂຫຼດແລະເປີດ UniConverter. ຢູ່ປາຍສຸດຂອງການໂຕ້ຕອບທີ່ຕົ້ນຕໍ, ເລືອກເອົາ "ແປງ" ທາງເລືອກທີ່ຈະປ່ຽນວິດີໂອຂອງທ່ານ. ຕໍ່ໄປ, ໃຫ້ຄລິກໃສ່ "Load ສື່ມວນຊົນໄຟລ໌" ທາງເລືອກທີ່ໄດ້ໂດຍໄປທີ່ເມນູ "File". ເຊັ່ນດຽວກັນນີ້, ລາກວິດີໂອເປົ້າຫມາຍຂອງທ່ານເຂົ້າໄປໃນການໂຕ້ຕອບຂອງແລະວາງມັນ.

ຂັ້ນຕອນທີ 2: ເລືອກອຸປະກອນຫຼື Format Video
ເມື່ອວິດີໂອຂອງທ່ານໄດ້ຖືກ loaded ສົບຜົນສໍາເລັດໃນໂຄງການ, ກໍານົດຮູບແບບການຜະລິດອຸປະກອນໃດຫນຶ່ງສະຫນັບສະຫນຸນ. ນອກນັ້ນທ່ານຍັງສາມາດເລືອກເອົາອຸປະກອນຈາກ presets ປັບຂອງຕົນສໍາລັບຄວາມສະດວກຜູ້ໃຊ້ຫຼາຍ. ມີຈໍານວນຂະຫນາດໃຫຍ່ຂອງຮູບແບບວິດີໂອພາຍໃຕ້ການປະເພດ "ວິດີໂອ" ແມ່ນ. ເລືອກໃດໆຂອງພວກເຂົາແລະດໍາເນີນການ.

ຂັ້ນຕອນທີ 3: ການປັບວິດີໂອແລະເລືອກ Folder Output
ປັບວິດີໂອຂອງທ່ານກັບການຕັ້ງຄ່າວິດີໂອຂອງຕົນເຊັ່ນ: ຕົວແປງສັນຍານສໍາລັບ Audio / Video, ອັດຕາພາ, ປະລິມານ, ຄໍາບັນຍາຍ, Metadata, ຄວາມລະອຽດແລະນໍາໃຊ້ເຄື່ອງມືອື່ນໆ. ເມື່ອການແກ້ໄຂເຮັດໄດ້, ເລືອກທີ່ຈະເປັນໂຟເດີອອກດັ່ງນັ້ນໄຟລ໌ວິດີໂອແປງຈະຖືກບັນທຶກໃນມັນ.

ຂັ້ນຕອນທີ 4: ຈົບວິດີໂອໂດຍການເລືອກ "ແປງ"
ທ້າຍສຸດນີ້, ສໍາເລັດການປ່ຽນແປງຂອງວິດີໂອໂດຍການແຕະ "ສັບປ່ຽນ" ທາງເລືອກ. ເອກະສານວິດີໂອດັ່ງກ່າວຈະໄດ້ຮັບການປ່ຽນໃຈເຫລື້ອມໃສໃນບໍ່ເທົ່າໃດວິນາທີ. ການທີ່ໃຊ້ເວລາການປ່ຽນແປງຂຶ້ນຢູ່ກັບຂະຫນາດຂອງວິດີໂອໄດ້. ຖ້າຫາກວ່າທ່ານຕ້ອງການທີ່ຈະປ່ຽນວິດີໂອຂອງທ່ານເຂົ້າໄປໃນ iPhone ຫຼືອຸປະກອນ Portable ອື່ນ, ເລືອກ iPhone ຈາກຫມວດສິນຄ້າ "ອຸປະກອນ" ໃນຂັ້ນຕອນທີສອງ.