Leawo Video Converter ເປັນທີ່ນິຍົມແປງວິດີໂອ HD. ຊອບແວນີ້ເຮັດວຽກທີ່ຍິ່ງໃຫຍ່ສໍາລັບຄຸນນະພາບ HD ແລະວິດີໂອມາດຕະຖານ. ມັນເປັນທີ່ຍິ່ງໃຫຍ່ສໍາລັບການເປັນວິດີໂອແລະສຽງທຸກຮູບແບບ. ຄຽງຄູ່ກັບການສະຫນອງການວິດີໂອຄຸນນະພາບສູງ, ທ່ານຍັງສາມາດສ້າງວິດີໂອຂອງທ່ານເອງ 3D. ວິດີໂອທໍາອິດຂອງທ່ານປົກກະຕິໃນປັດຈຸບັນສາມາດເບິ່ງໄດ້ໃນ 3D, ແລະທ່ານມີຫົກຕົວເລືອກ 3D ທີ່ແຕກຕ່າງກັນທີ່ຈະເລືອກເອົາຈາກ. ໃນເວລາທີ່ທ່ານປ່ຽນວິດີໂອຂອງທ່ານ, ພວກເຂົາເຈົ້າສາມາດໄດ້ຮັບການເບິ່ງກ່ຽວກັບບາງສ່ວນຂອງອຸປະກອນເອເລັກໂຕຣນິກທີ່ສຸດ, ເຊັ່ນ: iPad Air, iPhone 6 ແລະ Lumia 920 ວິດີໂອປ່ຽນໃຈເຫລື້ອມໃສຈະບໍ່ສູນເສຍຄຸນນະພາບ HD ຂອງຕົນກ່ຽວກັບການອຸປະກອນເຫຼົ່ານີ້.
- ສ່ວນທີ 1 ຂັ້ນຕອນທີໂດຍຂັ້ນຕອນຄູ່ມືແປງວິດີໂອການນໍາໃຊ້ Leawo Video Converter
- ສ່ວນທີ 2. ການແນະນໍາທີ່ດີທີ່ສຸດ Leawo Video Converter ທາງເລືອກ - UniConverter
ສ່ວນທີ 1 ຂັ້ນຕອນທີໂດຍຂັ້ນຕອນຄູ່ມືແປງວິດີໂອການນໍາໃຊ້ Leawo Video Converter
ຂັ້ນຕອນທີ 1: ບົດຂຽນທົ່ວໄປ. ເມື່ອທ່ານໄດ້ຕິດຕັ້ງຊອຟແວແລະໄດ້ເລີ່ມຕົ້ນໂຄງການ, ຂັ້ນຕອນຕໍ່ໄປຂອງທ່ານແມ່ນເພື່ອເພີ່ມໄຟລ໌ທີ່ທ່ານຕ້ອງການທີ່ຈະປ່ຽນ. ຢູ່ປາຍສຸດຂອງຫນ້າຈໍໄດ້, ທ່ານຈະເຫັນປຸ່ມກັບ "ເພີ່ມວິດີໂອ", ທີ່ຢູ່ພາຍໃຕ້ "Home". ນອກນັ້ນທ່ານຍັງສາມາດ "ຕື່ມ Blu-ray / DVD" ຫລື "Add Photo" ເພື່ອໄດ້ຮັບການປ່ຽນໃຈເຫລື້ອມໃສ.
ຂັ້ນຕອນທີ 2: ຕັ້ງຮູບແບບຜົນໄດ້ຮັບ. ຫຼັງຈາກທີ່ທ່ານໄດ້ແບ່ງປັນໄຟລ໌ທີ່ທ່ານຕ້ອງການທີ່ຈະປ່ຽນ, ທ່ານປະຈຸບັນສາມາດເລືອກຮູບແບບແລະການຜະລິດ. ທ່ານຈະໃຫ້ຄລິກໃສ່ປຸ່ມ "ການປ່ຽນແປງ", ເຊິ່ງອະນຸຍາດໃຫ້ທ່ານສາມາດແກ້ໄຂຂໍ້ມູນຜົນຜະລິດສໍາລັບການໄຟລ໌, ໂດຍອີງຕາມວິທີທີ່ທ່ານຈະນໍາໃຊ້ເອກະສານແລະປະເພດຂອງອຸປະກອນທີ່ທ່ານຈະຫຼິ້ນວິດີໂອ / ສຽງກ່ຽວກັບຂອງທ່ານ. ຈະມີບັນຊີລາຍຊື່ຂອງຮູບແບບທີ່ນິຍົມທີ່ສຸດແລະອຸປະກອນທີ່ຫຼາຍທີ່ສຸດ, ໃນຈໍານວນທາງເລືອກໃນການຈໍານວນຫຼາຍທີ່ຈະເລືອກເອົາຈາກ.
ນອກນັ້ນຍັງມີຄວາມສາມາດໃນການປ່ຽນແປງການປັບຄ່າຂອງຮູບແບບທີ່ທ່ານເລືອກເອົາ. ທ່ານສາມາດມີການປ່ຽນແປງຕົວກໍານົດການສຽງແລະວິດີໂອເອກະສານຜົນຜະລິດຂອງ. ທ່ານພຽງແຕ່ເລືອກເອົາປຸ່ມ "Edit" ທີ່ຢູ່ຖັດຈາກຫ້ອງ Profile ຂອງ. ນີ້ສາມາດເປີດຄະນະກໍາມະການຕັ້ງຄ່າພາລາມິເຕີທີ່ອະນຸຍາດໃຫ້ທ່ານມີການປ່ຽນແປງໄດ້ "ຄວາມລະອຽດ", "ລັກສະນະອັດຕາສ່ວນ", "ອັດຕາເຟມ (fps)", "ວິດີໂອ Codec", "ຕົວແປງສັນຍານສຽງ", "ອັດຕາບິດ (kbps)" ສໍາລັບສຽງແລະ ວິດີໂອ "ອັດຕາການສຸ່ມ (Hz)", ແລະ "ຊ່ອງ".
ຂັ້ນຕອນທີ 3: ແປງ. ຫຼັງຈາກການຕັ້ງຄ່າແລະຜົນຜະລິດຂອງທ່ານແມ່ນກໍານົດ, ສໍາເລັດສົມບູນໄດ້ຖືກແປງໄຟລ໌ຮູບແບບໃຫມ່ຂອງຕົນ. ໃນປາຍ, ມຸມຂວາ, ທ່ານຈະເຫັນປຸ່ມສີຂຽວ "ປ່ຽນ" ທີ່ທ່ານເລືອກ. ເມື່ອຂະບວນການປ່ຽນໃຈເຫລື້ອມໃສຈະເລີ່ມຕົ້ນ, ທ່ານຈະເຫັນຈໍານວນຂອງການປ່ຽນແປງທີ່ໄດ້ຮັບການເຮັດແລະຫຼາຍປານໃດແມ່ນຍັງເຫຼືອ.
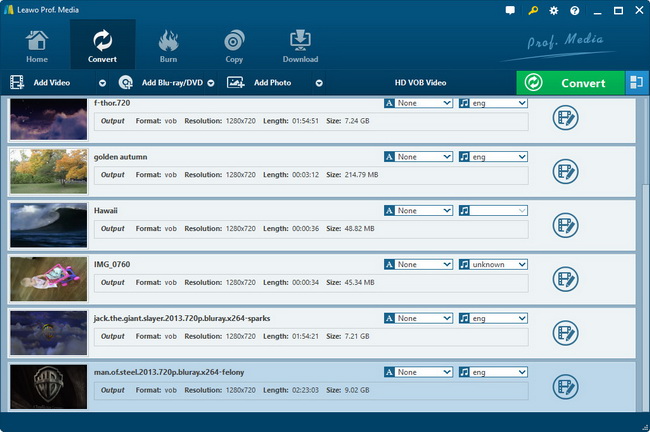
ສ່ວນທີ 2. ການແນະນໍາທີ່ດີທີ່ສຸດ Leawo Video Converter ທາງເລືອກ - UniConverter
UniConverter ເປັນທາງເລືອກທີ່ຍິ່ງໃຫຍ່, ເນື່ອງຈາກວ່າມັນດີນອກຈາກພຽງແຕ່ການແປງວິດີໂອທໍາອິດແລະສຽງຂອງທ່ານ. ນອກນັ້ນທ່ານຍັງສາມາດນໍາໃຊ້ຊອຟແວທີ່ຈະດາວນ໌ໂຫລດວິດີໂອຈາກຫຼາຍກ່ວາ 1,000 ເວັບໄຊທ໌, ເຊິ່ງສາມາດໄດ້ຮັບການແກ້ໄຂ, ປ່ຽນໃຈເຫລື້ອມໃສ, ແລະແມ້ກະທັ້ງໄຟໄຫມ້ໃສ່ແຜ່ນດີວີດີບັນທຶກ. ທ່ານຈະໄດ້ຮັບການຊ່ວຍເຫຼືອກ່ຽວກັບການອັບໂຫລດວິດີໂອຂອງທ່ານກັບຈໍານວນຫນຶ່ງຂອງສະຖານທີ່ທີ່ສຸດ, ເຊັ່ນ: YouTube, Vimeo, ແລະເຟສບຸກ. ຊອບແວທີ່ມີຫຼາຍກ່ວາ 150 ຮູບແບບທີ່ແຕກຕ່າງກັນທີ່ທ່ານສາມາດເລືອກທີ່ຈະຈາກແລະຮູບແບບໃຫມ່ແມ່ນ constantly ຈະຖືກເພີ່ມ. ເມື່ອໃດກໍຕາມມີຮູບແບບໃຫມ່, ທີ່ທ່ານໄດ້ຮັບການປັບປຸງໃນການຊອຟແວຂອງທ່ານ, ການຟຣີ. ໄຟທີ່ແປງຈະຮັກສາຄຸນນະພາບ HD ຂອງຕົນໂດຍບໍ່ຄໍານຶງຂອງຮູບແບບທີ່ຈະຖືກແປງເປັນ. ໄຟລ໌ປ່ຽນແປງທີ່ມີຢູ່ໃນທີ່ໃຊ້ເວລາບັນທຶກ, ຂໍຂອບໃຈກັບການເລັ່ງຮາດແວ GPU Intel ແລະ NVIDIA ທີ່ມາພ້ອມກັບຊອຟແວໄດ້.
ນີ້ແມ່ນຂັ້ນຕອນກ່ຽວກັບວິທີການທີ່ຈະປ່ຽນວິດີໂອກັບ Leawo Video Converter ທາງເລືອກແມ່ນ
ຂັ້ນຕອນທີ 1: Load ວິດີໂອ
ຫຼັງຈາກທີ່ທ່ານໄດ້ຕິດຕັ້ງແລະເປີດໂຄງການ, ທ່ານສາມາດເພີ່ມໄຟລ໌ຂອງທ່ານທີ່ທ່ານຕ້ອງການທີ່ຈະປ່ຽນ. ຢູ່ສົ້ນເທິງຂອງຫນ້າຈໍຂອງໂຄງການ, ທ່ານຈະເຫັນທາງເລືອກໃນການ "ແປງ", "ບາດແຜ" ແລະ "ດາວນ໌ໂຫລດ". ໄຟລ໌ເພີ່ມຖືກເຮັດໃຫ້ງ່າຍໂດຍພຽງແຕ່ grabbing ເອກະສານແລະຍ້າຍມັນໃສ່ໂຄງການ. iSkysoft ໃຊ້ເວລາຂັ້ນຕອນຕໍ່ໄປໂດຍໃຫ້ທ່ານສາມາດໂອນເປັນໂຟນເດີທັງຫມົດ. ຖ້າຫາກວ່າທ່ານມີຫຼາຍກ່ວາຫນຶ່ງເອກະສານທີ່ທ່ານຈະບໍ່ໃຫ້ແປງ, ທ່ານພຽງແຕ່ drag ໂຟນເດີທັງຫມົດຂອງໄຟລ໌ໃສ່ໂຄງການແລະມັນອັດຕະໂນມັດຈະວາງໄຟໃນຄິວ.

ຂັ້ນຕອນທີ 2: ເລືອກ Format Output ໄດ້
ຂັ້ນຕອນຕໍ່ໄປຂອງທ່ານແມ່ນເພື່ອຄັດເລືອກເອົາຮູບແບບສໍາລັບການໄຟລ໌ຂອງທ່ານ (s). ໃນເວລາທີ່ທ່ານເລືອກເອົາຮູບສັນຍາລັກ "ຮູບແບບ" ທີ່ຢູ່ໃນໂຄງການ, ຈະມີບັນຊີລາຍຊື່ຂອງຮູບສັນຍາລັກສໍາລັບຕົວເລືອກຮູບແບບທີ່ມີຢູ່. ນອກຈາກຈະເປັນທາງເລືອກທີ່ຈະສະກັດສຽງຈາກວິດີໂອຂອງທ່ານ. ບາງສ່ວນຂອງຮູບແບບສຽງປະກອບມີ MP3, AAC, ແລະ WAV. ຫຼັງຈາກທີ່ທ່ານເລືອກຮູບແບບ, ປຸ່ມ Gear ເປັນຈະໄປປາກົດວ່າອະນຸຍາດໃຫ້ທ່ານສາມາດແກ້ໄຂການຕັ້ງຄ່າຂອງຮູບແບບດັ່ງກ່າວ.

ຂັ້ນຕອນທີ 3: ປ່ຽນ
ຫຼັງຈາກທີ່ທ່ານມີການຕັ້ງຄ່າຂອງທ່ານ, ທ່ານສາມາດຍ້າຍ onto ແປງໄຟລ໌. ນອກນັ້ນທ່ານຍັງຈະມີຕົວເລືອກໃນການເລືອກຜະລິດສໍາລັບເອກະສານປ່ຽນໃຈເຫລື້ອມໃສຂອງທ່ານ, ຊຶ່ງເປັນໂຟນເດີເອກະສານດັ່ງກ່າວ. ຫຼັງຈາກນັ້ນທ່ານສາມາດເລືອກເອົາ "ສັບປ່ຽນ", ເຊິ່ງຈະເລີ່ມຕົ້ນຂະບວນການປ່ຽນໃຈເຫລື້ອມໃສແລະສະແດງແມັດຕໍ່ກັບເອກະສານທີ່ຖືກແປງ. ນີ້ແຈ້ງໃຫ້ທ່ານຮູ້ວິທີການຫຼາຍທີ່ໃຊ້ເວລາຄາດຄະເນແມ່ນຍັງເຫຼືອສໍາລັບເອກະສານທີ່ຈະສໍາເລັດ. ນອກນັ້ນທ່ານຍັງຈະໄດ້ຮັບຂໍ້ຄວາມແຈ້ງເຕືອນ, ໃນເວລາທີ່ເອກະສານໄດ້ຮັບການປ່ຽນໃຈເຫລື້ອມໃສ. ມີຕົວເລືອກໃນການເປີດໂຟນເດີທີ່ໄຟລ໌ໄດ້ຖືກບັນທຶກໄວ້ໃນ, ເມື່ອໃດທີ່ມັນໄດ້ຮັບການປ່ຽນໃຈເຫລື້ອມໃສເປັນປະເດັນ.



