Adobe Media Encoder ເປັນທີ່ຮູ້ຈັກເປັນ "ການປະມວນຜົນສື່ມວນຊົນທັງຫມົດ". ມີເຄື່ອງມືການຄຸ້ມຄອງສື່ມວນຊົນດັ່ງກ່າວນີ້, ທ່ານມີຄວາມສາມາດເຮັດວຽກຮ່ວມກັບສື່ມວນຊົນໃນທົ່ວຄໍາຮ້ອງສະຫມັກທີ່ຫຼາກຫຼາຍ, ໃນຂະບວນການແບບຄົບວົງຈອນ. ມີຄວາມສາມາດໃນການຜະລິດຮູບແບບໃດ, ຊຶ່ງເປັນທີ່ຍິ່ງໃຫຍ່ຖ້າຫາກວ່າທ່ານມີຫຼາຍກ່ວາຫນຶ່ງອຸປະກອນທີ່ທ່ານເບິ່ງສື່ມວນຊົນກ່ຽວກັບການເປັນ. ນອກນັ້ນທ່ານຍັງສາມາດສ້າງຕົວແທນ, transcode, ແລະໄປໃນຮ່າງກາຍສື່ມວນຊົນຂອງທ່ານ. ມັນສະຫນອງການ workflow ປະມວນຜົນທີ່ງ່າຍດາຍສໍາລັບການສື່ມວນຊົນຂອງທ່ານໂດຍການບູລະນາການກັບ After Effects CC ແລະ Adobe Premiere Pro CC. ບາງສ່ວນຂອງຄຸນນະສົມບັດເປັນເອກະລັກປະກອບມີການເຜີຍແພ່ວິດີໂອຂອງທ່ານໂດຍກົງກັບເຟສບຸກແລະການແກ້ໄຂສຽງດັງພິລຶກອັດຕະໂນມັດ.
- ສ່ວນທີ 1. ວິທີການແປງວິດີໂອການນໍາໃຊ້ Adobe Media Encoder
- ສ່ວນທີ 2. ການແນະນໍາ Adobe Media Encoder ທາງເລືອກທີ່ດີທີ່ສຸດ
ສ່ວນທີ 1. ວິທີການແປງວິດີໂອການນໍາໃຊ້ Adobe Media Encoder
ຂັ້ນຕອນທີ 1: ຕື່ມການໄຟລ໌. ມີໂຄງການເຮັດວຽກ, ກ່ອນອື່ນຫມົດແມ່ນສາມາດອັບໂຫລດໄຟລ໌ທີ່ທ່ານຕ້ອງການທີ່ຈະໄດ້ປ່ຽນໃຈເຫລື້ອມໃສ. ໃນປາຍ, ແຈເບື້ອງຊ້າຍຂອງໂຄງການ, ມີປຸ່ມ "+" ທີ່ທ່ານຄລິກໃສ່ການເພີ່ມວິດີໂອເພື່ອແຜງຄິວຂອງທ່ານທີ່ຈະໄດ້ຮັບການແກ້ໄຂ.
ຂັ້ນຕອນທີ 2: ເລືອກ Format. ພາຍໃຕ້ຫົວຂໍ້ "Format" ຂອງໄຟລ໌ທີ່ໄດ້ຮັບການອັບໂຫຼດ, ບໍ່ມີທາງເລືອກເພື່ອຄັດເລືອກເອົາຮູບແບບທີ່ຈະປ່ຽນວິດີໂອໃນການ. ຮູບແບບຂຶ້ນກັບອຸປະກອນທີ່ທ່ານວາງແຜນນໍາໃຊ້ເພື່ອເບິ່ງວິດີໂອໄດ້. ຖ້າຫາກທ່ານໄດ້ເບິ່ງວິດີໂອກ່ຽວກັບ iPhone ສໍາລັບການຍົກຕົວຢ່າງ, ການເລືອກ "H.264" ຈະເປັນຮູບແບບທີ່ຍິ່ງໃຫຍ່ສໍາລັບວິດີໂອໄດ້. ໂຄງການນີ້ບໍ່ໄດ້ມີ AVI ເປັນຮູບແບບ, ດັ່ງນັ້ນທ່ານສາມາດປ່ຽນວິດີໂອກັບຮູບແບບ QuickTime. ຈາກນັ້ນ, MOV (QuickTime) ເອກະສານສາມາດໄດ້ຮັບການປ່ຽນໃຈເຫລື້ອມໃສ AVI ຜ່ານ QuickTime Pro.
ຂັ້ນຕອນທີ 3: ເລືອກຄຸນນະພາບທີ່ຕັ້ງໄວ້ລ່ວງ. ກ່ອນທີ່ທ່ານຈະເລືອກເອົາ preset ຄຸນນະພາບ, ທ່ານສາມາດກວດສອບເພື່ອຊອກຫາອັດຕາພາວີດີໂອຂອງຕົ້ນສະບັບແລະອອກຕາມລວງນອນ / ຄວາມລະອຽດຕັ້ງ. ເພື່ອໃຫ້ໄດ້ຮັບຂໍ້ມູນຂ່າວສານດັ່ງກ່າວນີ້, ພຽງແຕ່ໃຫ້ຄລິກໃສ່ຂໍ້ມູນພາຍໃຕ້ "ຕັ້ງໄວ້ລ່ວງຫນ້າ" ໄດ້. ນີ້ຈະເປີດ "ການຕັ້ງຄ່າການສົ່ງອອກ" window. ຢູ່ທາງລຸ່ມທ່ານຈະເຫັນສ່ວນ "ແຫລ່ງຂໍ້ມູນ". ນີ້ຈະສະແດງໃຫ້ແກ້ໄຂບັນຫາຕົ້ນສະບັບແລະອັດຕາເຟມ. ມີຕົວເລືອກໃນການເລືອກທີ່ຕັ້ງໄວ້ພາຍໃນການຕັ້ງຄ່າສົ່ງອອກຫຼືເລືອກທີ່ຈະຈາກບັນຊີລາຍຊື່ທີ່ຕັ້ງໄວ້ວ່າແມ່ນກ່ຽວກັບການຫຼຸດລົງເມນູຂອງຫນ້າທີ່ຕົ້ນຕໍລົງໄດ້ແມ່ນ.
ຂັ້ນຕອນທີ 4: ເລືອກຜົນໄດ້ຮັບ. ຕໍ່ໄປ, ທ່ານຕ້ອງການທີ່ຈະເລືອກເອົາຈຸດຫມາຍປາຍທາງຂອງໄຟທີ່ແປງຂອງທ່ານ. ນີ້ແມ່ນໂຟນເດີທີ່ທ່ານຕ້ອງການເອກະສານໃນການໄດ້ຮັບການບັນທຶກໄວ້. ກົດສ່ວນ underneath "ຜົນໄດ້ຮັບໄຟ" ໄດ້.
ຂັ້ນຕອນທີ 5: ແປງ. ໃນປັດຈຸບັນ, ທ່ານສາມາດເລີ່ມຕົ້ນເປັນ. ໃນປາຍ, ມຸມຂວາຂອງໂຄງການ, ທ່ານຈະເຫັນເປັນປຸ່ມຫຼິ້ນສີຂຽວທີ່ທ່ານສາມາດຄລິກ. ທ່ານສາມາດເບິ່ງຕົວຢ່າງຂອງວິດີໂອໄດ້, ໃນຂະນະທີ່ໄຟລ໌ໄດ້ຖືກແປງ. ຄວາມໄວຂອງວິດີໂອຕົວຢ່າງຈະຍ້າຍວິທີການໄວຂະບວນການປ່ຽນໃຈເຫລື້ອມໃສແມ່ນ.
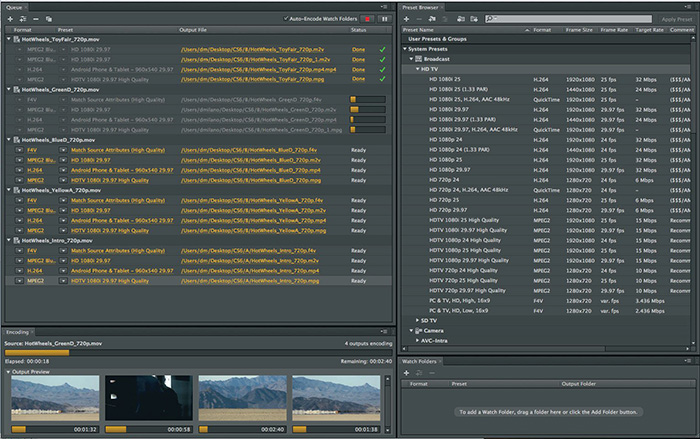
ສ່ວນທີ 2. ການທີ່ດີທີ່ສຸດ Adobe Media Encoder ທາງເລືອກ - UniConverter
A ທາງເລືອກທີ່ຍິ່ງໃຫຍ່ສໍາລັບການທັງຫມົດຂອງຄວາມຕ້ອງການຂອງວິດີໂອຂອງທ່ານແມ່ນ UniConverter . ຄຽງຄູ່ກັບການແປງວິດີໂອສ່ວນບຸກຄົນຕ່າງໆເຊິ່ງທ່ານອາດມີ, ທ່ານຍັງສາມາດມີທັງຫມົດຂອງດີວີດີ favorite ຂອງທ່ານປ່ຽນໃຈເຫລື້ອມໃສເຂົ້າໄປໃນຮູບແບບເຊັ່ນ: MP4, FLV, AVI, MOV, ແລະອື່ນໆ A ໂບນັດຄືວ່າຊອບແວໄດ້ຖືກປັບປຸງ, ທຸກຄັ້ງທີ່ມີຮູບແບບໃຫມ່ສາມາດໃຊ້ໄດ້ ແລະທ່ານບໍ່ຈໍາເປັນຕ້ອງຈ່າຍສໍາລັບການຍົກລະດັບໄດ້. ມີຫຼາຍກວ່າ 150 ຮູບແບບທີ່ແຕກຕ່າງກັນສາມາດໃຊ້ໄດ້, ຊຶ່ງປະກອບມີທາງເລືອກໃນການສະກັດສຽງຈາກວິດີໂອແມ່ນ. ບາງສ່ວນຂອງຮູບແບບທີ່ນິຍົມສໍາລັບສຽງເປັນ MP3, WAV, AAC, ແລະອື່ນໆນອກນັ້ນທ່ານຍັງຈະບໍ່ສູນເສຍຄຸນນະພາບຂອງທ່ານ. ວິດີໂອຄຸນນະພາບ HD ຈະສືບຕໍ່ໃຫ້ມີຄຸນນະພາບ HD ໃນອຸປະກອນໃດຫນຶ່ງທີ່ມີຮູບແບບສະຫນັບສະຫນຸນທີ່ເຫມາະສົມ. ແລະທ່ານສາມາດຄາດຫວັງຜົນໄດ້ຮັບການປ່ຽນແປງໄວທີ່ມີການເລັ່ງ Intel ແລະ NVIDIA ຮາດແວ GPU ສ້າງເຂົ້າໄປໃນຊອຟແວໄດ້.
ຄູ່ມືການໃຊ້ແປງວິດີໂອກັບ Adobe Video Converter ທາງເລືອກ
ຂັ້ນຕອນທີ 1: ຕື່ມການໄຟລ໌
ຫນຶ່ງໃນຂັ້ນຕອນທີ່ງ່າຍທີ່ສຸດກໍຄືການຄວ້າເອກະສານຂອງທ່ານຈາກສະຖານທີ່ໃນປະຈຸບັນຂອງຕົນແລະ drag ມັນກັບຫນ້າຈໍຂອງໂຄງການ. A ບວກແມ່ນຈະສາມາດລາກທັງໂຟເດີໃສ່ຫນ້າຈໍ, ໃນເວລາທີ່ທ່ານມີໄຟລ໌ທີ່ຫຼາກຫຼາຍທີ່ຈະປ່ຽນ. ໄຟລ໌ໃນໂຟນເດີດັ່ງກ່າວຈະໄດ້ຮັບການເພີ່ມອັດຕະໂນມັດຄິວຂອງໂຄງການດັ່ງກ່າວ. ຄວາມສາມາດໃນການແປງ batch ອະນຸຍາດໃຫ້ທ່ານສາມາດປ່ຽນໄຟລ໌ຫຼາຍໃນເວລາຫນຶ່ງ.

ຂັ້ນຕອນທີ 2: ເລືອກຮູບແບບ
ຂັ້ນຕອນຕໍ່ໄປແມ່ນການເລືອກເອົາ "ຮູບແບບ" ຮູບສັນຍາລັກທີ່ສະແດງບັນຊີລາຍຊື່ຂອງຮູບແບບທີ່ທ່ານສາມາດເລືອກຈາກ. ໃນບັນຊີລາຍຊື່ແມ່ນທາງເລືອກໃນການສະກັດວິດີໂອຂອງທ່ານກັບໄຟລ໌ສຽງ. ເມື່ອທ່ານມີຮູບແບບທີ່ເຫມາະສົມ, ທ່ານຈະເຫັນເປັນປຸ່ມເຄື່ອງມືທີ່ອະນຸຍາດໃຫ້ທ່ານສາມາດແກ້ໄຂການຕັ້ງຄ່າຮູບແບບຂອງ.

ຂັ້ນຕອນທີ 3: ປ່ຽນ
ຂັ້ນຕອນສຸດທ້າຍແມ່ນການແປງໄຟລ໌. ຢູ່ທາງລຸ່ມຂອງຫນ້າຈໍໄດ້, ບໍ່ມີທາງເລືອກທີ່ອະນຸຍາດໃຫ້ທ່ານມີການປ່ຽນແປງຜົນຜະລິດໄດ້, ຊຶ່ງເປັນຈຸດຫມາຍປາຍທາງໂຟນເດີເອກະສານຂອງການ. ຕໍ່ໄປ, ໃຫ້ຄລິກໃສ່ປຸ່ມ "ປ່ຽນ" ທີ່ຈະເລີ່ມຕົ້ນຂະບວນການປ່ຽນໃຈເຫລື້ອມໃສ. ເອກະສານທີ່ກໍາລັງຈະຖືກແປງຈະມີສະຖານະພາບຂອງຕົນຕໍ່ໄປໃຫ້ມັນ. ນີ້ອະນຸຍາດໃຫ້ທ່ານສາມາດເບິ່ງຂະບວນການປ່ຽນໃຈເຫລື້ອມໃສແລະປະເມີນວິທີການທີ່ໃຊ້ເວລາຫຼາຍປານໃດແມ່ນຍັງເຫຼືອ. ທ່ານຍັງບໍ່ຈໍາເປັນຕ້ອງຮັກສາຕິດຕາມລະບອບການປົກ, ເນື່ອງຈາກວ່າມີຂໍ້ຄວາມແຈ້ງເຕືອນທີ່ຈະແຈ້ງໃຫ້ທ່ານໃນເວລາທີ່ເອກະສານສໍາເລັດສົມບູນ. ມີທາງເລືອກທີ່ຈະມີໂຟນເດີເອກະສານຂອງເປີດ, ຫຼັງຈາກທີ່ມັນໄດ້ຮັບການປ່ຽນໃຈເຫລື້ອມໃສເປັນ.





