ຢາກສ້າງດີວີດີໂດຍໃຊ້ clips? ວິດີໂອຂອງທ່ານເອງທ່ານຈະຍັງຕ້ອງການທີ່ຈະເພີ່ມຄໍາບັນຍາຍກັບດີວີດີຫຼືຄໍາອະທິບາຍດັ່ງນັ້ນບໍ່ມີໃຜຄິດເຖິງອອກກ່ຽວກັບ action? ທີ່ທ່ານຈະຈໍາເປັນຕ້ອງໄຟລ໌ subtitle ສໍາລັບວີດີຂອງທ່ານແນ່ນອນ. ຢ່າງໃດກໍຕາມ, ທ່ານຍັງຈໍາເປັນຕ້ອງເປັນພຣະ DVD ດີທີ່ສາມາດສ້າງວິດີໂອຂອງທ່ານໃຫ້ດີວີດີແລະເພີ່ມຄໍາບັນຍາຍມັນ.
ເຄື່ອງມືທີ່ດີທີ່ສຸດທີ່ຈະເພີ່ມຄໍາບັນຍາຍກັບດີວີດີໃນ Mac ເປັນ
UniConverter ສໍາລັບ Mac ເປັນເຄື່ອງມືວິດີໂອທີ່ເປັນປະໂຫຍດທີ່ມີການໂຕ້ຕອບຜູ້ເປັນມິດທີ່ຈະຊ່ວຍໃຫ້ທ່ານປ່ຽນວິດີໂອ, ດັດແກ້ວິດີໂອ, ໄຫມ້ດີວີດີແລະອື່ນໆອີກ. ມີສະບັບພາສາໃຫມ່, ເຖິງແມ່ນວ່າທ່ານສາມາດເພີ່ມຄໍາບັນຍາຍໃຫ້ດີວີດີຫຼືວີດີໂອໄຟລ໌ສໍາລັບການໄດ້ຮັບຄວາມບັນເທີງທີ່ດີກວ່າ. ທ່ານສາມາດແກ້ໄຂແລະລວມວິດີໂອຂອງທ່ານເຂົ້າໄປໃນເອກະສານຢ່າງຕໍ່ເນື່ອງຫນຶ່ງແລະເພີ່ມເມນູດີວີດີ, subtitle, ກໍານົດອັດຕາສ່ວນໃນການ 16: 9 ຫລື 4: 3 ແລະອື່ນໆມີການໂຕ້ຕອບຜູ້ໃຊ້ງ່າຍ, ທ່ານສາມາດໄຫມ້ masterpiece ຂອງທ່ານເອງກັບຄໍາບັນຍາຍຂອງທ່ານມີ ສະບາຍໃຈ.
UniConverter - Video Converter
ໄດ້ຮັບທີ່ດີທີ່ສຸດທັງຫມົດໃນຫນຶ່ງເຄື່ອງມືທີ່ວິດີໂອ:
- ລະດັບຄວາມກ້ວາງຂອງຮູບແບບວິດີໂອ - UniConverter ສາມາດແປງໃນໄລຍະ 150 ຮູບແບບສຽງແລະວິດີໂອ. ບາງສ່ວນຂອງຮູບແບບວິດີໂອແມ່ນ AVI, MP4, MPG, MPEG, WMV, RMVB, M4V, VOB, 3GP, MOV, FLV, F4V.
- ອັດຕາການປ່ຽນແປງໄວຫຼາຍ - ວິດີໂອຈະໄດ້ຮັບການປ່ຽນໃຈເຫລື້ອມໃສໃນອັດຕາ 90X ເປັນ; ບໍ່ມີແປງອື່ນໆທີ່ສາມາດຈະວ່າໄວ.
- No ແປງວິດີໂອການສູນເສຍ - ໃນເວລາທີ່ມັນມາກັບຄຸນນະພາບ UniConverter ການອະນຸລັກຄຸນນະພາບເປັນມັນແມ່ນການໃນວິດີໂອຕົ້ນສະບັບ.
- ຄວາມອາດສາມາດແກ້ໄຂ - ເຖິງແມ່ນວ່າບັນນາທິການ, ບໍ່ແມ່ນການເປັນປະສິດທິພາບກັບຄົນອື່ນບາງ, ມັນເຮັດໃຫ້ທ່ານເຄື່ອງມືໃນການເພີ່ມ subtitles, ຜົນກະທົບພິເສດແລະນ້ໍາກັບວິດີໂອຂອງທ່ານ.
- ນ້ໍາວິດີໂອອອນໄລນ໌ - ທີ່ທ່ານສາມາດເບິ່ງວິດີໂອຈາກອິນເຕີເນັດ, ບັນທຶກແລະເກັບໄວ້ໃນຮາດດິສຫລືດີວີດີ.
- ເຫມາະສົມກັບ Windows 10/8/7 / XP / Vista, MacOS 1013 High Sierra, 1012 Sierra, 1011 El Capitan, 1010 Yosemite, 10.9 Mavericks, 108 Mountain Lion ແລະ 107 Lion.
3 ຂັ້ນຕອນທີ່ຈະເພີ່ມຄໍາບັນຍາຍໃຫ້ດີວີດີທີ່ມີ UniConverter ສໍາລັບ Mac
ຂັ້ນຕອນທີ 1. Load ໄຟລ໌ແຫຼ່ງຂໍ້ມູນ
ເປີດໄດ້ iMedia Converter ແລະຫຼັງຈາກນັ້ນ drag ວິດີໂອຂອງທ່ານໂດຍກົງກັບ app ຈາກແຟ້ມຂອງທ່ານກ່ຽວກັບ Mac. ທ່ານສາມາດນໍາເຂົ້າໄຟລ໌ຫຼາຍເຂົ້າໄປໃນ app ສໍາລັບການເຜົາໄຫມ້ຫຼືເປັນ. ຖ້າຫາກວ່າທ່ານຕ້ອງການລວມຫຼາຍຄລິບວິດີໂອ, ທ່ານສາມາດ drag ຫນຶ່ງຂອງໂຄງການທໍາອິດແລະຈາກນັ້ນ drag ໃຫ້ຄົນອື່ນຂໍ້ມູນບາວິດີໂອສໍາລັບການຮວມ. ການເຜົາໄຫມ້ວິດີໂອດີວີດີ, ທ່ານຄວນຈະໄປ "ບາດແຜ" tab ແລະນໍາເຂົ້າດີວີດີໄຟລ໌ທໍາອິດ.
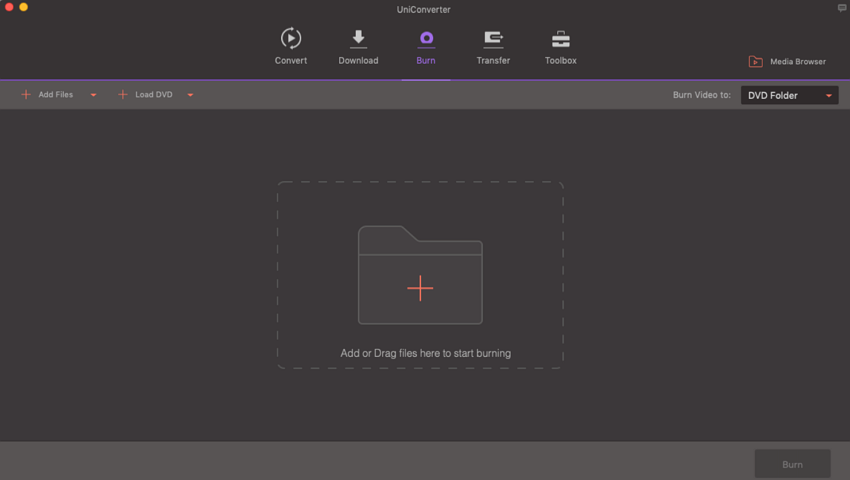
ຂັ້ນຕອນທີ 2 Add Subtitle
ໃນແຖບຂໍ້ມູນວິດີໂອ, ທ່ານຈະເຫັນໄດ້ "Subtitle" ຫມາຍໃສ່ໃນປ່ອງຕໍ່ໄປ Thumbnail ວິດີໂອຂອງ. ໃຫ້ຄລິກໃສ່ມັນແລະເລືອກ "Load Subtitle" ເພື່ອໂຫລດໄຟລ໌ subtitle ຂອງທ່ານ. ສະແດງຄໍາບັນຍາຍ, ທ່ານຈໍາເປັນຕ້ອງໄດ້ໃຫ້ຄລິກໃສ່ "ແກ້ໄຂ" ກົດປຸ່ມເພື່ອເປີດ "ວິດີໂອດັດແກ້" ສົນທະນາແລະໄປແຖບ "Subtitle". ໃນນັ້ນທ່ານສາມາດເຮັດໃຫ້ມີການປ່ຽນແປງໄດ້ເພີ່ມຄໍາບັນຍາຍ. ຮອງຮັບຮູບແບບເອກະສານບົດບັນຍາຍ: SRT, ASS ແລະ SSA.
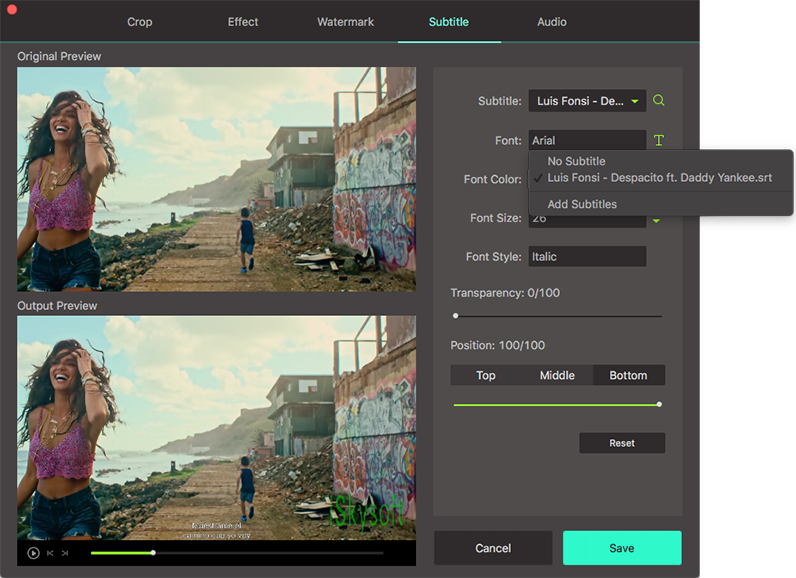
ຂັ້ນຕອນທີ 3. ບາດແຜໃຫ້ດີວີດີ
ຫຼັງຈາກທີ່ເພີ່ມຄໍາບັນຍາຍເຂົ້າໄປໃນໄຟລ໌ວິດີໂອຂອງທ່ານ, ທ່ານປະຈຸບັນສາມາດໄປກ່ຽວກັບການເຜົາໄຫມ້ວິດີໂອທີ່ມີຄໍາບັນຍາຍໃຫ້ດີວີດີ. ໃຫ້ຄລິກໃສ່ປຸ່ມ "ບາດແຜ" ຢູ່ທາງລຸ່ມ. ແນ່ນອນວ່າ, ທ່ານກໍາລັງແນະນໍາໃຫ້ສະແດງຄໍາບັນຍາຍໃນການເບິ່ງວ່າມັນແມ່ນສິ່ງທີ່ທ່ານຕ້ອງການ. ຖ້າຫາກວ່າບໍ່, ກັບຄືນໄປມີການປ່ຽນແປງມັນ.




