FFmpeg ເປັນເຄື່ອງມືການແປງຄໍາສັ່ງ, ເສັ້ນມີອໍານາດສໍາລັບ Windows ແລະ Linux. ມັນສາມາດຖືກນໍາໃຊ້ສໍາລັບການທັງຫມົດສໍາລັບຈຸດປະສົງໃດຫນຶ່ງ. ເນື່ອງຈາກວ່າຄໍາສັ່ງ, ບໍ່ແມ່ນການເພື່ອໃຫ້ຜູ້ໃຊ້ເປັນມິດສໍາລັບຜູ້ຊົມໃຊ້ເປັນປົກກະຕິ. ມີການໂຕ້ຕອບຜູ້ໃຊ້ຮູບພາບ (GUI) ປະຕິບັດສໍາລັບ FFmpeg ເຊັ່ນ WinFF ແລະ AVANTI ສໍາລັບ Windows. ຢ່າງໃດກໍຕາມ, ຂ້າພະເຈົ້າຍັງບໍ່ທັນໄດ້ພົບເຫັນເປັນ GUI ຄືກັນອ້ອຍຕ້ອຍສໍາລັບ FFmpeg ກ່ຽວກັບ Mac. ບົດຄວາມນີ້ຈະສະແດງໃຫ້ທ່ານວິທີທີ່ 3 ເພື່ອປ່ຽນວິດີໂອໃດໆກ່ຽວກັບການ Mac OS X.
FFmpeg ສໍາລັບ Mac ທາງເລືອກ
# 1. UniConverter ສໍາລັບ Mac
ນີ້ແມ່ນແນະນໍາໃຫ້ສູງ FFmpeg ສໍາລັບ Mac ທາງເລືອກທີ່ຂ້າພະເຈົ້າພະເຈົ້າເປັນຫ່ວງ. UniConverter ບໍ່ພຽງແຕ່ສະຫນອງທ່ານທີ່ມີການໂຕ້ຕອບຜູ້ເປັນມິດ, ແຕ່ຍັງມາພ້ອມກັບຄຸນສົມບັດຫຼາຍກ່ວາ FFmpeg, ລວມທັງ presets ເຫມາະສໍາລັບອຸປະກອນທີ່ທັງຫມົດ, ການເຜົາໄຫມ້ດີວີດີ, ດີວີດີສໍາຮອງຂໍ້ມູນ, ແລະອື່ນໆ. ເຖິງແມ່ນວ່າທ່ານສາມາດດາວນ໌ໂຫລດວິດີໂອຈາກ YouTube. ເຊັ່ນດຽວກັນກັບ FFmpeg, ມັນເປັນເຄື່ອງມືທັງຫມົດໃນຫນຶ່ງທີ່ທ່ານຕ້ອງການທີ່ຈະແປງສັນຍານສຽງແລະວິດີໂອສໍາລັບ MacOS. ພະຍາຍາມ FFmpeg ສໍາລັບ Mac ທາງເລືອກສໍາລັບການຟຣີ.
UniConverter - Video Converter
ໄດ້ຮັບທາງເລືອກທີ່ດີທີ່ສຸດທີ່ຈະ FFmpeg ສໍາລັບ Mac:
- ການເຂົ້າເຖິງລະດັບຄວາມກ້ວາງຂອງ Presets: ເຫມາະ presets ສໍາລັບອຸປະກອນມືຖືທັງຫມົດ, ອຸປະກອນເສີມຂອງເກມ, ໂທລະພາບແລະເວັບໄຊທ໌ແບ່ງປັນວິດີໂອອອນໄລນ໌.
- ປະສິດທິພາບສູງທີ່ມີການສູນເສຍຄຸນນະພາບສູນ: 90X ໄວໄວແປງໂດຍບໍ່ມີການບັນຫາການສູນເສຍຄຸນນະພາບຂອງຕົວແປງສັນຍານວິດີໂອ.
- ລວມໄຟລ໌ວິດີໂອຕ່າງໆ: Drag ແລະການຫຼຸດລົງຫຼືໂຫຼດວິດີໂອຫຼາຍແລະ merge ໃຫ້ເຂົາເຈົ້າໃນເອກະສານວິດີໂອດຽວໄດ້ຢ່າງງ່າຍດາຍ.
- ສານສະກັດຈາກສຽງ: ໄດ້ຢ່າງງ່າຍດາຍສະກັດໄຟລ໌ສຽງຈາກວິດີໂອແລະສົ່ງອອກໄປຍັງ WAV, WMA, M4A, AC3, MP3 ແລະ AAC ກັບ 3 ກົດງ່າຍດາຍ.
- ທີ່ໃຊ້ເວລາ, ຊ່ວຍປະຢັດຜະລິດຕະພັນ: ມີເຕັກໂນໂລຊີ GPU ເລັ່ງຂອງຕົນວ່າມັນສໍາເລັດຂະບວນການການປ່ຽນແປງຂອງວິດີໂອຫຼືຂະຫນາດສຽງໃນທີ່ໃຊ້ເວລາສັ້ນ.
- ເຫມາະສົມກັບ MacOS 1013 High Sierra, 1012 Sierra, 1011 El Capitan, 1010 Yosemite, 10.9 Mavericks, 108 Mountain Lion ແລະ 107 Lion.
ວິທີການແປງວິດີໂອກັບ FFmpeg ສໍາລັບ Mac ທາງເລືອກ
ຂັ້ນຕອນທີ 1. ໂຫຼດໄຟລ໌ວິດີໂອຂອງທ່ານ
ຫຼັງຈາກທີ່ທ່ານຕິດຕັ້ງແລະເປີດໂຄງການ iSkysoft ໃນຄອມພິວເຕີ Mac ຂອງທ່ານ, ກະລຸນາລາກແລະວາງວິດີໂອທີ່ຈະມັນ. ຫລືໄປທີ່ເມນູຫລັກແລະຫຼັງຈາກນັ້ນເລືອກເອົາ "ຕື່ມໄຟລ໌" ເພື່ອເພີ່ມໄຟລ໌ວິດີໂອຂອງທ່ານ.

ຂັ້ນຕອນທີ 2 ກໍານົດຮູບແບບການຜະລິດ
ໂຄງການນີ້ອະນຸຍາດໃຫ້ທ່ານສາມາດປ່ຽນວິດີໂອກັບຮູບແບບມາດຕະຖານແລະ HD video ຕ່າງໆເຊັ່ນ MOV, MP4, M4V, FLV, AVI, VOB, 3GP, MKV, WMV, ແລະອື່ນໆພຽງແຕ່ເລືອກເອົາຫນຶ່ງທີ່ເຫມາະສົມຕາມຄວາມຕ້ອງການຂອງທ່ານ. ໂດຍວິທີການ, ທ່ານສາມາດປ່ຽນໄຟລ໌ສື່ມວນຊົນເພື່ອສຽງເຊັ່ນດຽວກັນ. ຖ້າຫາກວ່າມີຄວາມຈໍາເປັນ, ທ່ານສາມາດ custmize ການຕັ້ງຄ່າ encode ໂດຍໄປເມນູ "File" ຫຼັງຈາກນັ້ນໃຫ້ກົດ "ຕັ້ງຄ່າລະຫັດ".

ຂັ້ນຕອນທີ 3 ພ້ອມທີ່ຈະແປງ
ຫຼັງຈາກເຮັດໃຫ້ການຕັ້ງຄ່າທັງຫມົດ, ກະລຸນາຄລິກໃສ່ປຸ່ມ "Convert" ເພື່ອເລີ່ມຕົ້ນການປ່ຽນໃຈເຫລື້ອມໃສ. ຂະບວນການນີ້ຈະໄດ້ຮັບການສໍາເລັດພາຍໃນຫຼາຍວິນາທີ.

# 2. FFmpegX ສໍາລັບ Mac
ເຖິງແມ່ນວ່າຊື່ FFmpegX, ມັນບໍ່ພຽງແຕ່ FFmpeg ລວມແຕ່ mpeg2enc (mpeg-2 ເຂົ້າລະຫັດແລະ multiplexer), mencoder (mpeg-4 encoder) ແລະສູງເຖິງ 20 ວິດີໂອປະສິດທິພາບແລະການປະມວນຜົນສຽງເຄື່ອງມື. ທ່ານສາມາດເຂົ້າເຖິງພວກເຂົາທັງຫມົດໃນຄໍາຮ້ອງສະຫມັກດຽວຟຣີ.
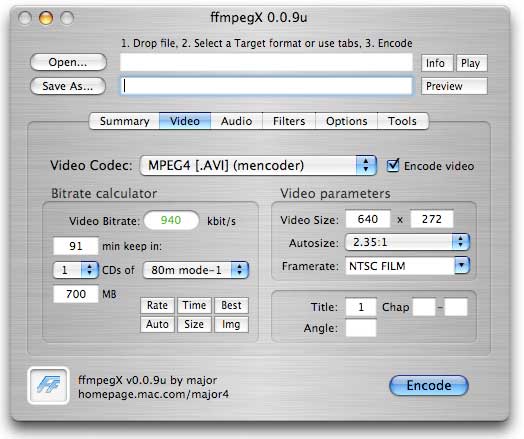
# 3. ໃຊ້ເຄື່ອງມືບັນທັດຄໍາສັ່ງ FFmpeg on Mac
ຖ້າຫາກວ່າທ່ານມີຄວາມຄຸ້ນເຄີຍກັບເຄື່ອງມືບັນທັດຄໍາສັ່ງ FFmpeg, ມີການໂຕ້ຕອບຜູ້ໃຊ້ຮູບພາບອາດຈະສິ້ນຫວັງສໍາລັບທ່ານ. ບັນທັດຄໍາສັ່ງແມ່ນປົກກະຕິແລ້ວປະສິດທິພາບຫຼາຍ GUI ໄດ້. ດັ່ງນັ້ນແມ່ນມີວິທີການທີ່ຈະດໍາເນີນການ FFmpeg ກ່ຽວກັບ Mac? ໃຫ້ແນ່ໃຈວ່າໄດ້. ທ່ານສາມາດລວບລວມ FFmpeg ກັບແຫຼ່ງເປີດໄຟຕົວທ່ານເອງ, ການນໍາໃຊ້ທາງເລືອກໃນການບລວມຂອງທ່ານເອງ. ຢ່າງໃດກໍຕາມ, ມັນເປັນການຍາກເກີນໄປສໍາລັບປະຊາຊົນປົກກະຕິ. ທີ່ນີ້, ຂ້າພະເຈົ້າຈະສະແດງໃຫ້ທ່ານວິທີການນໍາໃຊ້ເຄື່ອງມືບັນທັດຄໍາສັ່ງ ffmpeg ກ່ຽວກັບ Mac. ເນື່ອງຈາກວ່າ FFmpegX ເຮັດວຽກກ່ຽວກັບ Mac ແລະມັນປະກອບດ້ວຍ FFmpeg, ພວກເຮົາພຽງແຕ່ສາມາດສະກັດ FFmpeg ຈາກຊຸດ FFmpegX. ຂ້າງລຸ່ມນີ້ແມ່ນວິທີການ.
1. ດາວນ໌ໂຫລດຊຸດ FFmpegX DMG ອອນໄລນ໌ກັບ Mac ຂອງທ່ານ.
2. ການຄວບຄຸມ, ໃຫ້ຄລິກໃສ່ຊຸດ FFmpegX, ແລະເລືອກທີ່ຈະ "ສະແດງບັນຈຸ."
3. ຢູ່ໃນປ່ອງຢ້ຽມນັ້ນປະກົດວ່າ, ເປີດການ "ຊັບພະຍາກອນ."
4. ສໍາເນົາ "ffmpeg" ໄຟລ໌ໄປຍັງ / usr / local / bin.
4. ສໍາເນົາ "ffmpeg" ໄຟລ໌ໄປຍັງ / usr / local / bin.
5. ເປີດ terminal ແລະແລ່ນ ffmpeg ເພື່ອເບິ່ງວ່າມັນເຮັດວຽກ.
ສິ່ງທີ່ຄວນຮູ້: ຖ້າຫາກວ່າການທ່ອງທ່ຽວມີບັນຫາໃດຫນຶ່ງ, ປະຕິບັດຄໍາສັ່ງເຫຼົ່ານີ້ແລະພະຍາຍາມອີກເທື່ອຫນຶ່ງ:
sudo ຮາກ chown: ລໍ້ / usr / local / bin / ffmpeg
sudo chmod 755 / usr / local / bin / ffmpeg




