Movavi ເປັນໂຄງການທີ່ເຫມາະສົມສໍາລັບການສົນທະນາໄວແລະມີຄຸນນະພາບຜົນຜະລິດທີ່ຍິ່ງໃຫຍ່. ມັນເປັນຫນຶ່ງໃນແປງວິດີໂອໃນຕະຫຼາດ, ເຊິ່ງກວມເອົາທັງຫມົດລາຍການອຸປະກອນທີ່ຕັ້ງໄວ້ລ່ວງແລະຮູບແບບສື່ມວນຊົນ. ມັນສະຫນອງການສົນທະນາທີ່ສົມບູນແບບແລະມີຄຸນນະພາບຜົນຜະລິດເຮັດໃຫ້ປະລາດ. ຄຸນນະສົມບັດທີ່ມີຊື່ສຽງທີ່ສຸດຂອງມັນແມ່ນວ່າມັນສະຫນັບສະຫນູນສູງເຖິງ 100 profile / ອຸປະກອນເຊັ່ນ: ລະບົບການຫຼິ້ນເກມ, ໂທລະທັດ, ໂທລະສັບສະຫຼາດ, ຫ້ອງທີ່ກໍານົດໄວ້ເທິງ, ຊະນິດເມັດແລະອື່ນໆ. ທ່ານກົງແປງປະເພດສື່ມວນຊົນກັບອຸປະກອນສະເພາະໃດຫນຶ່ງ. ທ່ານສາມາດປ່ຽນວິດີໂອໃດໆທີ່ມີການຄລິກດຽວ. ມັນຍັງສາມາດປ່ຽນວິດີໂອຍາວພາຍໃນວິນາທີ. ມັນເປັນແປງວິດີໂອທີ່ດີເລີດ, ເປັນມັນແມ່ນງ່າຍທີ່ຈະນໍາໃຊ້ຫຼາຍທີ່ບໍ່ມີບັນຫາການສູນເສຍຄຸນນະພາບ.
- ສ່ວນທີ 1 ຂັ້ນຕອນທີໂດຍຂັ້ນຕອນຄູ່ມືການໃຊ້ແປງວິດີໂອການນໍາໃຊ້ Movavi Video Converter
- ສ່ວນທີ 2. ການແນະນໍາທີ່ດີທີ່ສຸດ Movavi Video Converter ທາງເລືອກ
ສ່ວນທີ 1 ຂັ້ນຕອນທີໂດຍຂັ້ນຕອນຄູ່ມືການໃຊ້ແປງວິດີໂອການນໍາໃຊ້ Movavi Video Converter
ໃນຂໍ້ກໍານົດຂອງຄວາມໄວ, ປະຕິບັດຫນ້າກົມພາສີແລະມີຄຸນນະພາບ Movavi ເຮັດໃຫ້ເປັນທາງເລືອກທີ່ຍິ່ງໃຫຍ່ສໍາລັບການສົນທະນາວິດີໂອ. ນອກຈາກການສົນທະນາວິດີໂອ, ຜູ້ຊົມໃຊ້ຍັງສາມາດປ່ຽນຮູບແບບໄຟລ໌ສຽງ. ຕໍ່ໄປນີ້ແມ່ນຂັ້ນຕອນງ່າຍໆໃນການແປງວິດີໂອທີ່ມີການຊ່ວຍເຫຼືອຂອງ Movavi Video Converter ແມ່ນ. ຫນ້າທໍາອິດຂອງທັງຫມົດ, ກະລຸນາດາວໂຫລດ Video Converter Movavi ໃນ Mac ຫລື Windows PC ຂອງທ່ານ.
ຂັ້ນຕອນທີ 1: ນໍາເຂົ້າໄຟລ໌ວິດີໂອຂອງທ່ານ. ເປີດ Movavi Video Converter ແລະວິດີໂອນໍາເຂົ້າ. ໃຫ້ຄລິກໃສ່ "ຕື່ມ Media" ທາງເລືອກທີ່ຢູ່ທາງເທິງຂອງການໂຕ້ຕອບໄດ້. ທ່ານສາມາດເປີດວິດີໂອໃນຮູບແບບໃດໆຫຼືແກ້ໄຂບັນຫາ. ແມ້ກະທັ້ງວິດີໂອ HD ສາມາດໄດ້ຮັບການປ່ຽນໃຈເຫລື້ອມໃສໄດ້ຢ່າງງ່າຍດາຍ. ມັນມີລະດັບຄວາມກ້ວາງຂອງຮູບແບບການປ້ອນຂໍ້ມູນເຊັ່ນ: WebM, MOV, MP4, FLV, MTS, DivX, MPEG, SWF, AVI ແລະອື່ນ ໆ ຈໍານວນຫຼາຍ.
ຂັ້ນຕອນທີ 2: ເລືອກອຸປະກອນຫຼື Format Output. ເລີ່ມຕົ້ນໂດຍການເລືອກຕັ້ງໄວ້ລ່ວງຫນ້າໃດຫນຶ່ງ, ອຸປະກອນຫຼືການອັບໂຫຼດເວັບໄຊທ໌ໃດຫນຶ່ງ. ເລືອກແທ້ຮູບແບບໄຟລ໌ທີ່ຈໍາເປັນ. ມັນສະຫນັບສະຫນູນວິດີໂອ, ຮູບພາບແລະສຽງທຸກຮູບແບບພ້ອມກັບຕົວແປງສັນຍານຈໍານວນຫນຶ່ງ. ມີຫຍັງຫຼາຍ, ມີພຽງແຕ່ຫນຶ່ງຄລິກທີ່ທ່ານສາມາດປ່ຽນວິດີໂອຂອງທ່ານເຂົ້າໄປໃນອຸປະກອນໂທລະສັບມືຖືຫລາຍກ່ວາ 200. ເຊັ່ນດຽວກັນນີ້, ຜູ້ຊົມໃຊ້ຍັງສາມາດອັບໂຫລດວິດີໂອເວັບໄຊທ໌ວິດີໂອຖາມສະບາຍດີຫຼືເຄືອຂ່າຍສັງຄົມທີ່ມີຄວາມງ່າຍໃນ.
ຂັ້ນຕອນທີ 3: ການປັບ (ແກ້ໄຂ) ວິດີໂອຂອງທ່ານ. ກ່ອນທີ່ຈະປ່ຽນໃຈເຫລື້ອມໃສ, ທ່ານສາມາດປັບປຸງແກ້ໄຂຄຸນວິດີໂອແລະເຮັດໃຫ້ມັນເຮັດໃຫ້ປະລາດໂດຍການນໍາໃຊ້ເຄື່ອງມືການແກ້ໄຂຂອງຕົນເຊັ່ນ: ສະຖຽນລະພາບ / ປັບປຸງຄຸນນະພາບ, ຕັດ / ເຂົ້າຮ່ວມການເພາະປູກ / ພືດຫມູນວຽນ, ເພີ່ມຄໍາບັນຍາຍຫລືນ້ໍາ.
ຂັ້ນຕອນທີ 4: ແປງວິດີໂອພາຍໃນນາທີ. ມີຮູບແບບການປ່ຽນໃຈເຫລື້ອມໃສຂອງຕົນ Super-speedy, ທ່ານສາມາດປ່ຽນວິດີໂອກັບຄຸນນະພາບຕົ້ນສະບັບ. ກົດ icon "Folder" ເພື່ອເລືອກເອົາໄຟລ໌ທີ່ໄຟລ໌ສື່ມວນຊົນປ່ຽນໃຈເຫລື້ອມໃສໄດ້ຮັບຄວາມລອດ. ໃຫ້ຄລິກໃສ່ "ແປງ" ເພື່ອເລີ່ມຕົ້ນການປ່ຽນໃຈເຫລື້ອມໃສ.
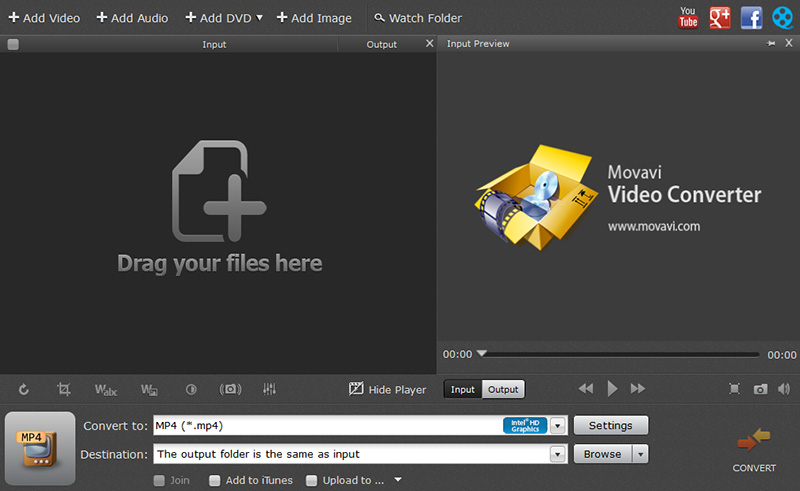
ສ່ວນທີ 2. ການແນະນໍາທີ່ດີທີ່ສຸດ Movavi Video Converter ທາງເລືອກ
Movavi Video Converter ຍັງຂາດຄຸນນະສົມບັດເປັນການຄ້າຫນ້ອຍບາງຢ່າງທີ່ໄດ້ເກັບຮັກສາໄວ້ມັນຢູ່ເບື້ອງຫຼັງການແຂ່ງຂັນ. ມັນໄດ້ຍົກເວັ້ນຫນ້າທີ່ບາງຢ່າງທີ່ມີຄວາມຈໍາເປັນສໍາລັບຜູ້ຊົມໃຊ້ແປງວິດີໂອປະຈໍາວັນ. ຄຸນສົມບັດເຊັ່ນບາດແຜວິດີໂອດີວີດີແລະດາວນ໌ໂຫລດວິດີໂອຈາກເວັບໄຊທ໌ສັງຄົມເຊັ່ນ: Vimeo, ເຟສບຸກຫຼື YouTube. ດັ່ງນັ້ນ, ວ່າເປັນຫຍັງ UniConverter ແມ່ນຢູ່ໃນເທິງຂອງເຊື້ອຊາດດັ່ງເຊັ່ນດຽວກັບມັນປະກອບດ້ວຍທັງຫມົດຄຸນນະສົມບັດທີ່ຈໍາເປັນແລະພິເສດສໍາລັບການເຮັດໃຫ້ວິດີໂອຂອງທ່ານເຮັດໃຫ້ປະລາດ.
UniConverter - Video Converter
ໄດ້ຮັບທາງເລືອກທີ່ດີທີ່ສຸດທີ່ຈະ Movavi Video Converter:
- Compact & ມືອາຊີບເຄື່ອງມື: ແປງ, ຫຼິ້ນ, ແກ້ໄຂ, ບາດແຜ, ດາວນ໌ໂຫລດຫລືອັບໂຫລດວິດີໂອ.
- UniConverter ເປັນການງ່າຍທີ່ຈະນໍາໃຊ້ຫຼາຍ, ການສົນທະນາ 90X Super-speedy ແລະໄວກັບຄຸນນະພາບ intact. ເຕັກໂນໂລຊີ Intel & GPU ເລັ່ງຂອງຕົນເພີ່ມທະວີການຄວາມໄວການແປງຂອງຕົນ.
- ໄດ້ຢ່າງງ່າຍດາຍແປງວີດີໂອ: Load, ແກ້ໄຂ, ເລືອກຮູບແບບຜົນໄດ້ຮັບແລະແປງ.
- DVD Burn ຫຼືສໍາເນົາ: ສໍາເນົາ / ໄຟລ໌ດີວີດີສໍາຮອງຂໍ້ມູນໃນວິດີໂອໄດ້ຫຼືໄຫມ້ຈໍານວນຂອງວິດີໂອໃຫ້ດີວີດີ.
- ການສົນທະນາທີ່ຫຼາກຫຼາຍແບບງ່າຍໆ: ແປງວີດີໂອທີ່ຫຼາກຫຼາຍຂື້ນພ້ອມກັນ.
- ສະຫນັບສະຫນູນທັງຫມົດ Mac ແລະ Windows ເວີຊັນ: MacOS 1012 Sierra, 1011 El Capitan, 1010 Yosemite, 10.9 Mavericks, 108 Mountain Lion, 107 Lion ແລະ Windows 10/8/7 / XP / Vista.
ຄູ່ມືການໃຊ້ແປງວິດີໂອທີ່ມີ Movavi Video Converter ທາງເລືອກ
ຂັ້ນຕອນທີ 1: ເປີດໄຟລ໌ວິດີໂອ
ເພີ່ມໄຟລ໌ວິດີໂອໃນຮູບແບບໃດໆໃນໂຄງການແລະເລີ່ມຕົ້ນການແປງ. ທ່ານ cn ຍັງຂະບວນການສຽງ, ຮູບພາບຫຼືໄຟລ໌ດີວີດີສໍາຫລັບການແປງ. ໃຊ້ "Load Media Files" ຈາກເມນູ "File" ຫລື Drag ແລະແຖບເລື່ອນຄຸນນະສົມບັດການນໍາເຂົ້າໄຟລ໌ວິດີໂອໄດ້ຢ່າງງ່າຍດາຍ.

ຂັ້ນຕອນທີ 2: ເລືອກໃດ Format Output / ອຸປະກອນ
ຄຸນນະພາບຜົນໄດ້ຮັບທີ່ດີທີ່ສຸດແມ່ນການຮັບປະກັນຖ້າຫາກວ່າທ່ານນໍາໃຊ້ UniConverter. ເລືອກຮູບແບບການຜະລິດທີ່ຖືກຕ້ອງເຊິ່ງຕ້ອງການ. ນອກນັ້ນທ່ານຍັງສາມາດເລືອກທີ່ຈະຮູບແບບຮູບພາບ, ຮູບແບບສຽງຫຼືການປ່ຽນແປງຕົວແປງສັນຍານຕາມຄວາມຕ້ອງການຂອງທ່ານ. ນອກຈາກນີ້, ໃຫ້ແນ່ໃຈວ່າໄດ້ຮັບການປະຫລາດໃຈທີ່ມີລະດັບຄວາມກ້ວາງຂອງລາຍການອຸປະກອນທີ່ມີປະໂຍດສໍາລັບຄວາມສະດວກຂອງທ່ານ.

ຂັ້ນຕອນທີ 3: ປັບປຸງແກ້ໄຂການຕັ້ງຄ່າຜົນໄດ້ຮັບ
ແກ້ໄຂວິດີໂອຂອງທ່ານຖ້າຫາກວ່າທ່ານຕ້ອງການທີ່ຈະເສີມຂະຫຍາຍຫຼື improvise ວິດີໂອຂອງທ່ານໃນລັກສະນະໃດ. ມັນສະຫນັບສະຫນູນຄຸນນະສົມບັດທີ່ສໍາຄັນຄຽງຄູ່ກັບຫນ້າທີ່ອື່ນໆຫຼາຍ. ຄຸນນະສົມບັດການແກ້ໄຂຂອງຕົນປະກອບມີ: ການປູກພືດ, ປິດພືດຫມູນວຽນ, ຕັດ, ເສີມຂະຫຍາຍການຄຸນນະພາບ, ການປ່ຽນແປງຕົວແປງສັນຍານ, ອັດຕາບິດ, ອັດຕາການຕົວຢ່າງ, ເພີ່ມລາຍນ້ໍາຫລືຄໍາບັນຍາຍແລະອື່ນ ໆ ຈໍານວນຫຼາຍ.

ຂັ້ນຕອນທີ 4: ແປງວີດີໂອໃນຈິຟະຟີ່
ໃຫ້ແນ່ໃຈວ່າຈະເລືອກເອົາໂຟເດີອອກໄປດັ່ງນັ້ນໄຟທີ່ແປງຈະຖືກບັນທຶກໃນຄອມພິວເຕີຂອງທ່ານ. ໃຫ້ຄລິກໃສ່ປຸ່ມ "ປ່ຽນ" ທີ່ຈະປ່ຽນວິດີໂອໄດ້. ທ່ານຈະໄດ້ຮັບຂໍ້ຄວາມວ່ອງໄວໃນເວລາທີ່ມັນແມ່ນສໍາເລັດ. ມີ UniConverter, ທ່ານຈະໄດ້ຮັບ surprised ແນ່ນອນມີການສົນທະນາ Super-ວ່ອງໄວຂອງຕົນ. ມັນສາມາດປ່ຽນວິດີໂອຢູ່ໃນລັກສະນະປະສິດທິພາບໂດຍການຮັກສາຄຸນນະພາບຕົ້ນສະບັບຂອງໄຟລ໌ທີ່ມີປະສິດທິ.





