ບາງຜູ້ນວິດີໂອກ່ຽວກັບຄອມພິວເຕີລວມທັງ VLC ສາມາດສະແດງຄໍາບັນຍາຍຈາກເອກະສານຈາກພາຍນອກ (.srt ຫຼື .sub) ກ່ຽວກັບວິດີໂອໃນລະຫວ່າງການ playback. ຢ່າງໃດກໍຕາມ, ຫຼິ້ນຝັງຈໍານວນຫຼາຍໃນອຸປະກອນ, ເຊັ່ນ: Xbox 360, ອາດຈະບໍ່ສະຫນັບສະຫນູນນັ້ນ. ດັ່ງນັ້ນ, ຖ້າຫາກວ່າທ່ານຕ້ອງການເພີ່ມ subtitle ວິດີໂອຂອງທ່ານສໍາລັບການຫຼິ້ນ, ທ່ານຈໍາເປັນຕ້ອງໄຫມ້ວິດີໂອທີ່ມີ .srt ຫຼື .sub ໄຟລ໌ໄປຫາແຜ່ນ DVD ຫຼືວິດີໂອສໍາລັບການຫຼິ້ນດີວີດີໃນ Mac (MacOS High Sierra, Sierra, El Capitan, Yosemite, Mavericks, Mountain Lion , ຊ້າງລວມ).
ເຄື່ອງມືທີ່ເປັນປະໂຫຍດຕໍ່ການຂຽນ AVI ແລະ SRT ກັບດີວີດີໃນ Mac
ບົດຄວາມນີ້ຈະສະແດງໃຫ້ທ່ານວິທີການຂຽນ SRT ເຂົ້າໄປໃນວິດີໂອທີ່ມີ UniConverter. ນອກຈາກ SRT, SSA ແລະ ASS ຮູບແບບ subtitle ກໍາລັງສະຫນັບສະຫນູນ. ແລະມັນເປັນທີ່ຍອດຢ້ຽມເລື່ອງງ່າຍທີ່ຈະເຮັດແນວໃດຖ້າຫາກວ່າທ່ານໄດ້ຮັບວິດີໂອແລະໄຟລ໌ subtitle ກະກຽມ (ການ avi ແລະໄຟ .srt ສໍາລັບຕົວຢ່າງ). ທ່ານສາມາດສົມທົບ SRT ແລະວິດີໂອເຂົ້າໄປໃນຖັງເປັນຄື AVI ຢ່າງງ່າຍດາຍ.
UniConverter - Video Converter
ຮັບແປງວິດີໂອທີ່ດີທີ່ສຸດ:
- UniConverter ມີຈຸດປະສົງເພື່ອຊ່ວຍໃຫ້ຜູ້ໃຊ້ປ່ຽນວິດີໂອ / ສຽງໄຟ / ດີວີດີກັບຮູບແບບໃດທີ່ທ່ານຕ້ອງການ.
- ນອກເຫນືອໄປຈາກການເພີ່ມຄໍາບັນຍາຍວິດີໂອຂອງທ່ານ / DVD, ທ່ານມີຄວາມສາມາດທີ່ຈະຕັດ, ພືດ, ພືດຫມູນວຽນ, ເພີ່ມ Watermaker / ຜົນກະທົບພິເສດ / ລາຍນ້ໍາກັບວິດີໂອຂອງທ່ານທຸກຄັ້ງທີ່ທ່ານຕ້ອງການ.
- UniConverter ຍັງຮອງຮັບການເຜົາໄຫມ້ວິດີໂອດີວີດີ.
- ທ່ານສາມາດດາວນ໌ໂຫລດວິດີໂອອອນໄລນ໌ຈາກ YouTube, Vevo, Vimeo, Hulu, Dailymotion ແລະສະຖານທີ່ຫຼາຍກວ່າ.
- ເຫມາະສົມກັບ MacOS 1013 High Sierra, 1012 Sierra, 1011 El Capitan, 1010 Yosemite, 10.9 Mavericks, 108 Mountain Lion ແລະ 107 Lion; Windows 10/8/7 / XP / Vista.
ຂັ້ນຕອນທີໂດຍຂັ້ນຕອນຄູ່ມືການຂຽນ AVI ແລະ SRT Files to DVD on Mac
ຂັ້ນຕອນທີ 1. ດໍາເນີນການ AVI / SRT ກັບ burner ດີວີດີແລະເອກະສານການນໍາເຂົ້າ AVI
ເປີດ UniConverter ທໍາອິດ, ແລະຫຼັງຈາກນັ້ນໃຫ້ໄປທີ່ "ເຜາ" ແຖບ. ຢູ່ໃນປ່ອງຢ້ຽມຕົ້ນຕໍໄດ້ສະແດງໃຫ້ເຫັນເປັນຂ້າງລຸ່ມນີ້, drag ແລະວິດີໂອລາກຈາກ Finder ເພື່ອ tray ລາຍການ. ນອກນັ້ນທ່ານຍັງສາມາດໃຫ້ຄລິກໃສ່ "ຕື່ມໄຟລ໌" ເພື່ອໂຫລດໄຟລ໌ AVI ວິດີໂອຕົ້ນສະບັບຈາກປ່ອງຢ້ຽມຜົນໄດ້. ທັງສອງວິດີໂອແລະດີວີດີໄຟລ໌ສາມາດໄດ້ຮັບການນໍາເຂົ້າໃນວິທີການດຽວກັນ.
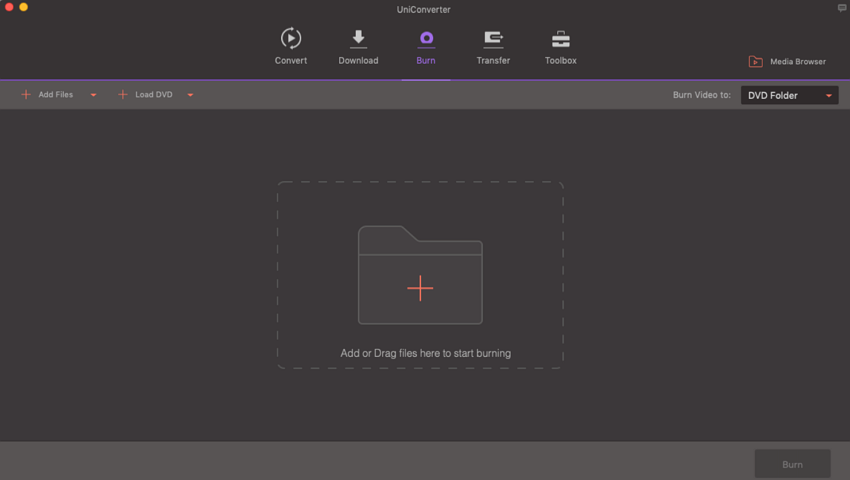
ຂັ້ນຕອນທີ 2 ການນໍາເຂົ້າ SRT ແລະປັບປຸງແກ້ໄຂພາລາມິເຕີສໍາລັບ subtitle ຝັງ
ຫຼັງຈາກນັ້ນ, ໃຫ້ຄລິກໃສ່ປຸ່ມ "Edit" (ຮູບສັນຍາລັກປາກກາ) ໃນແຕ່ລະວິດີໂອທີ່ຈະເປີດປ່ອງຢ້ຽມການດັດແກ້, ທີ່ໄປແຖບ Subtitle ໂຫລດ subtitle ໂດຍການຄລິກບັນຊີລາຍຊື່ເລື່ອນລົງ Subtitle. ຢູ່ໃນປ່ອງຢ້ຽມທີ່ປາກົດເລືອກໄຟລ໌ subtitle ໃນ SRT, ASS ຫຼືຮູບແບບ SSA. ນອກນັ້ນທ່ານຍັງສາມາດປັບປຸງແກ້ໄຂການຕໍາແຫນ່ງແລະຂະຫນາດ Font ມີການປ່ຽນແປງໄດ້ແບບ subtitle ຝັງ.
ໃຫ້ສັງເກດວ່າການເຂົ້າລະຫັດທີ່ເລືອກຈະຕ້ອງຄືກັນກັບລະບົບພາສາຂອງ SRT ຄໍາບັນຍາຍ. ຖ້າບໍ່ດັ່ງນັ້ນ, ຄໍາບັນຍາຍຈະບໍ່ສະແດງໃຫ້ເຫັນເຖິງ. ດັ່ງນັ້ນ, ການທີ່ຈະເວົ້າວ່າ, ຖ້າຫາກວ່າ SRT subtitle ບໍ່ປາກົດໃນວິດີໂອ AVI, ພະຍາຍາມເຂົ້າລະຫັດອື່ນ. Plus, ເປັນຮູບພາບຂ້າງເທິງສະແດງໃຫ້ເຫັນ, ຫຼັງຈາກການເລືອກ subtitle ສໍາລັບວິດີໂອ, ທ່ານສາມາດໄດ້ຢ່າງງ່າຍດາຍສະຫຼັບກັບຄໍາບັນຍາຍຄົນອື່ນໂດຍຜ່ານທາງເລືອກໃນການເລືອກຊະນິດໄດ້.
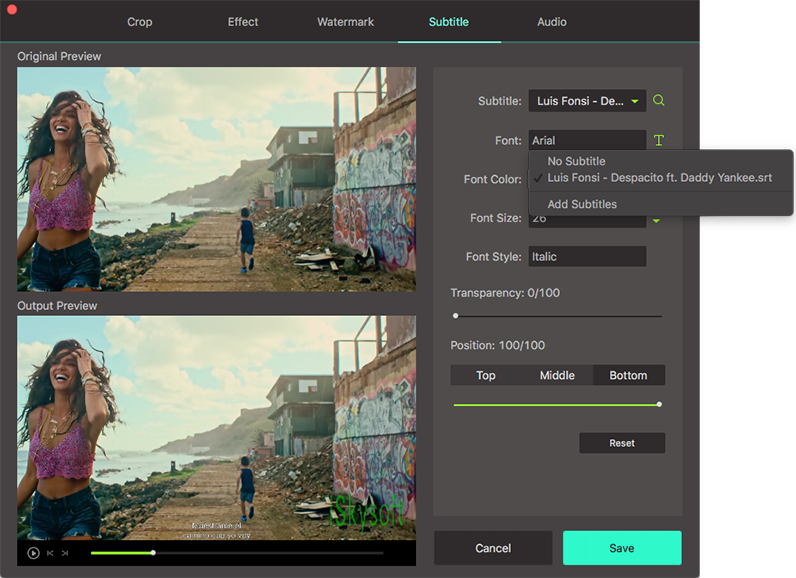
ຂັ້ນຕອນທີ 3. ບາດແຜ SRT ເຂົ້າໄປໃນວິດີໂອດີວີດີໃນ Mac
ຫຼັງຈາກສົມທົບ SRT ແລະວິດີໂອ AVI, ທ່ານປະຈຸບັນສາມາດໄປກ່ຽວກັບການເຜົາໄຫມ້ວິດີໂອທີ່ມີ .srt ກັບດີວີດີໂດຍການຄລິກ "ບາດແຜ" ປຸ່ມຢູ່ທາງລຸ່ມ. ແນ່ນອນວ່າ, ທ່ານກໍາລັງແນະນໍາໃຫ້ສະແດງຄໍາບັນຍາຍໃນການເບິ່ງວ່າມັນແມ່ນສິ່ງທີ່ທ່ານຕ້ອງການ. ຖ້າຫາກວ່າບໍ່, ກັບຄືນໄປມີການປ່ຽນແປງມັນ.
Tutorial ວິດີໂອກ່ຽວກັບວິທີການຂຽນ SRT, Sub Files Subtitle ກັບດີວີດີໃນ Mac




