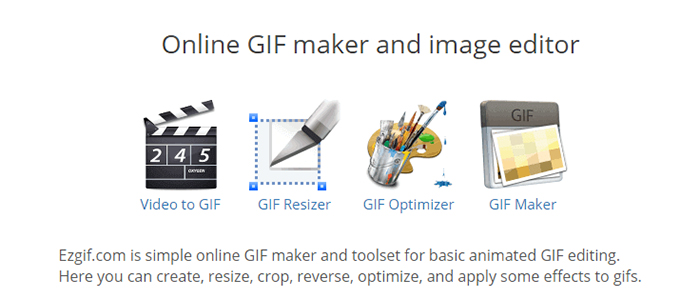ແນວໃດຂ້າພະເຈົ້າສາມາດເຮັດໃຫ້ເປັນ Gif ຈາກ video? ເປັນ
GIF ຍັງຈະສືບຕໍ່ຈະເປັນຫນຶ່ງໃນຮູບແບບເອກະສານທົ່ວໄປທີ່ສຸດ. ມັນແມ່ນຫນຶ່ງໃນຮູບແບບເອກະສານທີ່ທ່ານຢ່າງວ່ອງໄວຈະສາມາດສົ່ງກັບ WhatsApp ຂອງທ່ານ, ເຟສບຸກແລະເວັບໄຊແບ່ງປັນວິດີໂອອື່ນໆ. ມີການຂະຫຍາຍຕົວຢ່າງຕໍ່ເນື່ອງໃນເຕັກໂນໂລຊີ, ການ GIF ຄຸນນະພາບຕ່ໍາແມ່ນໄວເສຍຊີວິດ. ເຄື່ອງມືຈໍານວນຫນຶ່ງໄດ້ຮັບການສ້າງຕັ້ງຂຶ້ນຈາກການສ້າງ GIF ຈາກວິດີໂອດັ່ງນັ້ນຈຶ່ງເຮັດໃຫ້ຂະບວນການງ່າຍດາຍ pretty. GIFs Quality ສາມາດໄດ້ຮັບໂດຍຜ່ານການເພື່ອນ E- GIF ປະສິດທິພາບ, ແລະທ່ານສາມາດໃຊ້ desktop ຫຼືເພື່ອນ E- ອອນໄລນ໌. ບົດຮຽນຂອງການ GIF ຈາກວິດີໂອທີ່ກໍາລັງປຶກສາຫາລືໃນບົດຄວາມນີ້.
- ສ່ວນທີ 1. ວິດີໂອທີ່ດີທີ່ສຸດເພື່ອ GIF Converter - UniConverter
- ສ່ວນທີ 2. ວິທີການເຮັດໃຫ້ GIF ຈາກ Video ໃນ Photoshop
- ສ່ວນທີ 3. ວິທີການສ້າງ GIF ຈາກ Video ອອນໄລນ໌ເປັນ
ສ່ວນທີ 1. ວິດີໂອທີ່ດີທີ່ສຸດເພື່ອ GIF Converter - UniConverter
ມີ UniConverter, ທ່ານບໍ່ສາມາດໄປຜິດພາດກັບວີດີໂອກັບ GIF ປ່ຽນໃຈເຫລື້ອມໃສ. ເຄື່ອງມືສະຫນັບສະຫນູນການປ່ຽນແປງຂອງວິດີໂອທີ່ຈະ GIF ດ້ວຍຄວາມໄວ incredible, ແລະທ່ານສາມາດປ່ຽນເກືອບຮູບແບບວິດີໂອທີ່ມີເຄື່ອງມືນີ້. UniConverter ຮັບປະກັນການຫັນເປັນທີ່ສົມບູນແບບຂອງວິດີໂອໂດຍບໍ່ມີການ interfering ກັບຄຸນນະພາບຂອງວິດີໂອຂອງທ່ານ. ມັນຍັງສະຫນັບສະຫນູນການປ່ຽນແປງ batch ບ່ອນທີ່ທ່ານສາມາດອັບໂຫລດໄຟລ໌ທີ່ຫຼາກຫຼາຍແລະເຮັດໃຫ້ເຂົາເຈົ້າໃນເວລາດຽວ.
ແປງວິດີໂອທີ່ດີທີ່ສຸດ - UniConverter t
ໄດ້ຮັບວິດີໂອທີ່ດີທີ່ສຸດເພື່ອ GIF Converter:
- UniConverter ແປງເອກະສານວິດີໂອແລະສຽງໃດໆ. ມັນສະຫນັບສະຫນູນຫຼາຍກ່ວາ 150 ວິດີໂອແລະສຽງຮູບແບບກັບຄົນອື່ນທີ່ເພີ່ມເຂົ້າມາປະຈໍາວັນ. ມັນ converts ຮູບແບບ HD, ມາດຕະຖານ, ແລະດີວີດີ.
- ໂຄງການສະຫນັບສະຫນຸນການແປງວິດີໂອແລະສຽງໂດຍກົງກັບ presets ຫນັບສະຫນຸນຈາກອຸປະກອນມືຖືແລະອຸປະກອນ Apple ເຊັ່ນ: Apple TV.
- ມັນ harbors ທັງຫມົດເຄື່ອງມື DVD ທີ່ຫນຶ່ງອາດຈະຕ້ອງການ. ສໍາລັບການຍົກຕົວຢ່າງ, ທ່ານສາມາດໄຫມ້, ສໍາເນົາ, ສໍາຮອງຂໍ້ມູນແລະປ່ຽນເນື້ອໃນດີວີດີ.
- ທ່ານສາມາດໄດ້ຮັບທີ່ດີທີ່ສຸດເຄື່ອງມືການແກ້ໄຂໃນແປງນີ້ສໍາລັບລູກຄ້າວິດີໂອຂອງທ່ານ. ສໍາລັບການຍົກຕົວຢ່າງ, ທ່ານສາມາດປູກພືດ, trim, merge, ພືດຫມູນວຽນ, ການຕັດ, ລົບ, ເພີ່ມຜົນກະທົບເປັນພິເສດ, ປະລິມານການປ່ຽນແປງ, ການອີ່ມຕົວ, ອັດຕາພາ, ແລະອື່ນໆ
- ເຄື່ອງມືດັ່ງກ່າວມີ downloader ວິດີໂອພາຍໃນທີ່ຈະຊ່ວຍໃຫ້ການດາວໂຫລດວິດີໂອຈາກຫຼາຍກ່ວາ 1,000 ສະຖານທີ່ການແບ່ງປັນວິດີໂອລວມທັງ YouTube, Dailymotion, ພັກຜ່ອນ, ແລະອື່ນໆ
ຂັ້ນຕອນທີໂດຍຂັ້ນຕອນຄູ່ມືການແປງ Video / Movie ກັບ GIF ໃຊ້ UniConverter
ຂັ້ນຕອນທີ 1: ເປີດ UniConverter ແລະດໍາເນີນການປ່ອງຢ້ຽມ GIF Maker ໄດ້
ເລີ່ມຕົ້ນ iSkysoft iMedia Converter ກ່ຽວກັບ Mac ຫຼືປ່ອງຢ້ຽມຄອມພິວເຕີຂອງທ່ານ. ໃນເມນູດ້ານເທິງ, ໃຫ້ຄລິກໃສ່ແຖບ "Toolbox" ແລະຈາກບັນຊີລາຍຊື່ຂອງທາງເລືອກໃນການ, ໃຫ້ຄລິກໃສ່ "GIF Maker" ທາງເລືອກ.
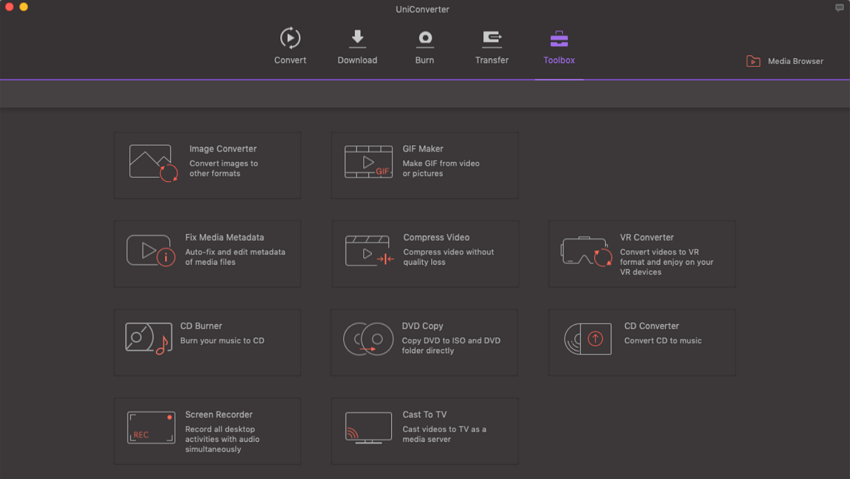
ຂັ້ນຕອນທີ 2. ໃຫ້ຄລິກໃສ່ "ວິດີໂອເພື່ອ GIF" ການນໍາເຂົ້າໄຟລ໌ວິດີໂອໄດ້
ເມື່ອທ່ານເລືອກຕົວເລືອກ GIF Maker ສອງທາງເລືອກໃນການປ່ຽນໃຈເຫລື້ອມໃສຈະປາກົດຂຶ້ນ; ວີດີໂອກັບ GIF ແລະຮູບພາບທີ່ຈະ GIF. ເລືອກ "ວິດີໂອເພື່ອ GIF" ທາງເລືອກແລະໃຫ້ຄລິກໃສ່ປຸ່ມ "ຕື່ມ" ການນໍາເຂົ້າວິດີໂອທີ່ທ່ານຕ້ອງການທີ່ຈະມີການປ່ຽນແປງເພື່ອ GIF ເພື່ອແປງວິດີໂອ.
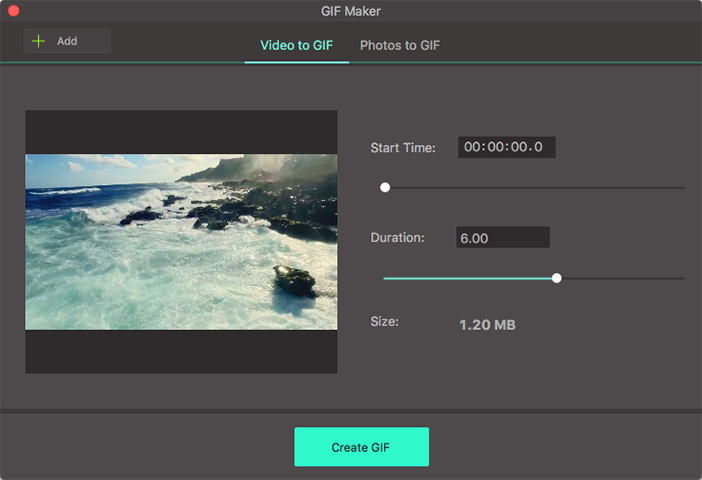
ຂັ້ນຕອນທີ 3. ເລືອກ Clip Video ທີ່ຕ້ອງການ
ເລືອກສ່ວນທີ່ທ່ານຕ້ອງການທີ່ຈະປະກອບໃນ GIF ໄດ້. ທ່ານສາມາດກໍານົດຄລິບວິດີໂອທີ່ທ່ານຕ້ອງການໂດຍການລາກໄອຄອນລູກສອນຢູ່ໃນປ່ອງຢ້ຽມສະແດງ. ນອກນັ້ນທ່ານຍັງສາມາດເຮັດໄດ້ໂດຍການລະບຸເວລາເລີ່ມຕົ້ນແລະເວລາສິ້ນສຸດຂອງວິດີໂອ. ທ່ານສາມາດກໍານົດອັດຕາພາໄດ້, ຂະຫນາດການຜະລິດ, ແລະໂຟເດີອອກໄປ File GIF ສຸດທ້າຍຂອງທ່ານ. ເມື່ອທ່ານກໍາລັງເຮັດການປ່ຽນແປງການປັບຄ່າໄດ້, ໃຫ້ຄລິກໃສ່ "ສ້າງ GIF" ກົດປຸ່ມເພື່ອປ່ຽນວິດີໂອໄຟລ໌ GIF ໄດ້. ຈົ່ງເຮັດສໍາເລັດຂະບວນການໂດຍການບັນທຶກເອກະສານລົງໃນໂຟເດີກໍານົດ. ໂດຍໄວ້ໃນຕອນຕົ້ນ GIF ຈະຖືກເກັບໄວ້ໃນໂຟນເດີ UniConverter.
ສ່ວນທີ 2. ວິທີການເຮັດໃຫ້ GIF ຈາກ Video ໃນ Photoshop
ຂັ້ນຕອນທີ 1: ເປີດ Photoshop ກ່ຽວກັບຄອມພິວເຕີຂອງທ່ານ. ໃນເມນູດ້ານເທິງໃນ Photoshop ໃຫ້ໄປທີ່ "File" ຫຼັງຈາກນັ້ນໃຫ້ຄລິກໃສ່ປຸ່ມ "ນໍາເຂົ້າ" ແລະຫຼັງຈາກນັ້ນໃຫ້ຄລິກໃສ່ "Video ກອບການຊັ້ນ".
ຂັ້ນຕອນທີ 2: ໃນບໍ່ເຖິງປ່ອງຢ້ຽມ explorer, ທ່ອງໄຟລ໌ວິດີໂອຈາກຄອມພິວເຕີຂອງທ່ານ. ຮູບແບບສະຫນັບສະຫນຸນແມ່ນ AVI, MOV, MPG, MP4, MPEG.
ຂັ້ນຕອນທີ 3: ທ່ານສາມາດຕັດຫຼືແກ້ໄຂສ່ວນຫນຶ່ງຂອງວິດີໂອທີ່ທ່ານຕ້ອງການເພື່ອໃຫ້ທ່ານບໍ່ຈໍາເປັນຕ້ອງເຮັດໃຫ້ເປັນວິດີໂອແຍກຕ່າງຫາກສໍາລັບພາກສ່ວນທີ່ໄດ້. ໃນເວລາທີ່ວິດີໂອໄດ້ຖືກ loaded ເຂົ້າໄປໃນຄໍາຮ້ອງສະຫມັກໄດ້, ເລືອກເອົາລະດັບທີ່ທ່ານຕ້ອງການທີ່ຈະນໍາເຂົ້າ. ທາງເລືອກທີ່ມີຢູ່ແມ່ນ: "ໃນຕອນເລີ່ມຕົ້ນທີ່ຈະສິ້ນສຸດ" ແລະ "ຄັດເລືອກເອົາ Range ພຽງແຕ່". ຖ້າຫາກວ່າທ່ານເລືອກທີ່ຈະຕົວເລືອກທີສອງ, ທ່ານຄວນລະບຸສ່ວນທີ່ທ່ານຕ້ອງການໂດຍຖືວ່າ "Shift ທີ່ສໍາຄັນ" ກ່ຽວກັບແປ້ນພິມແລະບໍລິການລູກສອນກັບຄືນໄປບ່ອນກວມເອົາສ່ວນຫນຶ່ງທີ່ຈໍາເປັນ.
ຂັ້ນຕອນທີ 4: ຖ້າຫາກວ່າທ່ານກໍາລັງເຮັດ, ໃຫ້ຄລິກໃສ່ປຸ່ມ "OK" ຖ້າຫາກວ່າລະດັບການຂະຫນາດໃຫຍ່, ເປັນໄດ້ຮັບເຊີນເວົ້າ "ເຟຣມຈະໄດ້ຮັບການຈໍາກັດ 500" ຈະໄປປາກົດ. ໃຫ້ຄລິກໃສ່ "ສືບຕໍ່ການ".
ຂັ້ນຕອນທີ 5: ການນໍາຈະໄດ້ຮັບການນໍາເຂົ້າຂອງໂຄງການເປັນຂັ້ນຕອນ. ທ່ານສາມາດລຶບ, ແກ້ໄຂ, ຫຼືເພີ່ມຜົນກະທົບກັບຊັ້ນເຊັ່ນປົກກະຕິ.
ຂັ້ນຕອນທີ 6: ໃນເວລາທີ່ທ່ານກໍາລັງເຮັດກັບການແກ້ໄຂໃຫ້ໄປທີ່ "File" ແລະໃຫ້ຄລິກໃສ່ "Save for Web ແລະອຸປະກອນ".
ຂັ້ນຕອນທີ 7: ໃນ "ບັນທຶກ" ປ່ອງຢ້ຽມ, ຕັ້ງຄ່າການຕັ້ງຄ່າກ່ອນການສົ່ງອອກໄດ້ GIF ສຸດທ້າຍ. ທ່ານສາມາດມີການປ່ຽນແປງຂະຫນາດຮູບພາບ, ຄຸນນະພາບແລະ looping ເລືອກຢູ່ໃນປ່ອງຢ້ຽມນີ້.
ຂັ້ນຕອນທີ 8: ທ່ານສາມາດສະແດງ GIF ໂດຍການກົດແປ້ນພິມປຸ່ມຫຼິ້ນໄດ້ກ່ຽວກັບທາງລຸ່ມຂອງປ່ອງຢ້ຽມນັ້ນ.
ຂັ້ນຕອນທີ 9: ໃນເວລາທີ່ທ່ານແມ່ນຫຍັງບໍມີຜົນໄດ້ຮັບ, ໃຫ້ຄລິກໃສ່ "Save" ເພື່ອເລີ່ມຕົ້ນຂະບວນການສົ່ງອອກໄດ້.
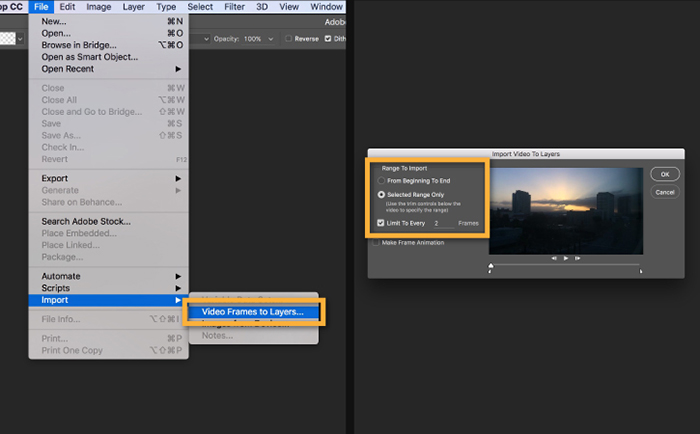
ສ່ວນທີ 3. ວິທີການສ້າງ GIF ຈາກ Video ອອນໄລນ໌ເປັນ
EZGIF ເປັນຫນຶ່ງໃນເວັບໄຊທ໌ທີ່ດີທີ່ສຸດທີ່ສະເຫນີການສ້າງບໍ່ເສຍຄ່າຂອງ GIF ຈາກວິດີໂອ. ມີແປງດັ່ງກ່າວນີ້, ທ່ານສາມາດອັບໂຫລດຮູບແບບວິດີໂອເຊັ່ນ: MP4, AVI, WebM, WMV, FLV ແລະຮູບແບບວິດີໂອທີ່. ມັນຈະຊ່ວຍໃຫ້ເຮັດໃຫ້ວິດີໂອເພື່ອ GIFs ສັດ. ວິດີໂອທີ່ມາສາມາດອັບໂຫລດຂຶ້ນຈາກໂທລະສັບສະຫຼາດ, ຄອມພິວເຕີຂອງທ່ານຫຼືພວກເຂົາເຈົ້າສາມາດຈຶ່ງສວຍໂອກາດຈາກເຄື່ອງແມ່ຂ່າຍຂອງຄົນອື່ນໂດຍ URL.
ວິທີການສ້າງ GIF ຈາກ Video ໃຊ້ EZGIF ເປັນ:
ຂັ້ນຕອນທີ 1: ເລືອກໄຟລ໌ເພື່ອອັບໂຫລດຈາກຄອມພິວເຕີຂອງທ່ານ, ຫຼືທ່ານສາມາດວາງ URL ວິດີໂອໄດ້. ຫຼັງຈາກນັ້ນ, ໃຫ້ຄລິກໃສ່ປຸ່ມອັບໂຫລດເພື່ອນໍາເຂົ້າວິດີໂອທີ່ຈະປ່ຽນໃຈເຫລື້ອມໃສ.
ຂັ້ນຕອນທີ 2 ຫຼັງຈາກການອັບໂຫຼດ, ທ່ານສາມາດເລືອກເອົາສ່ວນຫນຶ່ງຂອງວິດີໂອທີ່ທ່ານຕ້ອງການທີ່ຈະໃຫ້ພວກເຮົາໂດຍການປ້ອນທີ່ໃຊ້ເວລາເລີ່ມຕົ້ນແລະເວລາສິ້ນສຸດໄດ້. ຖ້າຫາກວ່າບໍ່ມີຫຍັງຖືກເລືອກແປງຈະເລືອກເອົາຫ້າວິນາທີທໍາອິດຂອງວິດີໂອ.
ຂັ້ນຕອນ 3: ຖ້າຫາກວ່າທ່ານຕ້ອງການທີ່ຈະປ່ຽນແປງຂະຫນາດຂອງ GIF ໄດ້, ທ່ານສາມາດໃຊ້ resize ແລະການປູກພືດເຄື່ອງມືຫຼັງຈາກສໍາເລັດການປ່ຽນແປງ.