ວິດີໂອໄດ້ກາຍເປັນສິນຄ້າຮ້ອນສໍາລັບເວທີການທັງຫມົດ. ບໍ່ວ່າຈະເປັນສະເຫຼີມສະຫຼອງເຮັດວຽກຢູ່ເບື້ອງຫຼັງ scenes ໄດ້ຫຼືຫມູ່ເພື່ອນທີ່ດີທີ່ສຸດຂອງທ່ານແບ່ງປັນຕອບກ່ຽວກັບສື່ມວນຊົນສັງຄົມ, ພຽງແຕ່ປະມານທຸກຄົນແມ່ນປຊຊກິນວິດີໂອ. ມີຈໍານວນຂະຫນາດໃຫຍ່ຂອງວິດີໂອໄດ້ຖືກແບ່ງປັນໃນແຕ່ລະວັນ, ມັນເປັນສິ່ງສໍາຄັນທີ່ຈະມີທຸກສິ່ງທຸກຢ່າງທີ່ທ່ານຕ້ອງການທີ່ຈະແປງແລະແລກປ່ຽນຄວາມຊົງຈໍາຂອງທ່ານໃນຄຸນນະພາບທີ່ດີທີ່ສຸດ. A ທາງເລືອກທີ່ຍິ່ງໃຫຍ່ສໍາລັບການເປັນວິດີໂອເປັນຕົວແປງ Brorsoft Video. ໂຄງການນີ້ຈະແປງຮູບແບບຂອງວິດີໂອແລະສຽງທຸກຄັ້ງ. ນອກນັ້ນທ່ານຍັງມີທາງເລືອກຂອງການແກ້ໄຂວິດີໂອຂອງທ່ານ, ຊຶ່ງປະກອບມີການປູກພືດແລະການເພີ່ມລາຍນ້ໍາໄດ້.
- ສ່ວນທີ 1 ຂັ້ນຕອນທີໂດຍຂັ້ນຕອນຄູ່ມືແປງວິດີໂອການນໍາໃຊ້ Brorsoft Video Converter
- ສ່ວນທີ 2. ການແນະນໍາທີ່ດີທີ່ສຸດ Brorsoft Video Converter ທາງເລືອກ
ສ່ວນທີ 1 ຂັ້ນຕອນທີໂດຍຂັ້ນຕອນຄູ່ມືແປງວິດີໂອການນໍາໃຊ້ Brorsoft Video Converter
ຂັ້ນຕອນທີ 1. ເພີ່ມໄຟລ໌ຂອງທ່ານ. ເມື່ອທ່ານໄດ້ເປີດໂຄງການ Brorsoft ຂອງທ່ານ, ສິ່ງທີ່ທໍາອິດທີ່ທ່ານຕ້ອງການທີ່ຈະເຮັດແມ່ນເພີ່ມໄຟລ໌ໄດ້. ໃນ Brorsoft Video Converter, ການເຂົ້າເຖິງແຖບເມນູ. ທ່ານຈະເຫັນສອງທາງເລືອກໃນການທີ່ທ່ານສາມາດເລືອກທີ່ຈະຈາກ: ທາງເລືອກຫນຶ່ງແມ່ນເພື່ອ "ເພີ່ມວິດີໂອ" ແລະທາງເລືອກທີ່ອື່ນໆແມ່ນເພື່ອ "ເພີ່ມຈາກ Folder". ຈາກທີ່ນີ້, ທ່ານສາມາດເລືອກເອົາໄຟລ໌ທີ່ຫຼາກຫຼາຍທີ່ທ່ານຕ້ອງການທີ່ຈະໄດ້ຮັບການປ່ຽນໃຈເຫລື້ອມໃສ. ການແປງໄຟລ໌ batch ອະນຸຍາດໃຫ້ທ່ານສາມາດນໍາເຂົ້າໄຟລ໌ຕ່າງໆທີ່ໃຊ້ເວລາຫນຶ່ງ. ແລະ, ເປັນທາງເລືອກທີ່ງ່າຍຍິ່ງຂຶ້ນກໍຄືການລາກໄຟລ໌ຂອງໂຄງການ. ທ່ານສາມາດເປີດໂຟນເດີຄອມພິວເຕີຂອງທ່ານເອງຂອງຄວ້າເອກະສານທີ່ມີຫນູຂອງທ່ານແລະວາງມັນລົງເທິງຫນ້າຈໍຂອງແປງວິດີໂອໄດ້.
ຂັ້ນຕອນທີ 2 ການດັດແກ້ວິດີໂອ. ໃນພາກນີ້ແມ່ນທາງເລືອກ. ບາງຄົນພຽງແຕ່ຕ້ອງການເພື່ອໃຫ້ໄດ້ຮັບມີວິດີໂອການອັບໂຫຼດ, ໃນຂະນະທີ່ຄົນອື່ນອາດຈະຈໍາເປັນຕ້ອງໄດ້ແກ້ໄຂບາງແລະປັບແຕ່ງວີດີໂອຂອງພວກເຂົາ. Brorsoft Video Converter for Mac ສະຫນອງບາງສ່ວນຂອງຄຸນນະສົມບັດປະທັບໃຈຫຼາຍທີ່ສຸດ, ໃນເວລາທີ່ມັນມາກັບວິດີໂອແກ້ໄຂ. ນີ້ອະນຸຍາດໃຫ້ທ່ານກັບ "ຄວາມສະອາດຂຶ້ນ" ວິດີໂອ, ກ່ອນທີ່ຈະແບ່ງປັນມັນກັບໂລກ. ຢູ່ໃນເມນູ, ທ່ານຈະເຫັນປຸ່ມດັດແກ້ທີ່ເປີດຕົວເລືອກຂອງທາງເລືອກໃນການສໍາລັບການແກ້ໄຂວິດີໂອຂອງທ່ານ. ທ່ານສາມາດແກ້ໄຂສຽງ, ເພີ່ມຜົນກະທົບເປັນພິເສດ, ການຈັດວາງລາຍນ້ໍາ, ແລະແມ້ກະທັ້ງ trim ຫຼືການປູກພືດວິດີໂອ.
ຂັ້ນຕອນທີ 3. ເລືອກຮູບແບບການ. ຂັ້ນຕອນຕໍ່ໄປແມ່ນການກໍານົດວິທີທີ່ທ່ານຕ້ອງການທີ່ຈະໃຫ້ສື່ມວນຊົນໃຫມ່ຂອງທ່ານ. ໂດຍການເລືອກ "Format" ຫມາຍໃສ່ໃນປ່ອງ, ທ່ານຈະເປີດຂຶ້ນບັນຊີລາຍຊື່ຂອງທາງເລືອກໃນການທີ່ແຕກຕ່າງກັນໃນບັນຊີລາຍຊື່ profile ສໍາລັບຮູບແບບວິດີໂອແລະສຽງຂອງທ່ານ. ບັນຊີລາຍຊື່ໂປຣໄຟລ໌ມີການຄັດເລືອກຂອງປະເພດທີ່ມີໂທລະສັບສະຫຼາດ, ຊະນິດເມັດ, ແລະເຄື່ອງຫຼິ້ HD ໄດ້. ຈາກນັ້ນ, ທ່ານສາມາດແກ້ໄຂການຕັ້ງຄ່າ (ຕົວກໍານົດການສຽງແລະວິດີໂອ) ຂອງຮູບແບບຜົນຜະລິດທີ່ທ່ານເລືອກ.
ຂັ້ນຕອນ 4. ສັບປ່ຽນ. ຂັ້ນຕອນສຸດທ້າຍຄືການເລີ່ມຕົ້ນການຫັນ. ຫຼັງຈາກການເລືອກທີ່ປຸ່ມ "ແປງ", ທ່ານຈະມີປ່ອງຢ້ຽມບໍ່ເຖິງວ່າຈະສະແດງລາຍລະອຽດຂອງເອກະສານໄດ້ຖືກປ່ຽນໃຈເຫລື້ອມໃສ. ນີ້ປະກອບດ້ວຍຈໍານວນຂອງທີ່ໃຊ້ເວລາມັນຈະໃຊ້ເວລາທີ່ຈະສໍາເລັດການສົນທະນາແລະວິທີການທີ່ໃຊ້ເວລາຫຼາຍໄດ້ຜ່ານໄປ. ທ່ານຈະເຫັນເປັນຂະຫນາດປະມານຂອງວິດີໂອແລະຂະຫນາດ Generated. ເມື່ອວິດີໂອໄດ້ຖືກສໍາເລັດ, ທ່ານຈະມີທາງເລືອກທີ່ຈະເລືອກເອົາ "ສົມບູນ", ຊຶ່ງຈະນໍາທ່ານກັບຄືນໄປບ່ອນທີ່ຫນ້າຈໍຫລັກ. ຈາກນັ້ນ, ທ່ານສາມາດເປີດໂຟນເດີຂອງທ່ານແລະເຂົ້າເຖິງວິດີໂອຂອງທ່ານທີ່ໄດ້ຮັບການສ້າງຂຶ້ນ. ຖ້າຫາກວ່າທ່ານມີເອກະສານ "ເປັນພິເສດ, ຂະຫນາດໃຫຍ່" ທີ່ຈະໃຊ້ເວລາທີ່ໃຊ້ເວລາບາງ, ທ່ານມີທາງເລືອກຂອງການເລືອກທີ່ຈະ "ປິດລົງຄອມພິວເຕີຫຼັງຈາກການແປງ" ໄດ້. ວິທີການດັ່ງກ່າວນີ້, ທ່ານສາມາດເລີ່ມຕົ້ນການແປງແລະຍ່າງຫນີ.
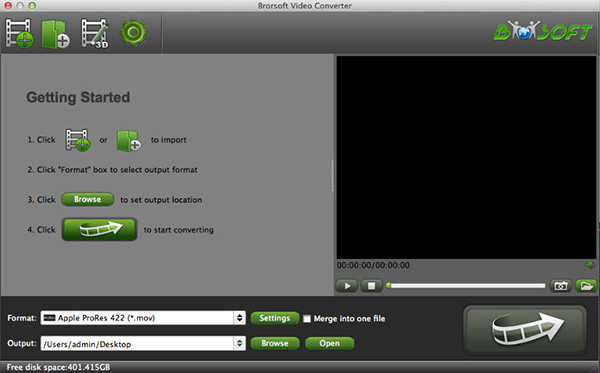
ສ່ວນທີ 2. ການແນະນໍາທີ່ດີທີ່ສຸດ Brorsoft Video Converter ທາງເລືອກ
ອີກປະການຫນຶ່ງທາງເລືອກທີ່ຍິ່ງໃຫຍ່ສໍາລັບການເປັນສື່ມວນຊົນຂອງທ່ານແມ່ນ UniConverter. ໂຄງການນີ້ດີນອກຈາກພຽງແຕ່ການແປງວິດີໂອສ່ວນບຸກຄົນຂອງທ່ານແລະສຽງ.
UniConverter - Video Converter
ໄດ້ຮັບທາງເລືອກທີ່ດີທີ່ສຸດທີ່ຈະ Brorsoft Video Converter:
- ຫຼາຍກ່ວາ 150 ຮູບແບບທີ່ແຕກຕ່າງກັນສາມາດໄດ້ຮັບການສະຫນັບສະຫນຸນແລະພວກເຂົາເຈົ້າຮັກສາວິດີໂອຄຸນນະພາບ HD. ເຂົາເຈົ້າໄດ້ຖືກສະເຫມີໄປການເພີ່ມຮູບແບບໃຫມ່ທີ່ສາມາດໄດ້ຮັບການສະຫນັບສະຫນຸນແລະທ່ານບໍ່ຈໍາເປັນຕ້ອງຈ່າຍຄ່າສໍາລັບການປັບປຸງໃຫ້ທັນຂອງໂຄງການ.
- / ທ່ານບໍ່ຈໍາເປັນຕ້ອງກັງວົນກ່ຽວກັບການສູນເສຍຄຸນນະພາບ, ໃນລະຫວ່າງການປ່ຽນໃຈເຫລື້ອມໃສ. ມີ Intel ແລະ NVIDIA ເລັ່ງຮາດແວ GPU, ທ່ານຈະມີວິດີໂອຂອງທ່ານປ່ຽນໃຈເຫລື້ອມໃສໃນທີ່ໃຊ້ເວລາບັນທຶກ.
- ນອກນັ້ນທ່ານຍັງສາມາດປ່ຽນໄຟລ໌ດີວີດີຂອງທ່ານເຂົ້າໄປໃນຮູບແບບເຊັ່ນ: MOV, MP4, FLV, ແລະ AVI.
- ມັນສາມາດທໍາຫນ້າທີ່ເປັນເຄື່ອງມື DVD ເພື່ອຊ່ວຍໃຫ້ໄຫມ້ວິດີໂອດີວີດີຫຼືໄຟລ໌ສໍາເນົາດີວີດີ.
- ທ່ານສາມາດແກ້ໄຂວິດີໂອທີ່ມີການກໍ່ສ້າງໃນບັນນາທິການວິດີໂອກ່ອນທີ່ຈະເປັນກັບຮູບແບບອື່ນໆ.
- ມັນສະຫນັບສະຫນູນດາວນ໌ໂຫລດວິດີໂອອອນໄລນ໌ຈາກ 1000 ສະຖານທີ່ເຊັ່ນ: YouTube, ເຟສບຸກ, Vimeo, Dailymotion, Hulu, VEVO, ແລະອື່ນໆ.
ຂັ້ນຕອນງ່າຍໆໃນການປ່ຽນວີດີໂອກັບ Brorsoft Video Converter ທາງເລືອກ
ເມື່ອທ່ານມີໂຄງການທີ່ເປີດ, ທ່ານຈະເຫັນວ່າມີສາມທາງເລືອກໃນການທີ່ດ້ານເທິງຂອງຫນ້າຈໍໄດ້: "ແປງ", "ບາດແຜ", ຫຼື "ດາວນ໌ໂຫລດ".
ຂັ້ນຕອນທີ 1. ເພີ່ມໄຟລ໌ຂອງທ່ານ
ເຊັ່ນດຽວກັນກັບ Brorsoft Video Converter, ທ່ານພຽງແຕ່ສາມາດລາກໄຟລ໌ຂອງທ່ານໃສ່ຫນ້າຈໍຂອງໂຄງການສໍາລັບການ editing ແລະແປງ. ເຖິງແມ່ນວ່າດີກວ່າ, ທ່ານສາມາດ grab ທັງໂຟເດີຂອງໄຟລ໌ແລະ drag ໃຫ້ເຂົາເຈົ້າໃສ່ຫນ້າຈໍ. ນີ້ຈະເອົາໄຟລ໌ໃນໂຟນເດີທຸກໆໃສ່ໂຄງການ. ມີການຜັນແປ batch, ທ່ານສາມາດເຮັດໄດ້ໄຟລ໌ທີ່ຫຼາກຫຼາຍຢູ່ທີ່ໃຊ້ເວລາຫນຶ່ງ. ນອກນັ້ນທ່ານຍັງສາມາດຄົ້ນຫາສໍາລັບໄຟລ໌ແລະຄັດເລືອກເອົາເຂົາເຈົ້າ.

ຂັ້ນຕອນທີ 2 ເລືອກ Format ຂອງທ່ານ
ຫຼັງຈາກການເລືອກຮູບສັນຍາລັກ "ຮູບແບບ", ທ່ານຈະເຫັນບັນຊີລາຍຊື່ຂອງຮູບສັນຍາລັກທີ່ຈະເລືອກເອົາຈາກຮູບແບບທີ່ແຕກຕ່າງກັນ. ນອກຈາກຈະເປັນຮູບສັນຍາລັກສໍາລັບການພຽງແຕ່ສະສຽງຈາກວິດີໂອຂອງທ່ານ (ຕົວຢ່າງ:. AAC, MP3, WAV ແລະ). ຫຼັງຈາກການເລືອກຮູບແບບການ, ກົດປຸ່ມ Gear ຈະໄປປາກົດວ່າອະນຸຍາດໃຫ້ທ່ານມີການປ່ຽນແປງການປັບຄ່າຂອງຮູບແບບດັ່ງກ່າວ.

ຂັ້ນຕອນທີ 3. ສັບປ່ຽນ
ເມື່ອທ່ານມີຮູບແບບຂອງທ່ານ, ທ່ານຈະເຫັນວ່າມີທາງເລືອກທີ່ຈະມີການປ່ຽນແປງຜົນຜະລິດໄດ້ຢູ່ທາງລຸ່ມຂອງຫນ້າຈໍໄດ້. ນີ້ອະນຸຍາດໃຫ້ທ່ານສາມາດເລືອກໂຟນເດີສະເພາະໃດຫນຶ່ງສໍາລັບເອກະສານໃຫມ່ຂອງທ່ານ. ຕໍ່ໄປ, ທ່ານເລືອກທີ່ປຸ່ມ "Convert" ເພື່ອເລີ່ມຕົ້ນການຂະບວນການ. ລາຍການຈະຖືກປ່ຽນແປງຈະມີສະຖານະພາບຂອງຂະບວນການປ່ຽນໃຈເຫລື້ອມໃສໄດ້, ຕໍ່ໄປຫາມັນ. ຂໍ້ຄວາມຈະວ່ອງໄວທ່ານ, ໃນເວລາທີ່ເອກະສານໄດ້ຮັບການປ່ຽນໃຈເຫລື້ອມໃສແລະໃຫ້ທ່ານເລືອກທີ່ຈະເປີດໂຟນເດີ.





