ຄຽງຄູ່ກັບການມີຄວາມສາມາດທີ່ຈະປ່ຽນວິດີໂອ favorite ຂອງທ່ານ, ທ່ານຍັງສາມາດນໍາໃຊ້ Kigo Video Converter for Mac / Windows ດາວນ໌ໂຫລດວິດີໂອຈາກບາງສ່ວນຂອງເວັບໄຊທ໌ທີ່ຫຼາຍທີ່ສຸດ. ບໍ່ດົນມານີ້, Kigo Video Converter for Mac / Windows ໄດ້ເພີ່ມຕົວເລືອກ DVD Creator. ນີ້ເຮັດໃຫ້ທ່ານສາມາດໃນການເຜົາໄຫມ້ວິດີໂອແປງຂອງທ່ານໃສ່ດີວີດີໄດ້. ຮູບແບບທີ່ສະຫນັບສະຫນຸນປະກອບ MPEG, MOV, MP4, AVI, ແລະຫຼາຍກວ່າ. ໃນເວລາທີ່ມັນມາກັບການດາວໂຫຼດວິດີໂອ, ທ່ານສາມາດໄປຢ້ຽມຢາມສະຖານທີ່ເຊັ່ນ: YouTube, ເຟສບຸກ, ແລະກູໂກວິດີໂອທີ່ຈະດາວນ໌ໂຫລດລ້ານຂອງວິດີໂອທີ່ແຕກຕ່າງກັນ. ໂຄງການດັ່ງກ່າວຈະສະຫນັບສະຫນູນທັງຫມົດຂອງຮູບແບບວິດີໂອທີ່.
- ສ່ວນທີ 1. ຂັ້ນຕອນໃນການແປງວີດີໂອກ່ຽວກັບ Kigo Video Converter for Mac / Windows
- ສ່ວນທີ 2. ການທີ່ດີທີ່ສຸດ Kigo Video Converter ທາງເລືອກ - UniConverter
ສ່ວນທີ 1. ຂັ້ນຕອນໃນການແປງວີດີໂອກ່ຽວກັບ Kigo Video Converter
ຂັ້ນຕອນທີ 1: ຕື່ມການໄຟລ໌ໄດ້. ເມື່ອທ່ານມີຊອບແວຕິດຕັ້ງແລະໂຄງການເປີດ, ທ່ານຈະເຫັນວ່າມີສອງປຸ່ມຢູ່ທາງລຸ່ມເພື່ອ "ເພີ່ມ File (s)" ຫຼື "ຕື່ມ DVD". ທ່ານຍັງມີຄວາມສາມາດໃນການພຽງແຕ່ grab ສື່ມວນຊົນຈາກໂຟນເດີຫຼືສະຖານທີ່ອື່ນໆແລະ drag ມັນໃສ່ຫນ້າຈໍ.
ຂັ້ນຕອນທີ 2: ຕັ້ງຄ່າ Profile Video. ທາງຝ່າຍຂວາມືຂອງຫນ້າຈໍ, ມີ "ຂໍ້ມູນ" ສ່ວນ. ນີ້ແມ່ນຮູບແບບທີ່ທ່ານຕ້ອງການເອກະສານ (s) ຂອງທ່ານທີ່ຈະໄດ້ຮັບການປ່ຽນໃຈເຫລື້ອມໃສ. ຖ້າຫາກວ່າທ່ານກໍາລັງແປງຫຼາຍກ່ວາຫນຶ່ງເອກະສານໃນເວລານັ້ນ, ເອກະສານທຸກຈະປ່ຽນເປັນຮູບແບບທີ່ທ່ານເລືອກ. ການເຂົ້າລະຫັດແລະການຖອດລະຫັດຂອງວິດີໂອແລະສຽງຕ່າງໆແລະຮູບແບບສະຫນັບສະຫນູນໂດຍຊອບແວ, ເຊັ່ນ Zune, Archos, PSP, iPhone, iPod, Apple TV, ແລະອື່ນໆ
ຂັ້ນຕອນທີ 3: ການອອກໄດ້. ຂັ້ນຕອນຕໍ່ໄປຂອງທ່ານແມ່ນເພື່ອກໍານົດຈຸດຫມາຍປາຍທາງສໍາລັບການໄຟລ໌ຂອງທ່ານ, ເມື່ອມັນໄດ້ຖືກແປງ. ເລືອກ "ຜົນໄດ້ຮັບສະຖານທີ່, Folder" ເພື່ອເປີດບັນຊີລາຍຊື່ເລື່ອນໄດ້, ຫຼັງຈາກນັ້ນເລືອກ "ເລືອກ ... " ຫຼັງຈາກນັ້ນ, ທ່ານສາມາດເລືອກໂຟນເດີ. ຕັ້ງແຕ່ຕອນຕົ້ນ, ໄຟລ໌ປ່ຽນໃຈເຫລື້ອມໃສຈະໄປ / Users / ຮູບເງົາ / Kigo Video Converter Ultimate. ສະຖານທີ່ນີ້ສາມາດເປີດໂດຍການເລືອກ "ເປີດເຜີຍໃນ Finder" ໃນເມນູ.
ຂັ້ນຕອນທີ 4: ແປງ. ຫຼັງຈາກທີ່ທ່ານມີໄຟລ໌ແລະການຕັ້ງຄ່າສໍາລັບຮູບແບບແລະຜົນຜະລິດຂອງທ່ານ, ທ່ານໃຫ້ຄລິກໃສ່ "ແປງໃນປັດຈຸບັນ" ປຸ່ມທີ່ຢູ່ທາງລຸ່ມ, ມຸມຂວາຂອງຫນ້າຈໍໄດ້. ນີ້ຍ້າຍທັງຫມົດຂອງໄຟລ໌ຂອງທ່ານຈາກບັນຊີລາຍຊື່ຕົ້ນສະບັບໃນລາຍະການພາຍໃຕ້ການ Task, ລໍຖ້າ, ແປງ. ໃນເວລາດຽວກັນ, ການປ່ຽນແປງໄດ້ເລີ່ມຕົ້ນດ້ວຍການເອກະສານທໍາອິດ, ໃນຂະນະທີ່ໄຟລ໌ທີ່ຍັງເຫຼືອຢູ່ໃນຄິວ. ເມື່ອໄຟລ໌ໄດ້ຮັບການປ່ຽນໃຈເຫລື້ອມໃສ, ມັນຈະໄດ້ຮັບການໂຍກຍ້າຍອອກຈາກບັນຊີລາຍຊື່ Task, ລໍຖ້າ, ແປງ. ທ່ານສາມາດເບິ່ງໄຟລ໌ສໍາເລັດທັງຫມົດໃນບັນຊີລາຍຊື່ Task-History, ປ່ຽນໃຈເຫລື້ອມໃສ.
ຫມາຍເຫດ: ການນໍາໃຊ້ແປງສໍາລັບທີ່ໃຊ້ເວລາທໍາອິດ, ມັນຮຽກຮ້ອງໃຫ້ມີຂໍ້ມູນ font cache ຄໍາຮ້ອງສະຫມັກໃນຄອມພິວເຕີ.
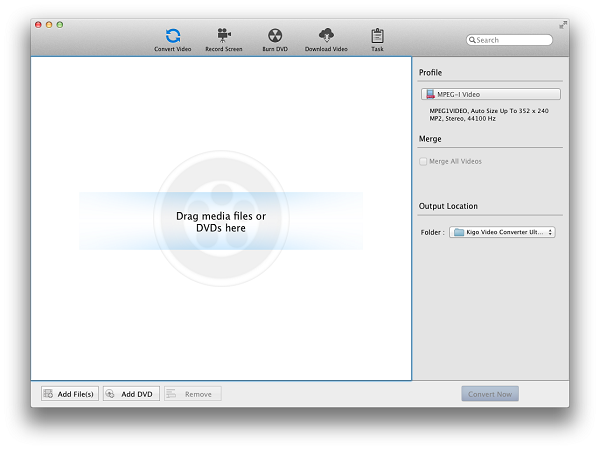
ສ່ວນທີ 2. ການທີ່ດີທີ່ສຸດ Kigo Video Converter ທາງເລືອກ - UniConverter
ມີແປງຈໍານວນຫຼາຍດັ່ງນັ້ນທີ່ມີຢູ່ໃນຕະຫຼາດ, ມັນເປັນທີ່ດີທີ່ສຸດທີ່ຈະຮູ້ວ່າສະບັບພາສາທີ່ດີທີ່ສຸດຫນຶ່ງ. UniConverter ຍັງສືບຕໍ່ເປັນທາງເລືອກທີ່ຍິ່ງໃຫຍ່, ຄຽງຄູ່ Video Converter Kigo ສໍາລັບ Mac / Windows.
UniConverter - Video Converter
ໄດ້ຮັບທາງເລືອກທີ່ດີທີ່ສຸດທີ່ຈະ Kigo Video Converter:
- ທ່ານສາມາດປ່ຽນວິດີໂອກັບຫຼາຍກ່ວາ 150 ຮູບແບບທີ່ແຕກຕ່າງກັນ. ແລະຮູບແບບການບໍ່ຈໍາກັດ, ເນື່ອງຈາກວ່າຮູບແບບໃຫມ່ມີການເພີ່ມຍ້ອນວ່າເຂົາເຈົ້າກໍາລັງຄົ້ນພົບ.
- ບັນຊີລາຍຊື່ທີ່ກວ້າງຂວາງຂອງຮູບແບບບໍ່ໄດ້ໃຊ້ເວລາຢູ່ຫ່າງຈາກຄຸນນະພາບວິດີໂອຂອງທ່ານ, ໃນເວລາທີ່ມັນຖືກປ່ຽນ. ນີ້ຫມາຍຄວາມວ່າວິດີໂອຄຸນນະພາບ HD ຂອງທ່ານຈະຍັງຄົງຢູ່ໃນຮູບແບບໃດໆ.
- ມີຄຸນະພາບຂອງຕົນ, UniConverter ສະຫນອງຜົນໄດ້ຮັບໄວ. ມັນຖືກຈັດອັນດັບຫນຶ່ງໃນແປງໄວທີ່ສຸດ, ຂໍຂອບໃຈກັບການເລັ່ງຮາດແວ GPU Intel ແລະ NVIDIA ທີ່ໃຫ້ຜົນໄດ້ຮັບໃນທີ່ໃຊ້ເວລາບັນທຶກ.
- ມັນເປັນເຄື່ອງມື DVD ທີ່ຈະຊ່ວຍໃຫ້ແປງ, ໄຫມ້ແລະສໍາເນົາໄຟລ໌ດີວີດີ.
- ໄຟລ໌ດັດແກ້ວິດີໂອກ່ອນທີ່ຈະເປັນຮູບແບບອື່ນໆທີ່ມີການກໍ່ສ້າງໃນເຄື່ອງມືຕັດຕໍ່ວິດີໂອ.
- The UniConverter ອະນຸຍາດໃຫ້ທ່ານສາມາດດາວນ໌ໂຫລດຈາກໃນໄລຍະ 1,000 ສະຖານທີ່ເຊັ່ນ: YouTube, Vimeo, ແລະເຟສບຸກເຊັ່ນດຽວກັນ.
ນີ້ແມ່ນຂັ້ນຕອນກ່ຽວກັບວິທີການທີ່ຈະປ່ຽນວິດີໂອກັບ Kigo Video Converter ທາງເລືອກແມ່ນ
ຂັ້ນຕອນທີ 1: ໂຫລດໄຟວິດີໂອ
ກັບຊອບແວຕິດຕັ້ງແລະແລ່ນ, ມັນເປັນເວລາທີ່ຈະເພີ່ມໄຟລ໌ທີ່ທ່ານຕ້ອງການທີ່ຈະປ່ຽນ. ເຊັ່ນດຽວກັນກັບ Kigo Video Converter, ທ່ານໄດ້ຢ່າງງ່າຍດາຍສາມາດຮັບເອກະສານຂອງທ່ານແລະ drag ມັນລົງເທິງຫນ້າຈໍ. ຖ້າຫາກທ່ານມີໄຟລ໌ທີ່ຫຼາກຫຼາຍເພື່ອປ່ຽນ, ໂຄງການນີ້ອະນຸຍາດໃຫ້ທ່ານສາມາດລາກທັງໂຟເດີໃສ່ຫນ້າຈໍ. ມັນຈະເພີ່ມໄຟລ໌ຈາກໂຟນເດີໃສ່ບັນຊີລາຍຊື່ສໍາລັບທ່ານ. ນີ້ saves ທີ່ໃຊ້ເວລາຈາກການເຂົ້າເຖິງໄຟລ໌, ເປັນສ່ວນບຸກຄົນ.

ຂັ້ນຕອນທີ 2: ເລືອກ Format Video
ໃນປັດຈຸບັນທ່ານສາມາດເລືອກຮູບແບບທີ່ເປັນທີ່ດີທີ່ສຸດສໍາລັບການໄຟລ໌ຂອງທ່ານວ່າທ່ານວາງແຜນທີ່ຈະປ່ຽນ. ໄປທີ່ tray ຮູບແບບເພື່ອໃຫ້ໄດ້ຮັບບັນຊີລາຍຊື່ຂອງທາງເລືອກໃນຮູບແບບ, ຊຶ່ງປະກອບມີຕົວເລືອກໃນການສະກັດສຽງຈາກວິດີໂອຂອງທ່ານໄດ້. ຕົວເລືອກນີ້ອະນຸຍາດໃຫ້ທ່ານສາມາດສະກັດບາງສ່ວນຂອງໄຟລ໌ສຽງທີ່ນິຍົມຫຼາຍທີ່ສຸດເຊັ່ນ: MP3, AAC, ແລະ WAV. ຫຼັງຈາກທີ່ທ່ານມີຮູບແບບຂອງທ່ານ, ທີ່ທ່ານເລືອກປຸ່ມເຄື່ອງມືການປ່ຽນແປງການປັບຄ່າຂອງຮູບແບບດັ່ງກ່າວ.

ຂັ້ນຕອນທີ 3: ປ່ຽນ
ໃນປັດຈຸບັນທ່ານສາມາດຍ້າຍຫາເລີ່ມປ່ຽນໃຈເຫລື້ອມໃສ. ທ່ານສາມາດເລືອກເອົາທາງເລືອກທີ່ຈະມີການປ່ຽນແປງໂຟເດີອອກໄປເອກະສານປ່ຽນໃຈເຫລື້ອມໃສຂອງທ່ານ. ນອກນັ້ນທ່ານຍັງສາມາດເລືອກທີ່ຈະໄດ້ໂຟນເດີເປີດ, ເມື່ອແປງແມ່ນເຮັດໄດ້. ໃນປັດຈຸບັນເລືອກປຸ່ມ "ປ່ຽນ" ທີ່ຈະເລີ່ມຕົ້ນຂະບວນການ. ຖັດຈາກເອກະສານທີ່ທ່ານກໍາລັງແປງແມ່ນຈໍານວນເງິນຂອງວິດີໂອທີ່ໄດ້ຮັບການປ່ຽນໃຈເຫລື້ອມໃສໄດ້. ນີ້ອະນຸຍາດໃຫ້ທ່ານເພື່ອຮັກສາຕິດຕາມຂອງປະລິມານຄາດຄະເນຂອງທີ່ໃຊ້ເວລາທີ່ຍັງເຫຼືອ. ນອກນັ້ນຍັງມີຂໍ້ຄວາມແຈ້ງເຕືອນທີ່ຈະແຈ້ງໃຫ້ທ່ານ, ໃນເວລາທີ່ປ່ຽນໃຈເຫລື້ອມໃສທີ່ສົມບູນແມ່ນ.





