ដំណាំ / បង្វិល
លើសពីនេះទៀតដើម្បីក្លាយជាកម្មវិធីវីដេអូការបម្លែងដែលមានជំនាញវិជ្ជាជីវៈ, iSkysoft កម្មវិធីបម្លែង iMedia ល្អប្រណិតត្រូវបានបំពាក់ជាមួយឧបករណ៍កែសម្រួលវីដេអូ។ ឥឡូវនេះអ្នកអាចរៀនពីរបៀបដើម្បីច្រឹបឬការបង្វិលវីដេអូនៅលើ Mac ដោយមានមគ្គុទេសក៍ជំហានដោយជំហាន។
1. បន្ថែមវីដេអូ
បន្ទាប់ពីបានដំណើរការកម្មវិធីនេះ, អ្នកត្រូវការដើម្បីនាំចូលវីដេអូរបស់អ្នកសម្រាប់ការកែសម្រួល។ ដើម្បីសម្រេចបាននូវថាការអូសនិងទម្លាក់តាមវីដេអូរបស់អ្នកទៅកម្មវិធីឬចុចប៊ូតុង "បន្ថែមឯកសារ" នៅក្នុងផ្ទាំងការបម្លែងនេះ។

2. ត្រៀមខ្លួនជាស្រេចដើម្បីច្រឹបឬការបង្វិលវីដេអូ
ចូរទៅទៅបង្អួចកែសម្រួលដោយចុចលើរូបតំណាងដែលបានកែសម្រួលនៅក្រោមវីដេអូនីមួយ។
ដំណាំវីដេអូ: ក្រោមវីដេអូចុចរូបតំណាងទីពីរដែលមានន័យថាវីដេអូដំណាំ។ នៅក្នុងបង្អួចលេចឡើង, ការលៃតម្រូវចំណុចទាញប្ដូរទំហំផ្ទៃដែលបានច្រឹប។ ចុច "យល់ព្រម" ដើម្បីរក្សាទុកការកំណត់។ អ្នកអាចប្រើជម្រើសដើម្បីច្រឹបសមាមាត្រក្នុងសមាមាត្រវីដេអូដែលចង់បានយ៉ាងងាយស្រួល។
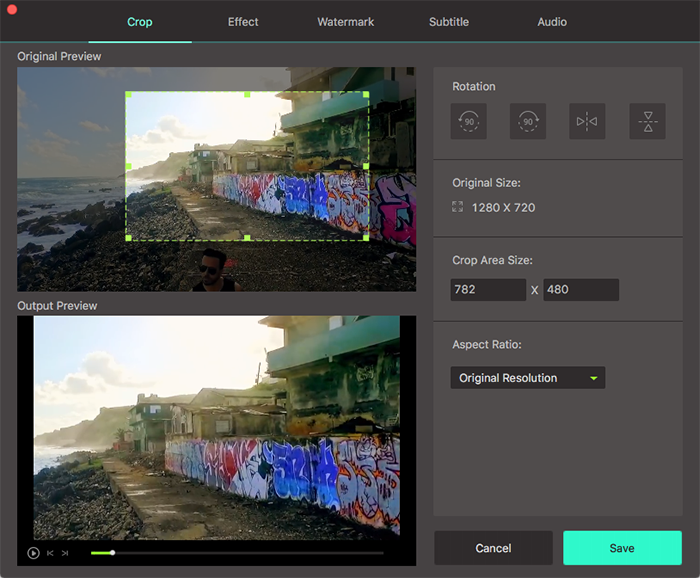
បង្វិលវីដេអូ: ដូចដែលអ្នកអាចឃើញនៅក្នុងបង្អួចខាងលើនេះមានប៊ូតុងបង្វិល 4 ក្នុងមួយជួរដេកមាន។ ចុចដើម្បីបង្វិលឬត្រឡប់វីដេអូភ្លាម។
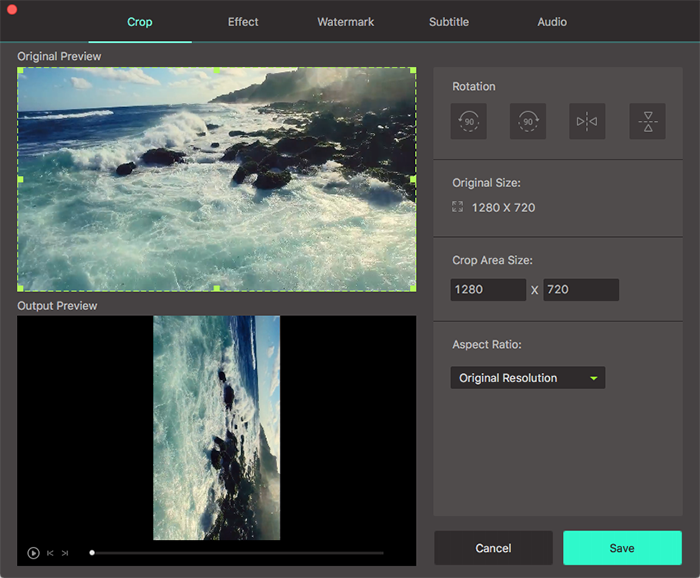
3. ជ្រើសទ្រង់ទ្រាយលទ្ធផលនិងវីដេអូនៃការនាំចេញ
ឥឡូវនេះអ្នកអាចនាំចេញវីដេអូរបស់អ្នកដោយផ្ទាល់ដោយចុចលើ "បម្លែង" ឬ "បម្លែងទាំងអស់" ប៊ូតុងបន្ទាប់ពីជ្រើសទ្រង់ទ្រាយលទ្ធផល។ ដោយវិធីនេះអ្នកអាចផ្លាស់ប្តូរថតលទ្ធផលសម្រាប់ចូលដំណើរការងាយស្រួលក្នុងការពីវីដេអូដែលបានកែសម្រួល "ចំណង់ចំណូលចិត្ត"> "ទីតាំង" ។









