បន្ថែមចំណងជើងរង
ការបន្ថែមចំណងជើងរងបានល្អប្រសើរយល់ពីអាចជួយវីដេអូមួយ។ ក្នុងនាមជាឧបករណ៍វីដេអូទាំងអស់នៅក្នុងមួយ, iSkysoft iMedia កម្មវិធីបម្លែងពិសេសសម្រាប់ Mac ផងដែរអនុញ្ញាតឱ្យអ្នកបន្ថែមចំណងជើងរងជាវីដេអូទៅអ្នកនៅពេលណាដែលអ្នកចង់បាន។
1. វីដេអូនាំចូល
ជាដំបូងសូមដំឡើងនិងបើកកម្មវិធីបម្លែងវីដេអូនៅលើ Mac របស់អ្នក។ បន្ទាប់មកផ្ទុកឡើងវីដេអូរបស់អ្នកទៅកម្មវិធីជាមួយវិធីសាស្ត្រអូសនិងទម្លាក់ឬប្តូរទៅផ្ទាំងបម្លែងនិងចុចប៊ូតុង "បន្ថែមឯកសារ" ដើម្បីផ្ទុកវីដេអូពីដ្រាយរឹងរបស់ Mac, ឧបករណ៍ឬគ្រឿងអលង្ការចល័តរបស់អ្នក។

2. បង្អួចបើកចំហចំណងជើងរង
បន្ទាប់ពីការនាំចូលវីដេអូរបស់អ្នកនោះអ្នកនឹងឃើញរូបតំណាងតូចបីក្រោមបង្អួចនៃវីដេអូនេះ។ សូមចុចមួយភាគបីដែលសំដៅដល់ផលប៉ះពាល់ហើយអ្នកនឹងឃើញបង្អួចលេចឡើងកែសម្រួលមួយ។ ដូចដែលបានបង្ហាញ, មានជម្រើសច្រើនដែលអាចប្រើការកែសម្រួល, ជ្រើសផ្ទាំងចំណងជើងរងបាន។
3. បន្ថែមចំណងជើងរងទៅកាន់វីដេអូ
ឥឡូវអ្នកបានត្រៀមខ្លួនរួចរាល់ហើយដើម្បីផ្ទុកចំណងជើងរងរបស់អ្នក។ កម្មវិធីនេះគាំទ្រការផ្ទុកឯកសារចំណងជើងរងក្នុង .ssa, .ass និងទ្រង់ទ្រាយ .srt ។ បន្ទាប់ពីនោះអ្នកអាចកំណត់ទំហំពុម្ពអក្សរ / ណ៍, ទទឹងគ្រោង / ណ៍, តម្លាភាពនិងទីតាំងនៃចំណងជើងរងនេះបើយោងតាមតម្រូវការរបស់អ្នក។ ខាងស្ដាំនៅក្នុងបង្អួចតូចពីរ, អ្នកអាចទទួលបាននូវទិដ្ឋភាពជាមុននៃវីដេអូទិន្នផលនិងលៃតម្រូវទៅនឹងការអនុវត្តល្អបំផុត។
គន្លឹះ: ប្រសិនបើអ្នក havn't ទទួលបានឯកសារចំណងជើងរងសម្រាប់វីដេអូរបស់អ្នកហើយចុចលើរូបតំណាងស្វែងរកនៅខាងស្ដាំនៃប្រអប់ចំណងជើងរងដែលនឹងដឹកនាំអ្នកដោយស្វ័យប្រវត្តិទៅគេហទំព័រចំណងជើងរងដែលជាកន្លែងដែលអ្នកអាចទាញយកមួយដែលអ្នកត្រូវការនោះទេ។
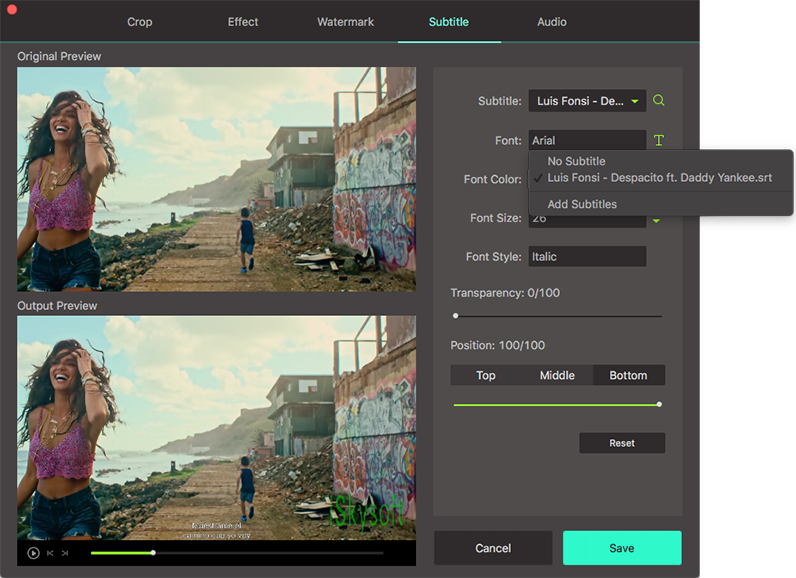
4. ជ្រើសទ្រង់ទ្រាយលទ្ធផលនិងថត
នៅក្នុងជំហាននេះអ្នកអាចកំណត់ទ្រង់ទ្រាយទិន្នផលនិងទីតាំងសម្រាប់វីដេអូរបស់អ្នក។ មានទ្រង់ទ្រាយផ្សេងដែលមាននៅលើថាសទ្រង់ទ្រាយនេះគឺគ្រាន់តែជាការជ្រើសរើសត្រឹមត្រូវដែលត្រូវការ។ ដើម្បីផ្លាស់ប្តូរថតទិន្នផលជ្រើស "ទីតាំង" ពីបង្អួច "ចំណង់ចំណូលចិត្ត" ។ ជាចុងក្រោយ, ចុច "បម្លែង" ឬ "បម្លែងទាំងអស់" ប៊ូតុងនេះដើម្បីរក្សាទុកវីដេអូរបស់អ្នកនៅលើម៉ាស៊ីន Mac ។









