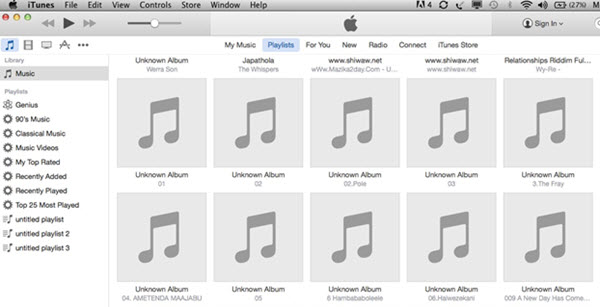ខ្ញុំចង់បម្លែងវីដេអូទៅជាទ្រង់ទ្រាយដែលជាក្រុមហ៊ុនផលិតខ្សែភាពយន្ដដែលអាច help?
វីដេអូនៅក្នុងទ្រង់ទ្រាយឯកសារដែលបានបង្កើតភាពយន្តត្រូវបានគេប្រើយ៉ាងទូលំទូលាយដើម្បីបង្កើត, ប្ដូរតាមបំណងឬការចែករំលែកប្រភេទនៃមាតិកាពហុណាមួយ។ វាគឺជាទ្រង់ទ្រាយវីដេអូតែមួយគត់ដែលអនុញ្ញាតឱ្យអ្នកកែសម្រួលបង្កើតឬបោះពុម្ពផ្សាយមាតិកាប្រព័ន្ធផ្សព្វផ្សាយ។ ជាធម្មតាអ្នកអាចជ្រើសរើសយកទៅសម្រាប់ជាឧបករណ៍លើបណ្តាញបម្លែងវីដេអូទៅជាទ្រង់ទ្រាយដែលជាក្រុមហ៊ុនផលិតណាមួយភាពយន្ត។ ប៉ុន្តែពួកគេនឹងមិនធានាគុណភាពរូបភាពដូចគ្នាជាមួយនឹងដំណោះស្រាយមួយដែលល្អឥតខ្ចោះ / ទិន្នផល។ នោះហើយជាមូលហេតុដែលអ្នកជំនាញនិងអ្នកជំនាញការធ្វើតេស្តជាច្រើនបានធ្វើសន្និដ្ឋានថា iSkysoft និងកម្មវិធីបម្លែង iMedia ពិសេសនេះគឺជាកម្មវិធីបម្លែងវីដេអូល្អបំផុតដើម្បីបង្កើតភាពយន្តសម្រាប់លទ្ធផលល្អឥតខ្ចោះ។ មុនពេលការបម្លែង, នរណាម្នាក់អាចកែប្រែភាពយន្ត, ការដោះស្រាយការផ្លាស់ប្តូរបន្ថែមចំណងជើងរងប្រសិទ្ធិភាពវីដេអូ, តន្ត្រី / ការកំណត់អូឌីយ៉ូ, បម្លែងពីកម្មវិធីនេះរូបភាពលអនុញ្ញាតឱ្យអ្នកផ្លាស់ប្ដូរទិដ្ឋភាពណាមួយនៃវីដេអូដែលមានល្បឿននិងគុណភាពការបម្លែងលទ្ធផលដែលមិនគួរឱ្យជឿនេះ។
បានយ៉ាងងាយស្រួលបម្លែងទៅជាទ្រង់ទ្រាយដែលបានបង្កើតវីដេអូដែលភាពយន្ត
ការប្រើប្រាស់កម្មវិធីបម្លែងពិសេស iSkysoft iMedia ឈរចេញពីហ្វូងមនុស្សនៃការបម្លែងវីដេអូចម្រុះ។ វាជាដោយសារតែមានគុណភាពនិងការប្ដូរលទ្ធផលវីដេអូរបស់ខ្លួនរួមជាមួយឧបករណ៍ការអស្ចារ្យជាច្រើនផ្សេងទៀតជាមួយនឹងកត្តា។ iSkysoft កម្មវិធីបម្លែង iMedia ពិសេសគឺល្អបំផុតសម្រាប់ការបម្លែងវីដេអូដែលបានបង្កើតភាពយន្តដូចដែលវាអាចរក្សានិងបង្កើនដំណោះស្រាយមួយសម្រាប់ការចាក់សារថ្មីល្អក្នុងឧបករណ៍ណាមួយដែលអ្នកចង់បាន។
ទទួលបានបង្កើតភាពយន្តល្អបំផុត បម្លែងវីដេអូ - iSkysoft iMedia កម្មវិធីបម្លែងពិសេស
- កែប្រែភាពយន្តប៉ារ៉ាម៉ែត្រទិន្នផលវីដេអូដែលបានបង្កើត: ផ្លាស់ប្តូរវីដេអូឬការកំណត់អូឌីយ៉ូ, ទំហំស៊ុម, អត្រាប៊ីត, កូឌិកវីដេអូ, ការកំណត់កម្រិតខ្ពស់និងច្រើនទៀត។
- បម្លែងវីដេអូដែលបានបង្កើតភាពយន្តល្អបំផុត: សមស្របសម្រាប់ការបម្លែងវីដេអូច្រើនឬតែមួយនៅក្នុងលក្ខណៈដែលមានប្រសិទ្ធិភាពនិងមានប្រសិទ្ធិភាព។
- ទាញយកវីដេអូនិងបម្លែងទៅជាទ្រង់ទ្រាយដែលបានបង្កើតភាពយន្ត: អនុញ្ញាតឱ្យអ្នកទាញយកវីដេអូពីគេហទំព័រពេញនិយមណាមួយឡើយ & បម្លែងទៅបង្កើតភាពយន្ត / ទ្រង់ទ្រាយវីដេអូផ្សេងទៀត (គាំទ្រគេហទំព័រ 1000+) ។
- ប្ដូរតាមបំណងភាពយន្តវីដេអូដែលបានបង្កើត: កាត់ឬកែប្រែផ្នែកមួយនៃវីដេអូណាមួយដើម្បីទទួលបានផ្នែកវីដេអូដែលអ្នកចង់បាន។
- វាអាចជាការឆបគ្នាល្អឥតខ្ចោះជាមួយ MacOS 10.12 ឬមុននេះប្រព័ន្ធប្រតិបត្តិការ Windows 10/8/7 / XP / Vista ។
- ការបង្រៀន 1. តើធ្វើដូចម្តេចដើម្បីបម្លែងវីដេអូទៅជា Windows ដែលបានបង្កើតភាពយន្ត
- ការបង្រៀន 2. របៀបបម្លែងវីដេអូដើម្បីបង្កើតភាពយន្ត (iMovie / ចុងក្រោយកាត់គាំទ្រ) នៅលើ Mac
ការបង្រៀន 1. តើធ្វើដូចម្តេចដើម្បីបម្លែងវីដេអូទៅជា Windows ដែលបានបង្កើតភាពយន្ត
ការបម្លែងវីដេអូដែលបានចូលទៅក្នុងប្រព័ន្ធប្រតិបត្តិការ Windows ដែលបានបង្កើតភាពយន្តជាការងាយស្រួលប្រសិនបើអ្នកមានកម្មវិធីបម្លែង iMedia ពិសេស iSkysoft ។ អ្នកអាចបម្លែង WMV បាន WebM, MPEG ដែលឬទ្រង់ទ្រាយវីដេអូណាមួយផ្សេងទៀតចូលទៅក្នុងប្រព័ន្ធប្រតិបត្តិការ Windows ដែលបានបង្កើតភាពយន្តនៅក្នុង Windows របស់អ្នក។ គ្រាន់តែប្រើជំហានទាំងនេះដើម្បីបម្លែងវីដេអូណាមួយចូលទៅក្នុងប្រព័ន្ធប្រតិបត្តិការ Windows ដែលបានបង្កើតភាពយន្ត។
ជំហានទី 1: បន្ថែមវីដេអូណាមួយ
បើក iSkysoft ពិសេសនិងកម្មវិធីបម្លែង iMedia បន្ទាប់មកចុចលើ "បន្ថែមឯកសារ" ដើម្បីនាំចូលឯកសារវីដេអូរបស់អ្នក។ ដូចគ្នានេះដែរអ្នកអាចអូសនិងទម្លាក់ដោយផ្ទាល់ចូលទៅក្នុងចំណុចប្រទាក់វីដេអូណាមួយសម្រាប់ការប្រែចិត្តជឿ។

ជំហានទី 2: ជ្រើសប្រព័ន្ធប្រតិបត្តិការ Windows ដែលបានបង្កើតទ្រង់ទ្រាយទិន្នផលភាពយន្ត
ជំហានទីពីរគឺដើម្បីជ្រើសរើសទ្រង់ទ្រាយលទ្ធផលនេះមុនពេលអ្នកចាប់ផ្តើមការបម្លែង។ ឧបករណ៍នេះមានទ្រង់ទ្រាយការបញ្ចូលនិងបង្ហាញច្រើនដើម្បីជ្រើសពី។ ជ្រើស "WMV" ទ្រង់ទ្រាយឯកសារពីប្រភេទវីដេអូ។

មុនពេលអ្នកចាប់ផ្តើមការបម្លែង, អ្នកអាចផ្លាស់ប្តូរការកំណត់វីដេអូ / អូឌីយ៉ូដូចជាកូដឌិកអូឌីយ៉ូឬវីដេអូ, អត្រាប៊ីត, ឆានែល, ដំណោះស្រាយ, ចំណងជើងរង, ថ្លាដូចទឹកហើយដូច្នេះនៅលើ។ អ្នកអាចកាត់បន្ថយនិងរក្សាទុកផ្នែកណាមួយមុនពេលដែលការប្រែចិត្តជឿ។
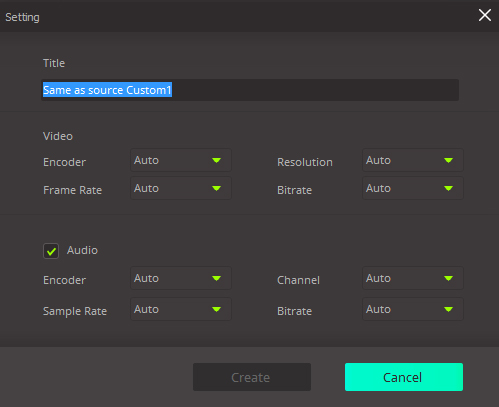
ជំហានទី 3: បម្លែងទៅជាប្រព័ន្ធប្រតិបត្តិការ Windows ដែលបានបង្កើតភាពយន្ត
ជ្រើសថតលទ្ធផលដើម្បីរក្សាទុកឯកសារលទ្ធផលបន្ទាប់ពីការប្រែចិត្តជឿ។ ជាចុងក្រោយសូមចុច "ការបម្លែង" ជម្រើសនៅខាងស្ដាំផ្នែកខាងក្រោមនៃកម្មវិធីបម្លែងឯកសារដែលបានបង្កើតប្រព័ន្ធប្រតិបត្តិការ Windows ភាពយន្តនិងរង់ចាំ។ ឥឡូវនេះអ្នកអាចប្រើឯកសារដែលបានបម្លែងយ៉ាងងាយស្រួល WMV ដែលបានបើកនៅក្នុង Windows ដើម្បីបង្កើតភាពយន្ត។

ការបង្រៀន 2. របៀបបម្លែងវីដេអូដើម្បីបង្កើតភាពយន្ត (iMovie / ចុងក្រោយកាត់គាំទ្រ) នៅលើ Mac
ប្រសិនបើអ្នកចង់បង្កើតឬកែសម្រួលវីដេអូនៅក្នុង iMovie ឬការគាំទ្រកាត់ចុងក្រោយ, អ្នកត្រូវការដើម្បីបម្លែងវីដេអូនៅក្នុងទ្រង់ទ្រាយបង្កើតភាពយន្តនៅលើ Mac ។
ជំហានទី 1: នាំចូលវីដេអូដែលបានទៅបង្កើតកម្មវិធីបម្លែងវីដេអូភាពយន្ត
អ្នកអាចនាំចូលឯកសារវីដេអូដោយដៃតាមរយៈជម្រើស "ផ្ទុកឯកសារមេឌៀ" ពី "ឯកសារ" ។ សម្រាប់ការបម្លែងបន្ទាន់អ្នកអាចអូសនិងទម្លាក់ឯកសារវីដេអូដែលត្រូវការក្នុងកម្មវិធីនេះនិងចាប់ផ្តើមការកែសម្រួលនិងការប្រែចិត្តជឿរបស់ឯកសារប្រព័ន្ធផ្សព្វផ្សាយ។ បញ្ចូលវីដេអូដែលបាននាំចូលដោយប្រើជម្រើស "បញ្ចូលវីដេអូដែលបានទាំងអស់" ។

ជំហានទី 2: ជ្រើសទ្រង់ទ្រាយលទ្ធផល
វាជាការសំខាន់ក្នុងការជ្រើសរើសយកទ្រង់ទ្រាយលទ្ធផលមួយដែលជាការឆបគ្នាជាមួយនឹងការបង្កើតភាពយន្ត។ អ្នកអាចប្រើ "ម៉ូវ" ឬ "ជា MP4" ជាទ្រង់ទ្រាយលទ្ធផលដើម្បីបើកឯកសារមេឌៀដែលបានបម្លែងក្នុង iMovie o េចុងក្រោយកាត់គាំទ្រ។

ជំហានទី 3: កែសម្រួលឯកសារវីដេអូប្រសិនបើចាំបាច់
ប្រើឧបករណ៍កែសម្រួលដូចជាការ Trim វីដេអូ, ស្រង់អូឌីយ៉ូ, រូបថត, ផលប៉ះពាល់ពិសេស, ការដោះស្រាយនិងជម្រើសផ្សេងទៀតដើម្បីបង្កើនវីដេអូរបស់អ្នកមុនពេលបម្លែងវីដេអូដែលបានបង្កើតភាពយន្ត។

ជំហានទី 4: បម្លែងទៅជាទ្រង់ទ្រាយដែលបានបង្កើតភាពយន្ត
ប្រើ "បម្លែង" មុខងារបម្លែងវីដេអូបាននាំចូលទៅក្នុងទ្រង់ទ្រាយដែលបានបង្កើតភាពយន្ត។ មើលរបារវឌ្ឍនភាពនេះដើម្បីពិនិត្យមើលការប្រែចិត្តជឿ។ វានឹងបង្ហាញជាសារឆាប់រហ័សបន្ទាប់ពីបានបញ្ចប់ការបម្លែងវីដេអូដែលបានបង្កើតភាពយន្ត។