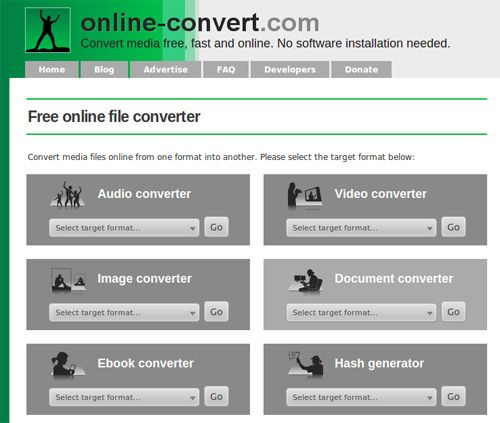ហេតុអ្វីបានជាយើងចង់ភ្ជាប់ផលិតផល iPad របស់ខ្ញុំទៅ TV?
សូម្បីតែមួយ 10 "អេក្រង់របស់ iPad នឹងមិនផ្ដល់ឱ្យអ្នកនូវបទពិសោធភាពយន្តល្អឥតខ្ចោះដើម្បីមើលជាមួយមិត្តភក្តិឬក្រុមគ្រួសាររបស់អ្នក។ មានបទពិសោធភាពយន្តមួយល្អមែនទែនដែលអ្នកអាច ភ្ជាប់ទៅនឹងទូរទស្សន៍របស់ iPad របស់អ្នកបាន តាមរយៈវិធីសាស្រ្តនានាបានផ្តល់ជូនក្នុងការបង្រៀននេះ។ បន្ទាប់ពីឆ្លងកាត់អត្ថបទនេះអ្នកនឹងអាចទាញយកនិងមើលវីដេអូណាមួយបានយ៉ាងងាយស្រួល។ ក្រៅពីជម្រើសផ្សេងទៀតដូចជា AirPlay ឬខ្សែ HDMI ដោយប្រើកម្មវិធីភាគីទីបីដូចជាកម្មវិធីបម្លែងពិសេស iSkysoft iMedia ដោយអ្នកប្រើត្រូវបានផ្ដល់អនុសាសន៍ជាច្រើនដើម្បីបម្លែងទូរស័ព្ទ iPhone វីដេអូនៅក្នុងទ្រង់ទ្រាយដែលបានគាំទ្រដែលបានទាញយកតាមរយៈទូរទស្សន៍របស់ iPad ។ នៅទីនេះអ្នកនឹងរកឃើញការណែនាំខ្លីនិងជំហានដើម្បីប្រើវិធីសាស្រ្ត 4 ផ្សេងគ្នាដើម្បីធ្វើការតភ្ជាប់និងមើលវីដេអូរបស់ iPad នៅលើទូរទស្សន៍។
- ជាផ្នែកមួយ 1. តើធ្វើដូចម្តេចដើម្បីតភ្ជាប់របស់ iPad ទៅទូរទស្សន៍តាមរយៈរន្ធ HDMI
- ផ្នែកទី 2 ភ្ជាប់ iPad ទៅទូរទស្សន៍តាមរយៈខ្សែសមាសភាគ
- ផ្នែក 3. ភ្ជាប់ iPad ទៅកាន់ទូរទស្សន៍ជាមួយ AirPlay
- ផ្នែក 4. iPad បានបរាជ័យក្នុងការលេងនៅលើ TV? ដោះស្រាយវីឌីអូឥឡូវនេះ!
ជាផ្នែកមួយ 1. តើធ្វើដូចម្តេចដើម្បីតភ្ជាប់របស់ iPad ទៅទូរទស្សន៍តាមរយៈរន្ធ HDMI
ដោយប្រើខ្សែ HDMI គឺជាវិធីសាស្រ្តជាការងាយស្រួលនិងមានតំលៃសមរម្យប្រសិនបើអ្នកមានពួកគេរួចទៅហើយជាមួយនឹងអ្នក។ ដើម្បីមើលវីដេអូពី iPad របស់អ្នកគ្រាន់តែត្រូវការដើម្បីភ្ជាប់វាទៅរន្ធ HDMI ទូរទស្សន៍តាមរយៈខ្សែអាដាប់ធ័ររបស់ខ្លួនហើយ។ ខាងក្រោមនេះជាជំហានរបស់វាគឺ:
ជំហានទី 1: ទទួលបានឌីជីថល A / V អាដាប់ធ័រនិងកម្មវិធីជំនួយក្នុងការជាមួយនឹង iPad របស់អ្នក
អាដាប់ទ័ររបស់ផ្លែប៉ោមឌីជីថលអនុញ្ញាតឱ្យអ្នកប្រើរបស់ខ្លួនដើម្បីភ្ជាប់សំរាប់ iPad ទៅកាន់ទូរទស្សន៍។ សូមចងចាំថាសម្រាប់ iPad 2 ដែលអ្នកមានដើម្បីប្រើឧបករណ៍ភ្ជាប់ចំនួន 30 ជើង pin សម្រាប់កំណែចុងក្រោយបំផុតខណៈពេលផ្សេងទៀតរបស់ iPad អាចប្រើឧបករណ៍ភ្ជាប់អ្នករន្ទះនេះ។ ភ្ជាប់អាដាប់ធ័រនេះនៅកំពង់ផែសាកថ្មបាន។
ជំហានទី 2: ដោតនៅក្នុងខ្សែ HDMI ជាមួយអាដាប់ធ័រនេះ
ដោយផ្អែកលើប្រភេទនៃការអាដាប់ធ័រដំណើរការកម្មវិធីជំនួយតាមរយៈរន្ធ HDMI ប្រែប្រួល។ សម្រាប់អ្នកប្រើអាដាប់ធ័ររន្ទះ, អ្នកអាចភ្ជាប់អាដាប់ធ័ររបស់អ្នកតាមរយៈរន្ធ HDMI, ដែលជាកន្លែងដែលអ្នកត្រូវដោតនៅក្នុងខ្សែ HDMI ទៅនឹងអាដាប់ធ័រនិងមួយទៀតទៅកាន់រន្ធ HDMI ដែលមានទីតាំងស្ថិតនៅផ្នែកខាងត្រឡប់មកវិញឬទូរទស្សន៍។
នៅលើដៃផ្សេងទៀត, កំណែចាស់នៃអាដាប់ទ័រប្រើខ្សែសមាសភាគដែលអ្នកត្រូវដោតនៅក្នុងខ្សែដោយផ្អែកលើកំពង់ផែស្បែកខ្មៅនៅខាងនាយទូរទស្សន៍របស់អ្នក។
(ចំណាំ: នៅក្នុងករណីទូរទស្សន៍របស់អ្នកខ្វះរន្ធ HDMI កម្មវិធីជំនួយច្រកនិងអ្នកម្ចាស់អាដាប់ធ័ររន្ទះមួយបន្ទាប់មកអ្នកគួរតែទិញអាដាប់ធ័រមួយបន្ថែមទៀតដើម្បីប្តូររន្ធ HDMI ខ្សែសមាសភាគ។ )
ជំហានទី 3: ប្តូរនៅលើទូរទស្សន៍ហើយជ្រើសប្រភពទូរទស្សន៍
ជ្រើសប្រភពបញ្ចូលស្តាំដែលត្រូវបានដោតតាមរយៈខ្សែ HDMI ឬសមាសភាគ។ ដោយស្វ័យប្រវត្តិ, អេក្រង់របស់ iPad នឹងត្រូវបានបង្ហាញនៅលើទូរទស្សន៍របស់អ្នក។

ផ្នែកទី 2 ភ្ជាប់ iPad ទៅទូរទស្សន៍តាមរយៈខ្សែសមាសភាគ
ប្រសិនបើអ្នកមិនមានខ្សែ HDMI, បន្ទាប់មកចូលទៅកាន់សម្រាប់វិធីសាស្រ្តខ្សែសមាសភាគ។ ការតភ្ជាប់របស់អ្នកទៅទូរទស្សន៍ iPad របស់អ្នកតាមរយៈខ្សែសមាសភាគ, អ្នកត្រូវការអាដាប់ធ័រសមាសភាគ។ អ្នកបានយ៉ាងងាយស្រួលអាចទិញវានៅលើបណ្ដាញឬហាងផលិតផលកម្មវិធីក្នុងស្រុក។ វាមាន 2 ខ្សែសម្រាប់អូឌីយ៉ូនៅមួយចំហៀងនិង 3 ខ្សែកម្មវិធីជំនួយក្នុងព័រខៀវ / ក្រហម / កម្មវិធីជំនួយសម្រាប់ការតភ្ជាប់ RCA បៃតងនៅលើផ្នែកម្ខាងទៀត។ ខាងក្រោមនេះជាជំហានដើម្បីភ្ជាប់ទៅនឹងទូរទស្សន៍របស់ iPad របស់អ្នកបានដោយការប្រើខ្សែសមាសភាគនេះ។
(ចំណាំ: មានពីរប្រភេទនៃការអាដាប់ធ័រដែលទៅដោយមានទាំងខ្សែសមាសភាគឬខ្សែ Composite បានមានភាពខុសគ្នាតែប៉ុណ្ណោះគឺថាខ្សែសមាសភាគ 3 តំណភ្ជាប់ដែលមាននៅក្នុងកម្មវិធីជំនួយមុខឡើងក្រហមខណៈពេលដែលការតភ្ជាប់តាមរយៈខ្សែសមាសធាតុតែមួយក្នុងចំណោមខ្សែ។ ) ។
ជំហានទី 1: ភ្ជាប់ iPad របស់អ្នកទៅទូរទស្សន៍របស់អ្នកជាមួយខ្សែសមាសភាគក្រុមហ៊ុន Apple
ភ្ជាប់ខ្សែខៀវ / បៃតងក្រហមនិងម្ខាងនៃការតភ្ជាប់នៅ RCA ទូរទស្សន៍នេះ។ អ្នកអាចភ្ជាប់ខ្សែសមាសភាគអូឌីយ៉ូបន្ថែមទៀតជាមួយនឹងវាគ្មិនស្តេរ៉េអូសម្រាប់បទពិសោធឬសំឡេងល្អប្រសើរជាងមុន alongwith ខ្សែភាពយន្ដ។ ភ្ជាប់អាដាប់ធ័រទៅកំពង់ផែសាកថ្មរបស់ iPad របស់អ្នក។
ជំហានទី 2: ប្តូរនៅលើទូរទស្សន៍និងជ្រើសប្រភពបញ្ចូល
ប្តូរនៅលើទូរទស្សន៍និងជ្រើសប្រភពបញ្ចូល។ នោះហើយជាវា! អ្នកនឹងទទួលបាននូវបទពិសោធភាពយន្តដែលអស្ចារ្យជាមួយគុណភាពសំឡេងល្អឥតខ្ចោះ។
(គុណភាពវីដេអូអតិបរមាខ្សែសមាសភាគមួយគឺរហូតដល់ 480i តែប៉ុណ្ណោះ។ ដោយផ្អែកលើរន្ធណ៍ទូរទស្សន៍របស់អ្នក, អ្នកត្រូវតែសម្រេចចិត្តថាតើអ្នកចង់ទៅសម្រាប់ខ្សែសមាសធាតុឬសមាសភាគ។ )

ផ្នែក 3. ភ្ជាប់ iPad ទៅកាន់ទូរទស្សន៍ជាមួយ AirPlay
សម្រាប់អ្នកប្រើទូរទស្សន៍របស់ក្រុមហ៊ុន Apple, AirPlay គឺជាមធ្យោបាយល្អបំផុតក្នុងការលេងវីដេអូរបស់អ្នកឬសម្រាប់បទពិសោធលេងហ្គេមមួយដែលល្អឥតខ្ចោះ។ AirPlay គឺពិតជាកម្មវិធីចាក់មេឌៀខ្នាតតូចនៅក្នុងទូរទស្សន៍របស់ក្រុមហ៊ុន Apple ដែលអនុញ្ញាតឱ្យអ្នកប្រើប្រាស់របស់ខ្លួនដើម្បីលេងប្រភេទនៃប្រព័ន្ធផ្សព្វផ្សាយណាមួយពីកុំព្យូទ័រ Mac របស់អ្នកឬ iPad ឬ iPhone ។ ប៉ុន្តែមុនពេលប្រើ AirPlay, អ្នកត្រូវការដើម្បីធ្វើឱ្យប្រាកដថាពួកគេទាំងពីរត្រូវបានតភ្ជាប់ជាមួយការភ្ជាប់ Wi-Fi តែមួយដើម្បីជៀសវាងបញ្ហាការតភ្ជាប់។ សូមអនុវត្តតាមជំហានទាំងនេះ:
ជំហានទី 1: ប្តូរនៅលើទូរទស្សន៍របស់ក្រុមហ៊ុន Apple របស់អ្នក & បើក AirPlay នៅលើ។ បន្ទាប់ពីនោះសូមចូលទៅកាន់ម៉ឺនុយពហុភារកិច្ចនិងការធ្វើឱ្យរបៀប AirPlay ។
ជំហានទី 2: ជាចុងក្រោយជ្រើសរើសយក "ទូរទស្សន៍ Apple" និងបិទបើកជម្រើស 'កញ្ចក់' ទៅលើ។ ដោយស្វ័យប្រវត្តិ, iPad របស់អ្នកនឹងត្រូវបានឆ្លុះបញ្ចាំងនៅលើទូរទស្សន៍របស់ក្រុមហ៊ុន Apple ។ អ្នកបានយ៉ាងងាយស្រួលអាចមើលវីដេអូរបស់អ្នកនៅលើទូរទស្សន៍របស់ក្រុមហ៊ុន Apple ។

ផ្នែក 4. iPad បានបរាជ័យក្នុងការលេងនៅលើ TV? ដោះស្រាយវីឌីអូឥឡូវនេះ!
អ្នកអាចលេងវីដេអូរបស់ iPad ណាមួយតាមរយៈអាដាប់ធ័រឬរបៀបឥតខ្សែ, ប៉ុន្តែមានដែនកំណត់ជាក់លាក់សម្រាប់វិធីសាស្រ្តខាងលើទាំងអស់ 3 ។ អ្នកប្រើមួយចំនួនអាចនឹងមិនមានទូរទស្សន៍ Apple ខណៈពេលដែលអ្នកផ្សេងទៀតរបស់ iPad នឹងមិនត្រូវបានឆបគ្នាជាមួយអាដាប់ធ័រឬទូរទស្សន៍ច្រកខ្សែកាប។ នោះហើយជាមូលហេតុដែលយើងបានមកឡើងជាមួយនឹងដំណោះស្រាយល្អឥតខ្ចោះសម្រាប់អ្នកប្រើប្រាស់ iPad មើលវីដេអូណាមួយនៅលើទូរទស្សន៍ដែលមានគុណភាពនៅដដែលនិងដំណោះស្រាយ។ អ្នកគ្រាន់តែត្រូវការប្តូវីដេអូមួយដែលជួយឱ្យអ្នកបម្លែងវីដេអូរបស់អ្នកជាមួយនឹងគុណភាពអូឌីយ៉ូនិងវីដេអូល្អឥតខ្ចោះដោយគ្មានបញ្ហាបាត់បង់ទិន្នន័យណាមួយ។ iSkysoft កម្មវិធីបម្លែង iMedia ពិសេសផ្ដល់នូវដំណោះស្រាយ 3 ជំហានល្អឥតខ្ចោះដើម្បីមើលវីដេអូនៅលើទូរទស្សន៍ iPad របស់អ្នកបានយ៉ាងងាយស្រួល។ វាគឺជាដំណោះស្រាយទាំងអស់នៅក្នុងមួយតូចដើម្បីបម្លែងឯកសារទៅជាទ្រង់ទ្រាយប្រព័ន្ធផ្សព្វផ្សាយទូរទស្សន៍ដែលបានគាំទ្រ។ វាគាំទ្រទ្រង់ទ្រាយអូឌីយ៉ូនិងវីដេអូស្ដង់ដារទាំងអស់ alongwith ទ្រង់ទ្រាយវីដេអូ HD ។
បម្លែងវីដេអូ - កម្មវិធីបម្លែង iMedia ពិសេស iSkysoft
ល្អបំផុតដើម្បីជួយឧបករណ៍លេងរបស់ iPad វីដេអូលើទូរទស្សន៍
- ការបម្លែងវីដេអូនៅជំនាន់ទី 3 ជំហានសាមញ្ញ។
- បច្ចេកវិទ្យាការបង្កើនល្បឿន GPU សម្រាប់ការបម្លែងវីដេអូលឿននៃឯកសារ។
- គុណភាពវីដេអូនិងអូឌីយ៉ូដោយមិនបាន 100% នៃការសម្របសម្រួលណាមួយប្រភេទ។
- កាត់បន្ថយ, ដំណាំ, បង្វិលវីដេអូឬបន្ថែមចំណងជើងរង / ការសម្គាល់ទឹក / ផលប៉ះពាល់ពិសេសដល់វីដេអូរបស់អ្នក។
- បម្លែងសំរាប់ iPad ទៅកាន់ទូរទស្សន៍បានគាំទ្រវីដេអូដែលទ្រង់ទ្រាយក្នុងនាទី។
- ល្អបំផុតសម្រាប់អ្នកប្រើ Mac ទាំងអស់គ្នាក្នុងការជួបប្រទះគុណភាពវីដេអូល្អមែនទែននៅលើទូរទស្សន៍។
មគ្គុទ្ទេសក៍អ្នកប្រើដើម្បីលេងសំរាប់ iPad វីដេអូនៅលើទូរទស្សន៍បន្ទាប់ពីការបម្លែងវីដេអូដើម្បីគាំទ្រទ្រង់ទ្រាយទូរទស្សន៍
ក្រៅពីការបម្លែងវីដេអូរបស់អ្នកទៅជាទ្រង់ទ្រាយទូរទស្សន៍គាំទ្រអ្នកអាចអនុវត្តតាមជំហានទាំងនេះដើម្បីផ្ទុកឡើងនិងផ្ទេរទៅ iDevice ផ្សេងទៀត។ សូមអនុវត្តតាមជំហានសាមញ្ញទាំងនេះ:
ជំហាន 1. ដំឡើង iSkysoft ពិសេស & កម្មវិធីបម្លែង iMedia នាំចូលផលិតផល iPad វីដេអូច្រើន
ដំឡើងនិងបើកកម្មវិធីបម្លែង iMedia ពិសេស iSkysoft ។ ប្រើលក្ខណៈពិសេសអូសធ្លាក់ចុះនេះ & ឬជ្រើស "ផ្ទុកឯកសារមេឌៀ" វិធីសាស្រ្តក្នុងការនាំចូលវីដេអូ iPad របស់អ្នក។ ប្រសិនបើអ្នកទៅសម្រាប់ "ផ្ទុកប្រព័ន្ធផ្សព្វផ្សាយឯកសារ" វិធីសាស្រ្ត, និងការនាំចូលវីដេអូរុករករបស់ iPad ។ ឯកសារវីដេអូដែលបាននាំចូលនឹងត្រូវបានរាយតាម។ អ្នកអាចជ្រើសរើសយកវីដេអូរបស់ iPad ច្រើនសម្រាប់ការប្រែចិត្តជឿ។

ជំហាន 2. ជ្រើសប្រព័ន្ធផ្សព្វផ្សាយទ្រង់ទ្រាយទិន្នផល
បន្ទាប់ពីផ្ទុកវីដេអូរបស់ iPad, ទូរទស្សន៍គាំទ្រទ្រង់ទ្រាយដែលបានជ្រើសរើសយកនៅក្នុងទ្រង់ទ្រាយទិន្នផលតួន។ ប្រសិនបើអ្នកមានទូរទស្សន៍របស់ក្រុមហ៊ុន Apple, អ្នកអាចជ្រើសវាបាននៅក្នុងប្រភេទឧបករណ៍ទិន្នផលដោយផ្ទាល់។ ជាជម្រើសអ្នកអាចពិនិត្យចេញឧបករណ៍ជាច្រើនផ្សេងទៀតនៅក្នុងបញ្ជីទ្រង់ទ្រាយឯកសារលទ្ធផល។ ទ្រង់ទ្រាយលទ្ធផលត្រូវបានចែកប្រភេទក្នុង 6 ក្រុមដូច្នេះជ្រើសតាម។
(ចំណាំ: អ្នកអាចជ្រើសពីទ្រង់ទ្រាយលទ្ធផលប្រព័ន្ធផ្សព្វផ្សាយបានច្រើនជាង 150+ សម្រាប់មុខងារល្អប្រសើរជាងមុននៅក្នុងឧបករណ៍ទិន្នផល, អ្នកត្រូវការជ្រើសពីទ្រង់ទ្រាយដែលបានកំណត់ជាមុន។ )

ជំហានទី 3. បម្លែងវីដេអូដែល iPad បានគាំទ្រទ្រង់ទ្រាយទូរទស្សន៍
បន្ទាប់ពីជ្រើសទ្រង់ទ្រាយលទ្ធផលនេះនិងបានសម្តែងការកំណត់ការប្ដូរតាមបំណង, អ្នកត្រូវការដើម្បីជ្រើសទីតាំងឯកសារមួយពីបញ្ជីសម្រាប់មធ្យោបាយងាយស្រួលជាការងាយស្រួលនៅពេលអនាគត។ ដើម្បីនាំចេញទ្រង់ទ្រាយវីដេអូដែលបានបម្លែងនៅក្នុង Mac របស់អ្នកគ្រាន់តែចុចលើជម្រើស "បម្លែង" នៅផ្នែកខាងក្រោមនៃកម្មវិធី។ វានឹងចំណាយពេលពីរបីនាទីប៉ុណ្ណោះ។ អ្នកអាចសង្កេតមើលស្ថានភាពការបញ្ចប់របស់ខ្លួននៅរបារវឌ្ឍនភាពនៅផ្នែកខាងក្រោមនៃបង្អួច។
ត្រៀមខ្លួនរួចរាល់ហើយដើម្បីមើល! អ្នកអាចលេងវីដេអូនៅលើទូរទស្សន៍ iPad របស់អ្នកជាមួយវីដេអូដូចគ្នានិងគុណភាពសំឡេង។ លើសពីនេះទៅទៀតអ្នកអាចលៃតម្រូវការកំណត់វីដេអូនិងបន្ថែមបែបផែនពិសេសទៅវីដេអូក្នុងអំឡុងពេលការកំណត់ដែលបានប្តូរតាមបំណងនៅក្នុងជំហានទីពីរនៃមគ្គុទេសក៍អ្នកប្រើ។ អ្នកអាចបម្លែងវីដេអូរបស់ iPad ជាច្រើននៅក្នុង 3 ជំហានសាមញ្ញ។ វាមិនមែនជាការប្រើប្រាស់ពេលវេលាផងដែរដោយសារតែកម្មវិធីនេះប្រើការបង្កើនល្បឿន GPU និងបច្ចេកវិទ្យាថ្មីសម្រាប់ការ 90X ក្បួនដោះស្រាយការបម្លែងវីដេអូលឿនជាងមុន។