សម្រាប់ពេលដែលពីរនាក់ត្រូវបានណែនាំទ្រង់ទ្រាយ, ការបម្លែងគឺតែងតែនៅក្នុងចិត្ត។ MPEG4 បានធ្វើទ្រង់ទ្រាយវីដេអូដែលអាចត្រូវបានបម្លែងទៅជាទ្រង់ទ្រាយម៉ាស៊ីនចាក់ MP3 នៅក្នុងចំនួននៃវិធីដែលត្រូវបានពន្យល់ដូចខាងក្រោមនេះ។ ខាងក្រោមនេះយើងបានរាយការបម្លែង MPEG4 របៀបម៉ាស៊ីនចាក់ MP3 សម្រាប់ Mac ទៅក្នុង Windows បានដោយប្រើកម្មវិធី iTunes និង Windows Media Player និងដូចជាដំណោះស្រាយល្អបំផុតសម្រាប់ការផ្លាស់ប្រែចិត្ដវីដេអូនិងសម្លេង។
- ផ្នែកទី 1 ដែលល្អបំផុតដំណោះស្រាយមួយចុចដើម្បីបម្លែងទៅជា MP3 នៅលើ MPEG4 និង Windows របស់ Mac
- ផ្នែកទី 2 មានភាពងាយស្រួលជំហានក្នុងការបម្លែង MPEG4 ទៅជា MP3 នៅលើ Mac ជាមួយកម្មវិធី iTunes
- ភាគទី 3: របៀបបម្លែង MPEG4 ទៅជា MP3 នៅលើ Windows ជាមួយកម្មវិធី Windows Media Player
ផ្នែកទី 1 ដែលល្អបំផុតដំណោះស្រាយមួយចុចដើម្បីបម្លែងទៅជា MP3 នៅលើ MPEG4 និង Windows របស់ Mac
iSkysoft iMedia កម្មវិធីបម្លែងពិសេសសម្រាប់ Mac (ឬ iSkysoft iMedia កម្មវិធីបម្លែងពិសេសសម្រាប់ Windows ) គឺជា contraption លេចធ្លោដើម្បីឱ្យមាននៅក្នុងស្តុកដៃរបស់អ្នកនៅពេលដែលអ្នកចង់បម្លែង MPEG4 ទៅជា MP3 ក្នុងការមានវីដេអូគួរឱ្យកត់សម្គាល់សម្រាប់រាល់មួយនៃឧបករណ៍របស់អ្នកដែលអ្នកចង់មើលពួកវានៅលើ ។
iSkysoft កម្មវិធីបម្លែង iMedia ពិសេស - ម៉ាស៊ីនចាក់ MP3 MPEG4 ងាយស្រួលបំផុតដើម្បីកម្មវិធីបម្លែងវីដេអូ
- វាគាំទ្រនូវទ្រង់ទ្រាយអូឌីយ៉ូនិងវីដេអូជាង 150 នាក់រួមទាំងឯកសារដូចជាប្រភេទ MKV, WMV, MP4, M4V, MP3, ម៉ូវនិងច្រើនទៀត។
- វាមានលក្ខណៈពិសេសវីដេអូនិងការទាញយកការថតវីដេអូជាកន្លែងដែលអ្នកអាចរកមើលនិងទាញយកវីដេអូពីគេហទំព័រផ្សាយជាង 1000 ។
- វាធានារូបភាពបឋមនិងគុណភាពសំឡេងចាប់តាំងពីវាបញ្ចប់កំណត់ត្រាប្រព័ន្ធផ្សព្វផ្សាយរបស់អ្នកគ្រាន់តែនៅក្នុងអ្នកកាន់ផ្សេងទៀតខណៈពេលការរក្សាកូឌិកគូសបញ្ជាក់ unaltered ។
- វាផ្តល់នូវ bunch នៃការកែសម្រួល funtions ដូចដំណាំ, trim, បង្វិល, បញ្ចូលចូលគ្នានិងកាត់បន្ថយ។ អ្នកអាចលៃតម្រូវកម្រិតសំឡេង, ពន្លឺ, ផ្ទុយនិងតិត្ថិភាពបន្ថែមការសម្គាល់ទឹកជាដើម
- ការសម្រេចចិត្តកម្មវិធីបម្លែងផ្តល់ឱ្យអ្នកផ្លាស់ប្តូរយ៉ាងច្បាស់ទៅបណ្ដាញដែលមានមូលដ្ឋាននៅរដ្ឋបាលប្រព័ន្ធ, ឧទាហរណ៍, Facebook និង Instagram ។
- វីដេអូល្អបំផុតការផ្លាស់ប្តូរលើកម្មវិធីបម្លែងវីដេអូ / អូឌីយ៉ូរៀបចំការណាមួយនៅលើប្រព័ន្ធប្រតិបត្តិការ Windows 10/8/7 / XP / Vista និង MacOS 10.12, 10.11, 10.10, 10.9, 10.8 និង 10.7 ។
ជំហានដើម្បីបម្លែង MPEG4 ទៅជា MP3 ជាមួយ iSkysoft iMedia កម្មវិធីបម្លែងពិសេសសម្រាប់ Mac និង Windows
នៅទីនេះយើងទទួលយកនូវរឿងប្រៀបប្រដូចនៃ iSkysoft iMedia កម្មវិធីបម្លែងពិសេសសម្រាប់ Mac ជាឧទាហរណ៍ដែលមានដើម្បីជាវិសាលភាពធំស្រដៀងគ្នានឹងប្រព័ន្ធប្រតិបត្តិការ Windows កំណែ។
ជំហានទី 1: បន្ថែមឯកសារទៅកម្មវិធីបម្លែងនេះ
បន្ទាប់ពីបានបើកដំណើរការកម្មវិធីបម្លែងទៅជា MPEG4 MP3 បានសាមញ្ញវីដេអូត្រូវផ្លាស់ប្តូរទៅកម្មវិធីនេះ។ អ្នកអាចផ្លាស់ប្ដូរការលាយបញ្ចូលគ្នាជាងឯកសារប្រព័ន្ធផ្សព្វផ្សាយច្រើនជាងមួយដោយគ្មានការពន្យាពេលរបស់មួយភ្លែត។

ជំហានទី 2: ជ្រើសទ្រង់ទ្រាយ MP3 បានទិន្នផល
MPEG4 ទៅកម្មវិធីបម្លែងជា MP3 នេះបានកើនកំណត់ជាមុនដើម្បីទ្រង់ទ្រាយអូឌីយ៉ូធម្មតាទាំងអស់ដូចជា MP3, M4A, WMA, WAV MKA, AIFF, M4R, ជាដើម។ រៀបចំគុណភាពស្រដៀងគ្នា, មិនផ្លាស់ប្តូរការកំណត់សំឡេងណាមួយឡើយ។ ចំពោះការដែលមានគុណភាពសំលេងល្អជាង, អ្នកអាចព្យាយាមដើម្បីកសាងអត្រាគំរូនិងអត្រាប៊ីត។ ូវកថាដូចជាវាអាច, ទាំងនេះនឹងពង្រីកវិធានការឯកសារអូឌីយ៉ូបន្តិច។

ភាគទី 3: របៀបបម្លែង MPEG4 ទៅជា MP3 នៅលើ Windows ជាមួយកម្មវិធី Windows Media Player
ចុច "បម្លែង" ផលនេសាទនៅមូលដ្ឋានដើម្បីចាប់ផ្តើមផ្លាស់ប្តូរ។ នេះគឺជាបំណែកវែងបំផុតនៃនីតិវិធីផ្លាស់ប្តូរ។ បន្ទាប់ពីការនីតិវិធីការផ្លាស់ប្តូរ, ការបើកឯកសារមួយដើម្បីពិនិត្យមើលបញ្ហាណាមួយ។ នៅក្នុងព្រឹត្តិការណ៍ដែលគ្មានការកើតឡើងបញ្ហានេះអ្នកបានផ្លាស់ប្តូរក្នុងពេលថ្មីនេះនៅលើឯកសារមួយពីវីដេអូ MPEG4 ទៅសម្លេង MP3 ។

ផ្នែកទី 2 មានភាពងាយស្រួលជំហានក្នុងការបម្លែង MPEG4 ទៅជា MP3 នៅលើ Mac ជាមួយកម្មវិធី iTunes
ប្រសិនបើអ្នកមិនចង់ដំឡើង MPEG4 ឯកទេសទៅកម្មវិធីបម្លែងម៉ាស៊ីនចាក់ MP3, អ្នកអាចបម្លែងដោយកម្មវិធី iTunes នៅក្នុង Mac របស់អ្នក។ សូមអនុវត្តតាមជំហានបន្ទាប់ដើម្បីបម្លែងឯកសារ MPEG4 របស់អ្នក។
ជំហានទី 1: បើកកម្មវិធី iTunes បន្ទាប់មកជ្រើសឯកសារ MPEG4 ដែលអ្នកចង់បម្លែងក្នុងបណ្ណាល័យចម្រៀងរបស់អ្នក។
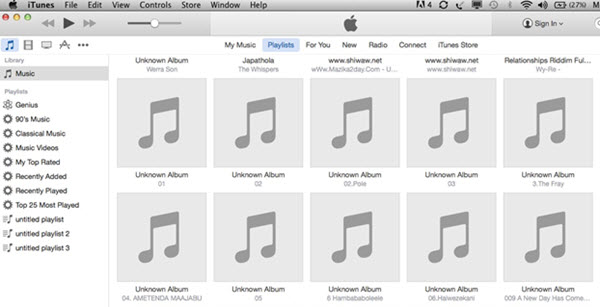
ជំហានទី 2: សូមចុចលើម៉ឺនុយទម្លាក់ចុះ "កម្មវិធី iTunes" បន្ទាប់មកជ្រើស "ចំណង់ចំណូលចិត្ត" ជ្រើសផ្ទាំង "កម្រិតខ្ពស់" បន្ទាប់មកជ្រើសផ្ទាំង "នាំចូល" នៅក្រោមផ្ទាំង "កម្រិតខ្ពស់" ។ ចុចលើ "នាំចូលដោយប្រើ" ម៉ឺនុយទម្លាក់ចុះបន្ទាប់មកជ្រើសជម្រើស "អ៊ិនកូដឌ័រ MP3 បាន" ។
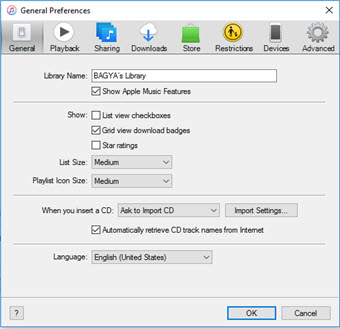
ជំហានទី 3: ចុចលើ "ការកំណត់" ម៉ឺនុយទម្លាក់ចុះហើយជ្រើសជម្រើស "ផ្ទាល់ខ្លួន" ។ រង់ចាំសម្រាប់បង្អួច "ផ្ទាល់ខ្លួន" ដើម្បីបើក។ Selecct "64 kbps" នៅក្នុង "អត្រាប៊ីតស្តេរ៉េអូ" ម៉ឺនុយទម្លាក់ចុះបន្ទាប់មកជ្រើស "44,100 kHz" នៅក្នុង "អត្រាគំរូ" ម៉ឺនុយទម្លាក់ចុះ។ ចុចប៊ូតុង "យល់ព្រម" ។ បិទបង្អួច "ចំណង់ចំណូលចិត្ត" ។ ជ្រើសម៉ឺនុយ "កម្រិតខ្ពស់" បន្ទាប់មកចុចលើ "បម្លែងជម្រើសទៅជា MP3" ហើយរង់ចាំកម្មវិធី iTunes ដើម្បីបម្លែងបទចម្រៀងរបស់អ្នកដែលបានជ្រើសទៅជា MP3 មួយ។
ភាគទី 3: របៀបបម្លែង MPEG4 ទៅជា MP3 នៅលើ Windows ជាមួយកម្មវិធី Windows Media Player
សម្រាប់អ្នកប្រើប្រព័ន្ធប្រតិបត្តិការ Windows, ប្រសិនបើអ្នកគ្រាន់តែចង់បញ្ចប់ MPEG4 ទៅកាន់ការប្រែចិត្តជឿជា MP3 ជាមួយកម្មវិធីដែលបានដំឡើងនៅក្នុងកុំព្យូទ័ររបស់អ្នក, កុំបារម្ភ។ នៅទីនេះអ្នកអាចស្វែងរកជម្រើសល្អបំផុតរបស់អ្នក។
ជំហានទី 1: បើកកម្មវិធី Windows Media Player នៅលើកុំព្យូទ័ររបស់អ្នក។ បើកឯកសារ MPEG4 ដែលអ្នកត្រូវការដើម្បីបម្លែងក្នុង Windows Media Player ។
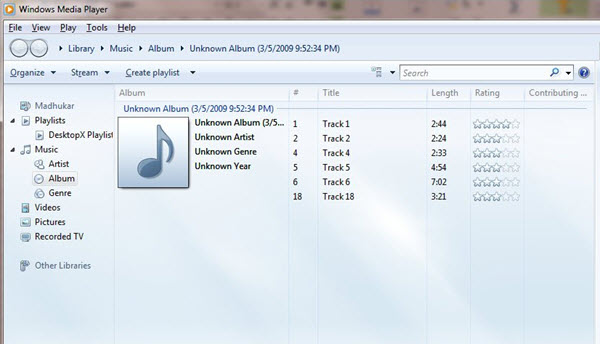
ជំហានទី 2: នៅក្នុងម៉ឺនុយ "ឯកសារ" សូមចុច "Open" និង peruse សម្រាប់ MPEG4 ក្នុងបង្អួច "ការបើកចំហ" ដែលផ្ទៃនោះទេ។ សូមអញ្ជើញមកត្រឡប់ទៅម៉ឺនុយ "ឯកសារ" ហើយជ្រើសយក "រក្សាទុកជា" បន្ទាប់មកចុចចូលទៅក្នុងធុងនៅក្បែរ "ឈ្មោះឯកសារ" នេះ។ លុប "4" ពីការបញ្ចប់នៃផ្នែកបន្ថែមនេះនិងជំនួសវាជាមួយ "3"
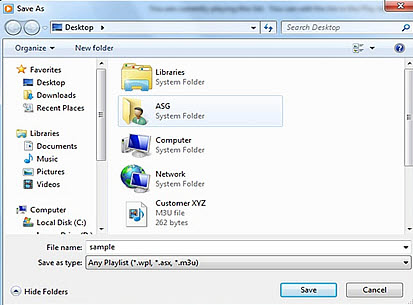
ជំហានទី 3: មើលចុះនេះ "ថត" សន្លឹកក្នុងបង្អួច "រក្សាទុកជា" និងយកអ្នករៀបចំនៅលើដ្រាយរឹងដែលជាកន្លែងដែលអ្នកត្រូវការដើម្បីរក្សាទុក MP3 នេះ។ ចុច "រក្សាទុក" ចាប់។ ច្បាប់ចម្លងនៃឯកសារមួយដែលរក្សាទុក MPEG4 បានចូលទៅក្នុងកម្មវិធីរៀបចំជាឯកសារដែលអ្នកបានជ្រើសរើសម៉ាស៊ីនចាក់ MP3 មួយ។
ស្រេចចិត្ត: MPEG4 ទៅជា MP3 កម្មវិធីបម្លែងលើបណ្តាញ
ប្រសិនបើអ្នកចង់បម្លែង MPEG4 ដោយមិនដំឡើងទៅជា MP3 កម្មវិធីផ្នែកទន់ណាមួយ, គ្រាន់តែព្យាយាមឧបករណ៍អនឡាញដោយឥតគិតថ្លៃនេះសម្រាប់ការបម្លែង MPEG4 ទៅជា MP3:
ចំណាំ: ដោយសារតែឧបករណ៍លើបណ្តាញមិនគាំទ្រ "HTTPS", ដូច្នេះប្រសិនបើមាតិកាដូចខាងក្រោមគឺទទេសូមចុចដោយដៃ "ការការពារ" រូបតំណាងនៅខាងស្ដាំរបារអាសយដ្ឋានកម្មវិធីរុករករបស់អ្នកដើម្បីផ្ទុកស្គ្រីប។ សកម្មភាពនេះគឺមានសុវត្ថិភាពដោយមិនមានះថាក់ដល់ទិន្នន័យឬកុំព្យូទ័ររបស់អ្នក។




