មានជាបរិបូរនៃឯកសារជា MP4 ដែលបានរក្សាទុកនៅលើ Mac ឬ Windows និងការចង់បម្លែងជា MP4 ទៅ MPG នៅលើ Mac (សៀរ៉ា, El Capitan បានរួមបញ្ចូល) ឬ Windows 10 សម្រាប់ការអភិរក្សបានល្អប្រសើរ ? គួរឱ្យកត់សម្គាល់, ជា MP4 បានជំនាញវិជ្ជាជីវៈដើម្បីបម្លែង MPG / MPEG ដែលអាចមានការងារទាំងអស់ដែលបានធ្វើរួច សម្រាប់អ្នក។ និងអត្ថបទនេះគឺគ្រាន់តែដូចជាការគ្គុទេសក៍ជំហានដោយជំហានសម្រាប់របៀបដើម្បីធ្វើដូចនោះបានយ៉ាងងាយស្រួលនិងយ៉ាងឆាប់រហ័សដោយប្រើកម្មវិធីដែលមានជំនាញវិជ្ជាជីវៈ, iSkysoft iMedia កម្មវិធីបម្លែងពិសេស។ ជាការពិតជាងការនិយាយពាក្យ។ តោះក្រឡេកមើលរបៀប បម្លែងជា MP4 ទៅ MPEG / MPG ។
ផ្នែកទី 1 MP4 បានល្អបំផុតដើម្បី MPG / កម្មវិធីបម្លែង MPEG - iSkysoft iMedia កម្មវិធីបម្លែងពិសេស
នៅពេលដែលវាមកដល់ការបម្លែងជា MP4 ទៅ MPG / MPEG ដែល, iSkysoft iMedia កម្មវិធីបម្លែងពិសេសត្រូវតែជាជម្រើសល្អបំផុត។ វានឹងរក្សាគុណភាពវីដេអូនិងបានបញ្ចប់ការងារបម្លែងក្នុងល្បឿនយ៉ាងលឿន។ ក្រៅពី MPG, កម្មវិធីនេះគាំទ្រការបម្លែងជា MP4 ទៅជា MP3, AVI, WMV, MPG, MOV និងទ្រង់ទ្រាយជាច្រើនទៀតដូចដែលអ្នកត្រូវការ។
បម្លែងវីដេអូល្អបំផុត - iSkysoft កម្មវិធីបម្លែង iMedia ពិសេស
ទទួលបាន MP4 បានល្អបំផុតដើម្បី MPG / MPEG ដែលបម្លែងវីដេអូ:
- ប្រសិទ្ធិភាពបម្លែង MP4 ដើម្បី MPG / MPEG ដែលគ្មានការខាតបង់ដែលមានគុណភាពណាមួយឡើយ។
- បម្លែងវីដេអូឯកសារ / អូឌីយ៉ូរវាងទ្រង់ទ្រាយពីរដូចជា MP4, MPG, AVI, FLV, M4V, MOV, MP3, AC3, AAC, WAV, WMA, ល
- កែសម្រួលជា MP4 ឬឯកសារ MPG របស់អ្នកមុនពេលឬបន្ទាប់ពីការបម្លែងពួកគេ។
- ជំហានសាមញ្ញទាំងបីដើម្បីបញ្ចប់ការបម្លែងពី MP4 ទៅ MPG / MPEG ដែលបាន។
- ឆបគ្នាល្អឥតខ្ចោះជាមួយប្រព័ន្ធប្រតិបត្តិការ Windows 10/8/7 / XP / Vista, MacOS 10,12 សៀរ៉ា, El Capitan 10.11, 10.10 Yosemite ដែលបាន 10.9 Maverick, 10.8 Mountain Lion និង 10.7 តោ។
ជំហានដោយជំហាន Gudie ដើម្បីបម្លែង MP4 ដើម្បី MPG / MPEG ជាមួយ iSkysoft iMedia កម្មវិធីបម្លែងពិសេស
ការបង្រៀននេះដែលបង្ហាញពីការបម្លែងនៅក្នុងសេចក្ដីលម្អិតនេះនឹងប្រើល្អឥតខ្ចោះមួយនៅក្នុងគុណភាពដើម្បីធ្វើការងារនេះដែលផ្តល់នូវមុខងារដូចជា: បញ្ចប់ការបម្លែងក្នុងល្បឿនយ៉ាងលឿនដោយរក្សាគុណភាពវីដេអូឬលៃតម្រូវបែបផែនវីដេអូដើម្បីកំណត់ពន្លឺ, ផ្ទុយ, តិត្ថិភាពនិង លទំហំ
ជំហាន 1. ផ្ទុកឯកសារជា MP4 ទៅកម្មវិធី
- អូសដោយផ្ទាល់និងទម្លាក់ឯកសារជា MP4 ទៅកម្មវិធីទី 1: មាន 3 វិធីដើម្បីបន្ថែមឯកសារមាន។ 2 - ចូលទៅកាន់ម៉ឺនុយមេជ្រើស "បន្ថែមឯកសារ" និងរុករកទៅកាន់ឯកសារដែលអ្នកចង់បន្ថែម។ 3 - ដោយមានជំនួយពីកម្មវិធីរុករកប្រព័ន្ធផ្សព្វផ្សាយនេះបានយ៉ាងងាយស្រួលកំណត់ទីតាំងឯកសារជា MP4 នៅក្នុងថតជាក់លាក់។

ជំហាន 2. ជ្រើស MPG / MPEG ដែលជាទ្រង់ទ្រាយទិន្នផល
MPG គឺជាផ្នែកបន្ថែមឯកសារសម្រាប់ MPEG-1 ឬ MPEG-2 ឯកសារ។ ដូច្នេះអ្នកអាចចូលទៅកាន់ប្រភេទវីដេអូនៅក្នុងថាសទ្រង់ទ្រាយនិងជ្រើស "MPEG-1" ឬ "ជា MPEG-2" កូឌិក, បន្ទាប់មកអ្នកនឹងទទួលបានឯកសារ MPG ដោយគ្មានការបរាជ័យ។

ជំហានទី 3 ចាប់ផ្តើមជា MP4 ទៅកាន់ការប្រែចិត្តជឿ MPG Mac បាន
គ្រាន់តែវាយ "ការបម្លែង" ប៊ូតុងនេះជា MP4 របស់ Mac ឆ្លាតទៅកម្មវិធីបម្លែង MPG នឹងធ្វើនៅសល់សម្រាប់អ្នក។ បន្ទាប់មកគ្រាន់តែក្នុងរយៈពេលប៉ុន្មាននាទីដែលជាដំណើរការទាំងមូលត្រូវបានបញ្ចប់។ ហើយប្រសិនបើអ្នកចង់បានដើម្បី បម្លែងទៅជា MP4 MPG , សូមពិនិត្យមើលនៅទីនេះ។

លើបណ្តាញដោយឥតគិតថ្លៃ: ជាជម្រើស ជា MP4 ទៅកម្មវិធីបម្លែង MPG
ប្រសិនបើអ្នកមិនចង់ដំឡើងកម្មវិធីផ្ទៃតុដែលអ្នកអាចសាកល្បងជា MP4 លើបណ្តាញកម្មវិធីបម្លែងវីដេអូ MPG ដើម្បីបម្លែងឯកសារជា MP4 របស់អ្នកទៅ MPG ។ សូមសាកល្បងវាដូចខាងក្រោម:
ចំណាំ: ដោយសារតែឧបករណ៍លើបណ្តាញមិនគាំទ្រ "HTTPS", ដូច្នេះប្រសិនបើមាតិកាដូចខាងក្រោមគឺទទេសូមចុចដោយដៃ "ការការពារ" រូបតំណាងនៅខាងស្ដាំរបារអាសយដ្ឋានកម្មវិធីរុករករបស់អ្នកដើម្បីផ្ទុកស្គ្រីប។ សកម្មភាពនេះគឺមានសុវត្ថិភាពដោយមិនមានះថាក់ដល់ទិន្នន័យឬកុំព្យូទ័ររបស់អ្នក។
ផ្នែកទី 2 ផ្ដល់អនុសាសន៍ផ្សេងទៀត 5 MP4 ដើម្បី MPG / កម្មវិធីបម្លែង MPEG
# 1 ។ FFmpeg
ចំពោះល្បឿនលឿននិងមានគុណភាពជា MP4 ទៅនឹងការសន្ទនា MPG / MPEG ដែល, អ្នកអាចប្រើ FFmpeg ។ FFmpeg គឺជាកម្មវិធីឥតគិតថ្លៃដែលអាចត្រូវបានប្រើដើម្បីបម្លែងឯកសារវីដេអូនិងការបង្ហាប់និងសំឡេង។ FFmpeg ព្យាយាមបង្វែរមិនអាចធ្វើទៅបានជាអ្នកដែលមិនបាត់បង់នាមជាដើម្បីធានាថាអ្នកអាចចែករំលែកឯកសារបានបម្លែងទៅជាគេហទំព័រចែករំលែកប្រព័ន្ធផ្សព្វផ្សាយនានាជាមួយភាពងាយស្រួល។ វាគាំទ្រការបម្លែងឯកសារមេឌៀដែលបានគាំទ្រដោយឧបករណ៍របស់អ្នកធានាឱ្យអ្នកមិនប្រឈមមុខនឹងបញ្ហាភាពឆបគ្នា។ FFmpeg ការកំណត់កម្រិតខ្ពស់ផ្សេងគ្នាគាំទ្រដើម្បីជួយកែលម្អគុណភាពនៃឯកសារលទ្ធផលរបស់អ្នក។ អ្នកអាចផ្លាស់ប្តូរអត្រាការប្រាក់បន្តិច, អត្រាស៊ុមនិងការដោះស្រាយនៃឯកសាររបស់អ្នកខណៈពេលដែលការប្រើប្រាស់ FFmpeg ។ ក្រៅពីនេះវាមានចំណុចប្រទាក់ត្រង់និងសាមញ្ញហើយអ្នកមិនប្រឈមមុខនឹងបញ្ហាបច្ចេកទេសណាមួយខណៈពេលដែលការបម្លែង។
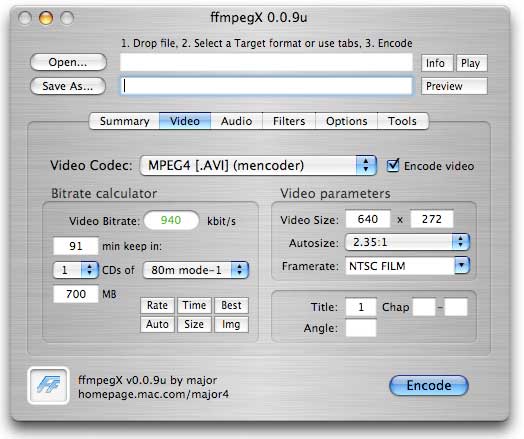
# 2 ។ បម្លែងវីដេអូ Freemake
Freemake ជាផ្នែកមួយនៃការបម្លែង MP4 ល្អបំផុត MPG / MPEG ដែល។ វាគឺជាកម្មវិធីឥតគិតថ្លៃហើយអ្នកអាចទទួលបានវាឥតគិតថ្លៃពីអ៊ីនធឺណិត។ កម្មវិធីនេះគាំទ្រមិនត្រឹមតែទ្រង់ទ្រាយឯកសារផ្សេងគ្នាប៉ុណ្ណោះទេវាថែមទាំង 500 អនុញ្ញាតឱ្យអ្នកទាញយកវីដេអូដោយផ្ទាល់ពីស្ទើរតែរៀងរាល់គេហទំព័រចែករំលែកវីដេអូ។ វាគាំទ្រច្រើននៃឧបករណ៍ដែលអនុញ្ញាតឱ្យអ្នកផ្លាស់ប្តូរដែលគ្មានដែនកំណត់និងជម្រើសសម្រាប់ការដោះស្រាយ 4K ។ វាមានឧបករណ៍កែប្រែឱ្យបានច្រើនសម្រាប់ការបង្វិលកាត់និងការបម្លែងវីដេអូបង្កប់និងមានអក្សរនៅក្នុងចំណោមមុខងារដទៃទៀត។ លើសពីនេះទៀតលក្ខណៈពិសេសមួយនៃ Freemake ចំណុចប្រទាក់រាក់ដែលអ្នកប្រហែលជាចង់។ ខណៈពេលដែលកម្មវិធីនេះផ្តល់នូវអត្ថប្រយោជន៍ជាច្រើន, មានពីររឿងដែលអ្នកគួរដឹងមួយ។ ដំបូង Freemake តម្រូវឱ្យទម្រង់ម៉ាស៊ីនភ្ញៀវសម្រាប់អ្នកដើម្បីអាចទាញយកកម្មវិធីនេះនិងជាច្រើនទៀតដូច្នេះ, បានធ្វើឱ្យទាន់សម័យបានទៀងទាត់ Freemake ប៉ះបញ្ហាទៅ, ដូច្នេះអ្នកមានដើម្បីរក្សាឱ្យទាន់សម័យ។
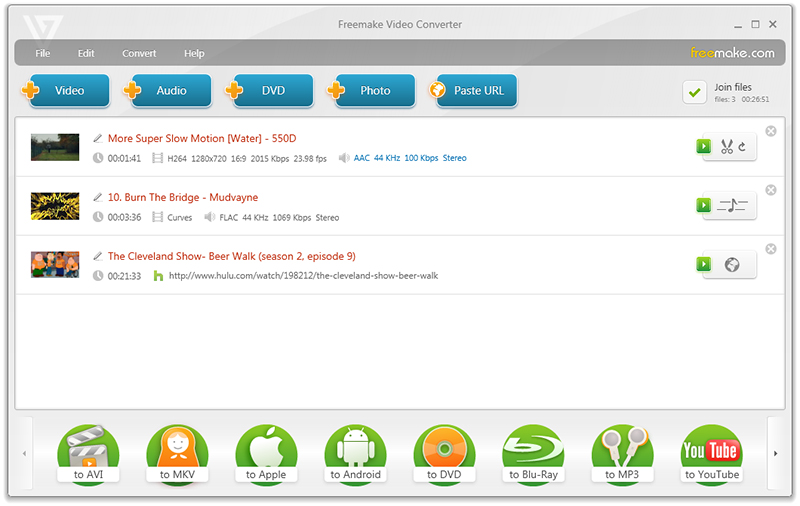
# 3 ។ កម្មវិធីបម្លែង DivX
DivX បម្លែងវីដេអូគឺជាឧបករណ៍ដែលមានអនុភាពសម្រាប់ការបម្លែងវីដេអូទាំងនៅក្នុងប្រព័ន្ធប្រតិបត្តិការ Mac និង Windows ។ វាគាំទ្រវីដេអូដូចជា MP4, MPG, MPEG, VOB, MOV ក្នុងចំណោមអ្នកដទៃទៀត។ កម្មវិធីបម្លែងនេះមានជម្រើសជាច្រើនដែលកសាងឡើងនៅក្នុងការមានប្រយោជន៍សម្រាប់ធាតុចូលនិងលទ្ធផលរួមជាមួយនឹងឧបករណ៍កែសម្រួលសម្រាប់ការលៃតម្រូវវីដេអូអ្នកត្រូវបានបម្លែង។ កម្មវិធីនេះអាចនឹងមានដេលរតុវកេរុញបន្តិចនិងព្យាយាមដើម្បីជំរុញឆ្ពោះទៅរកការធ្វើឱ្យប្រសើរទៅជាអ្នកកំណែបុព្វលាភនេះប៉ុន្តែដោយឥតគិតថ្លៃមួយដែលធ្វើការជាផងដែរ។ វាមានចំណុចប្រទាក់ស្អាតបានផ្ដល់ជម្រើសដល់អ្នកដែលមានការពេញលេញសម្រាប់លទ្ធផល។ អ្នកអាចបន្ថែមឯកសារសម្រាប់ការបម្លែងពីដ្រាយមូលដ្ឋានឬអ្នកអាចនាំចូលពួកវាដោយផ្ទាល់ពីឌីស Blu-ray ។ អ្នកអាចបម្លែងឯកសារដែលត្រូវបានរក្សាទុកពីចម្ងាយនៅក្នុង Google Drive ដោយ Dropbox និង។
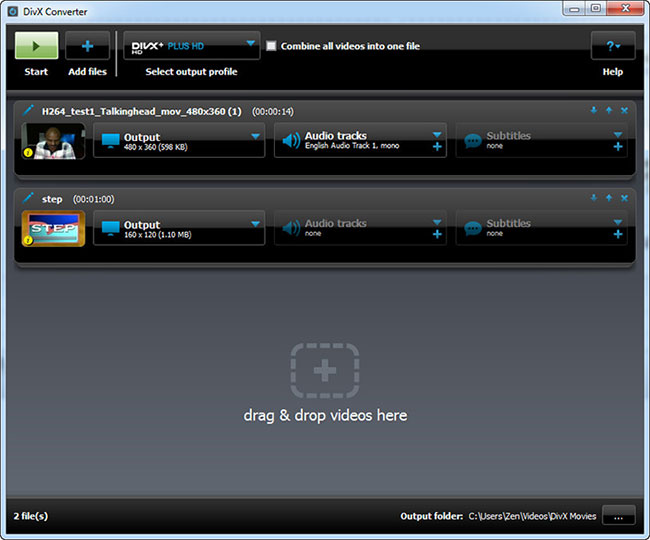
# 4 ។ MediaCoder
MediaCoder គឺជាកម្មវិធីដែលត្រូវបានផ្ទុកជាមួយលក្ខណៈពិសេសការបម្លែងអស្ចារ្យដើម្បីជួយបម្លែងជា MP4 និងទ្រង់ទ្រាយវីដេអូណាមួយផ្សេងទៀតរបស់អ្នក។ វាគាំទ្រការបម្លែងបាច់នៃឯកសារហើយអ្នកអាចប្រើវាដើម្បីបង្ហាប់ឯកសារសម្រាប់ការបោះជំហានការចងចាំមានការថយចុះ។ វាមានការកំណត់បន្ថែមផ្សេងគ្នាដើម្បីជួយកែប្រែទិន្នផលព្រមទាំងការលៃតម្រូវអត្រាប៊ីតសម្រាប់ទាំងសមាសភាគអូឌីយ៉ូនិងវីដេអូ។ MediaCoder អនុញ្ញាតឱ្យការប្តូរយ៉ាងឆាប់រហ័សជាមួយនឹងការសង្កត់ធ្ងន់លើការរក្សាគុណភាពដើមនៅទូទាំងទ្រង់ទ្រាយនេះ។ គុណវិបត្តិអំពី MediaCoder គឺថាចំណុចប្រទាក់នេះអាចជាខកចិត្តបន្តិចនិងទំព័រទាញយកមានច្រើននៃការផ្សព្វផ្សាយពាណិជ្ជកម្មហើយអ្នកត្រូវតែមានការប្រុងប្រយ័ត្នអំពីការទាញយក phony នេះ។
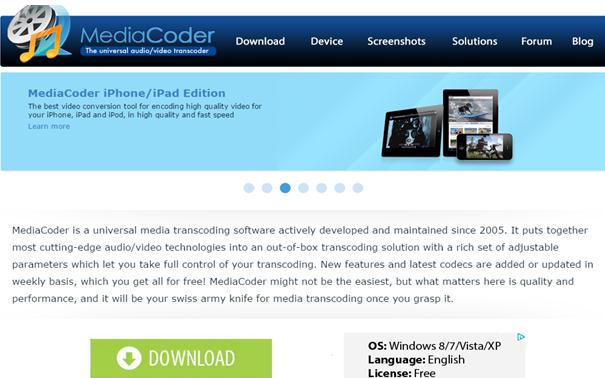
# 5 ។ Convertilla
Convertilla គឺជាកម្មវិធីរចនាឡើងសម្រាប់អ្នកប្រើប្រាស់សាមញ្ញធម្មតាបន្ថែមទៀត។ វាគឺជាកម្មវិធីបម្លែងសាមញ្ញសម្រាប់ភារកិច្ចមូលដ្ឋានហើយវានឹងផ្ដល់ឱ្យអ្នកនូវបញ្ហាយ៉ាងហោចណាស់។ វាមិនគាំទ្រទ្រង់ទ្រាយជាច្រើនប៉ុន្តែអ្នកអាចប្រើវាដើម្បីបម្លែងទៅជា MP4, MPG, MPEG ដែល, FLV, AVI, AAC បាន WebM, WAV, WMV និងទ្រង់ទ្រាយពេញនិយមជាច្រើនផ្សេងទៀត។ ចំណុចប្រទាក់កម្មវិធីនេះផងដែរមានរូបតំណាងរបស់ឧបករណ៍ដែលអនុញ្ញាតឱ្យអ្នកដើម្បីរកទ្រង់ទ្រាយសមរម្យយ៉ាងឆាប់រហ័សសម្រាប់ឧបករណ៍របស់អ្នកដូចជាប្រព័ន្ធប្រតិបត្តិការ Android, iPhone, និង PSP បាន។ វាគាំទ្រការធ្វើសមាហរណកម្មដោយមានអ៊ីនធឺណេដែលបានផ្តល់ការទាញយកបង្កើនល្បឿនសម្រាប់ការដោយស្វ័យប្រវត្តិអ្នកមានន័យថាការទាញយកការបម្លែងពេញនិយម។ លក្ខណៈពិសេសនេះគឺល្អបំផុតសម្រាប់ទូរស័ព្ទឬការងារឆ្លងវេទិកាក្នុងចំណោមរឿងផ្សេងទៀត។ ទាញយក convertilla ដោយឥតគិតថ្លៃនិងមិនស្មុគស្មាញ។
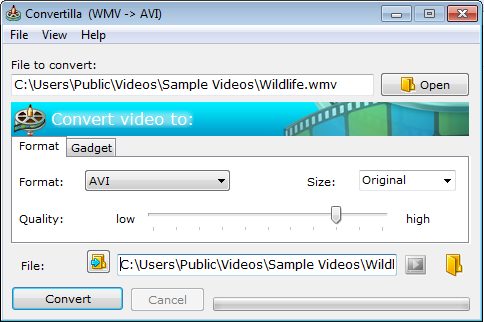
ភាពខុសគ្នារវាង MP4 និង MPEG4
ជា MPEG-4 ជាក្បួនដោះស្រាយការអ៊ិនកូដវីដេអូ។ វាគឺជាការទទួលខុសត្រូវចំពោះរបៀបដែលរូបភាពត្រូវបានបម្លែងនិងបានបម្លែងទៅទិន្នន័យ។ នៅលើដៃផ្សេងទៀត, ជា MP4 គឺជាទ្រង់ទ្រាយធុងមួយហេតុដូចនេះហើយវាមិនមានជាវិធីសាស្រ្តដែលមានតំលៃថោកនៃការសរសេរកូដពអូឌីយ៉ូឬវីដេអូបាន។ វាប្រើកូឌិកដែលបញ្ជាលើវីដេអូឬអូឌីយ៉ូដែលនឹងត្រូវបានកូដ។
ជា MPEG-4 គឺជាទ្រង់ទ្រាយបង្ហាប់មួយដែលបានប្រើប្រាស់ក្នុងការបង្ហាប់នៃសំលេងនិងទិន្នន័យឌីជីថលមើលឃើញនៅលើកុំព្យូទ័រមួយ។ ប្រៀបធៀប, MP4 គឺជាទ្រង់ទ្រាយធុងមួយប្រើដើម្បីរក្សាទុកវីដេអូនិងឯកសារសំឡេង។ វាអាចរក្សាទុកចំណងជើងរងសម្រាប់ជាឯកសារវីដេអូ។ ក្នុងនាមជាធុងមួយ, MP4 អាចផ្ទុកឯកសារវីដេអូដែលបានបង្ហាប់ក្នុងកំណែផ្សេងគ្នារួមទាំង MPEG-4 ។ ជា MP4 គឺជាការមិនព្រួយបារម្ភអំពីរបៀបដែលរូបភាពត្រូវបានបម្លែងទៅជាទិន្នន័យនោះទេប៉ុន្តែវាគឺជាការខ្វល់ខ្វាយអំពីរបៀបវីដេអូនិងអូឌីយ៉ូនៅក្នុងឯកសារមួយដូចដែលពាក់ព័ន្ធផ្សេងទៀតដូចជាពចំណងជើងរងជំពូកលត្រូវបានរក្សាទុកនៅក្នុងឯកសារ។




