បទបង្ហាញក្រាហ្វិកនិងចលនាលក្ខណៈពិសេសលើសលុបនៅក្នុងនិងការបង្ហាញប្រាប់ឱ្យដឹងនៅលើគេហទំព័រអ៊ីនធឺណេពនេះ។ ក្នុងចំណោមទ្រង់ទ្រាយជាច្រើនដែល, GIF គឺពេញនិយមយ៉ាងខ្លាំង។ GIF, អក្សរកាត់ឈរសម្រាប់ការផ្លាស់ប្តូរជាទ្រង់ទ្រាយក្រាហ្វិកមួយដែលមានចលនាឬលក្ខណៈពិសេសដូចជាការធ្វើបទបង្ហាញដែលរូបតំនាងលេចឡើងនិងរក្សាលេងនៅពហុលក្ខណៈពិសេសឯងដូចជាការធ្វើបទបង្ហាញច្រើនឬ។ GIF ដែលមានលក្ខណៈពិសេសមួយបាក់បែកឬស៊េរីនៃស៊ុមប្រព័ន្ធផ្សព្វផ្សាយឬ snippets ខ្លីដែលត្រូវបានបង្ហាប់ដើម្បីបង្ហាញស៊ុមតែមួយឬច្រើន។ GIF នៅក្នុងធម្មជាតិដែលបានបង្ហាប់របស់ខ្លួននិងមិនចាំសំបុក្រដែលធ្វើឱ្យវាងាយស្រួលក្នុងការបញ្ជូនឬទាញយកទ្រង់ទ្រាយ។ ប៉ុន្តែរបៀបបង្កើត animations? GIF ដែលអត្ថបទនេះនឹងបង្ហាញអ្នកពីរបៀបបម្លែង ម៉ូវទៅជា GIF ដែល មានចលនាដោយមិនគិតថ្លៃដោយការប្រើសម្រាប់ទាំងស្រុងលើបណ្តាញ Zamzar.com GIF ម្ដងកម្មវិធីបម្លែង។
- ផ្នែកទី 1 សាមញ្ញបំផុតវិធីដើម្បីបម្លែងម៉ូវទៅ GIF ម្ដង
- ផ្នែកទី 2 GIF ម្ដងសូមព្យាយាមដើម្បី MOV កម្មវិធីបម្លែងលើបណ្តាញ
ផ្នែកទី 1 សាមញ្ញបំផុតវិធីដើម្បីបម្លែងម៉ូវទៅ GIF ម្ដង
ក្នុងពេលកន្លងមក, វាគឺជាការលំបាកក្នុងការបម្លែងឯកសារវីដេអូឬទ្រង់ទ្រាយម៉ូវទៅជាទ្រង់ទ្រាយ GIF ម្ដងណា។ នរណាម្នាក់អាចប្រើកម្មវិធីបំលែងអនឡាញទេប៉ុន្តែវាមិនដែលបង្កើត GIFs មានគុណភាព។ សព្វថ្ងៃនេះមួយអាចបម្លែងឯកសារទៅជា GIF ដែលប្រើប្រាស់ម៉ូវកម្មវិធីបម្លែង iMedia ពិសេស iSkysoft ខំ។ កំណែចុងក្រោយបំផុតនៃកម្មវិធីនេះត្រូវបានរចនាឡើងជាមួយក្រុមហ៊ុនផលិត GIF ម្ដងដែលធ្វើឱ្យវាអាចបម្លែងទៅជា GIF ម្ដងម៉ូវ។
បម្លែងវីដេអូល្អបំផុត - iSkysoft កម្មវិធីបម្លែង iMedia ពិសេស
ទទួលបាន MOV ល្អបំផុតទៅកម្មវិធីបម្លែង GIF:
- គ្រែ iSkysoft កម្មវិធីបម្លែង iMedia អាចបង្កើត GIFs មានពីរូបថតនិងវីដេអូ។
- វាជាកម្មវិធីបម្លែងវីដេអូមួយដែលគាំទ្រទ្រង់ទ្រាយស្ដង់ដារវីដេអូដូច MOV, AVI, FLV, VOB និងអ្នកដទៃទៀតព្រមទាំងទ្រង់ទ្រាយវីដេអូ HD ដូច HD បាន MOV, HD បានប្រភេទ MKV, ល
- បម្លែងវីដេអូអនឡាញពីវិបសាយចែករំលែកបន្ថែមទៀតថាចំនួន 1000 នាក់ដូចជា YouTube, វីមេអូ, ហ្វេសប៊ុក, ក្រុមហ៊ុន Hulu, Metacafe និងអ្នកដទៃទៀត។
- ប្រអប់ឧបករណ៍ឌីវីឌី inbuilt ជួយអ្នកបម្លែងកែសម្រួលនិងមេឌៀឌីវីឌីដុត។
- វាអាចដើរតួជាកម្មវិធីនិពន្ធវីដេអូមួយដើម្បីច្រឹប, trim ឬបន្ថែមចំណងជើងរង / ការសម្គាល់ទឹក / ផលប៉ះពាល់ទៅនឹងវីដេអូរបស់អ្នក។
តើធ្វើដូចម្តេចដើម្បីបម្លែងម៉ូវទៅកម្មវិធីបម្លែង GIF ការប្រើ iSkysoft ពិសេស iMedia
ជំហានទី 1. បើកដំណើរការកម្មវិធីនេះនិងចុចលើ "ប្រអប់ឧបករណ៍"
បើកកម្មវិធីបម្លែងបានដំឡើង iSkysoft iMedia ពិសេស។ នៅលើចំណុចប្រទាក់ផ្ទះអ្នកអាចដាក់ទស្សន៍ទ្រនិចទៅកំពូលខាងស្ដាំហើយចុចលើប៊ូតុង "ប្រអប់ឧបករណ៍" ។
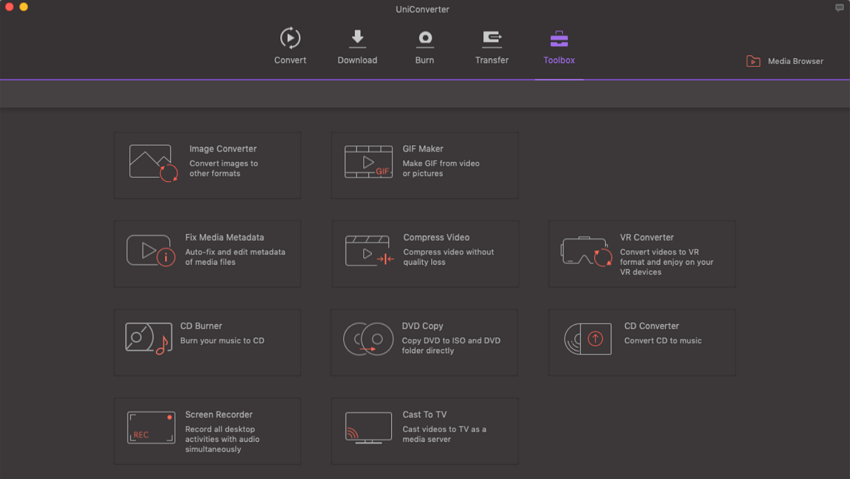
ជំហានទី 2. ជ្រើស "វីដេអូទៅជា GIF ម្ដង"
បន្ទាប់មកចុចលើ "បង្កើត GIF ម្ដង" នៅលើបង្អួចកម្មវិធីហើយជ្រើសជម្រើស "វីដេអូទៅ GIF ម្ដង" ។ វាមាន "រូបថតទៅ GIF ម្ដង" ប្រសិនបើអ្នកចង់បម្លែងវីដេអូទៅជា GIF ម្ដង។ ពីទីនោះ, ឥឡូវនេះអ្នកអាចផ្ទុកឡើងឯកសារម៉ូវដែលអ្នកចង់សម្ងាត់ទៅឱ្យ GIF ម្ដង។ សូមចុចនៅលើប៊ូតុង "បន្ថែម" នៅខាងលើអនុញ្ញាតឱ្យហើយអ្នកនឹងអាចរកមើលវីដេអូនៅលើកុំព្យូទ័ររបស់អ្នកហើយផ្ទុកឡើងពួកគេ។ សម្រាប់វីដេអូដែលបានផ្ទុកឡើង, បន្ទាប់មកអ្នកអាចជ្រើសពេលចាប់ផ្តើមនិងប្រវែង។ អ្នកនឹងឃើញទំហំនៃឯកសារដែលបានបញ្ជាក់នៅលើអេក្រង់។
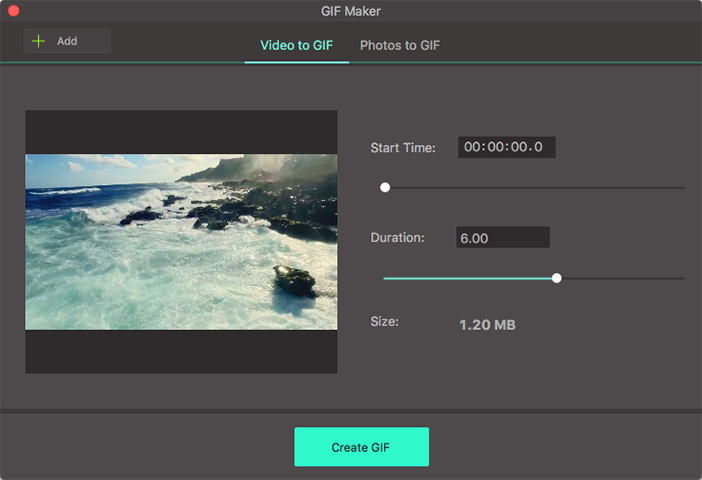
ជំហានទី 3 ម៉ូវបម្លែងទៅជា GIF
ជាចុងក្រោយសូមចុចលើ "បង្កើត GIF" ហើយកម្មវិធីនេះនឹងបម្លែងម៉ូវដើម្បី GIF ម្ដង។
ផ្នែកទី 2 GIF ម្ដងសូមព្យាយាមដើម្បី MOV កម្មវិធីបម្លែងលើបណ្តាញ
ធនធានលើបណ្តាញផ្តល់ជូននូវការផ្លាស់ប្រែចិត្ដដូច zamzar.com វីដេអូឥតគិតថ្លៃដោយមិនចាំបាច់ទាញយកកម្មវិធីណាមួយឡើយ។ វាគាំទ្រការបម្លែងម៉ូវដើម្បី GIF រហូតដល់ 100 មេកាបៃ។ ខាងក្រោមនេះគឺជាឧទាហរណ៍នៃរបៀបបង្កើតចលនា GIF ម្ដងទៀតពីឯកសារវីដេអូមួយនៅលើ Zamzar.com ម៉ូវមួយ។ មុនពេលការចាប់ផ្តើមតើចំណាំថា:
1. អ្នកមានដើម្បីផ្តល់នូវអាសយដ្ឋានអ៊ីម៉ែលនិងទាញយកចលនា GIF ម្ដងតាមរយៈតំណភ្ជាប់នៅក្នុងសារអ៊ីម៉ែល។
2. ឯកសារវីដេអូរបស់អ្នកត្រូវតែមានទំហំតូចជាងនៅក្នុងទំហំ 100 មេកាបៃ។
3. អ្នកមិនអាចកាត់បន្ថយចលនា GIF ម្ដងប្រសិនបើវាជាយូរពេកហើយដូច្នេះមានទំហំធំពេក។
ដូច្នេះនៅទីនេះគឺជាដំណោះស្រាយនោះទេ។ ចំពោះលេខ 1, ព្យាយាមម៉ូវមួយផ្សេងទៀតដើម្បីបម្លែង GIF ម្ដងដូច Gifinja.com ដែលគាំទ្រការទាញយកបន្ទាន់ប៉ុន្តែដែនកំណត់ទំហំឯកសារដែលបានគាំទ្រគឺមានទំហំតូច - 20MB ប៉ុណ្ណោះ។ ក្រៅពីនេះអ្នកនឹងត្រូវការកម្មវិធីបម្លែងវីដេអូមួយបានទៀងទាត់ដើម្បីបង្ហាប់វីដេអូដោយប្រើអត្រាប៊ីតទាបជាងការដោះស្រាយឬការឬការកាត់បន្ថយថិរវេលាវីដេអូ។ នៅទីនេះ iSkysoft កម្មវិធីបម្លែង iMedia ពិសេស ត្រូវបានផ្ដល់អនុសាសន៍ដើម្បីបង្ហាប់និងការកាត់បន្ថយវីដេអូរបស់អ្នកមុនពេលដែលបង្កើតចលនា GIF ម្ដងទៀតពីឯកសារម៉ូវ។
ជំហានដោយជំហានមគ្គុទ្ទេសដើម្បីបម្លែងម៉ូវវីដេអូដើម្បី GIF
ជំហានទី 1. ការផ្ទុកឡើងទៅម៉ូវអ្នកបង្កើត GIF
ជ្រើសឯកសារបម្រុងទុកដែលមានចលនាឬវីដេអូពីគេហទំព័រ។ រហូតដល់ទៅ 100MB ដោយឥតគិតថ្លៃ។
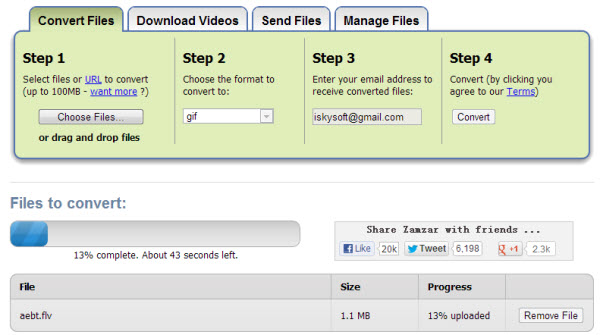
ជំហានទី 2 ជ្រើស GIF ដែលជាទ្រង់ទ្រាយគោលដៅ
ជ្រើសទ្រង់ទ្រាយដែលអ្នកចង់បម្លែងទៅ។ ក្នុងករណីនេះយើងបានអនុវត្តទ្រង់ទ្រាយឯកសារ GIF ។
ជំហានទី 3. ផ្តល់នូវអាសយដ្ឋានអ៊ីម៉ែលដើម្បីទទួលបានការទាញយក GIF តំណ
នៅក្នុងវាលដែលបានកំណត់ដែលអ្នកបានបញ្ចូលអាស័យដ្ឋានអ៊ីម៉ែលរបស់អ្នកជាអ្នកទទួលបានចាត់ទុកថាជារបស់ឯកសារដែលបានបម្លែង។
ជំហានទី 4 ចាប់ផ្តើមដើម្បីបម្លែងទៅជាខ្សែភាពយន្តចលនាម៉ូវ GIF ម្ដង
នៅក្នុងលក្ខខណ្ឌនៃកិច្ចព្រមព្រៀងនេះ, ចុចប៊ូតុង "បម្លែង" ដើម្បីបើកការផ្ទុកឯកសារនឹងត្រូវបានបម្លែង។
Zamzar.com គឺមិនត្រឹមតែម៉ូវមួយទៅកម្មវិធីបម្លែង GIF ម្ដងប៉ុណ្ណោះទេប៉ុន្តែកម្មវិធីបម្លែងវីដេអូអនឡាញសកលមួយដែលមាននៅលើប្រព័ន្ធប្រតិបត្តិការទាំងពីរប្រព័ន្ធប្រតិបត្តិការ Windows និង Mac របស់។ វាជាអាហារបំប៉នបន្ថែមទៅលើការផ្តល់សេវានៅលើបណ្ដាញផ្សេងទៀតដូចជាការកែសម្រួលវីដេអូ, ការទាញយកវីដេអូ, និងកែសម្រួលឯកសារ PDF សម្រាប់ Mac និង Windows ។
តើធ្វើដូចម្តេចដើម្បីបង្ហាប់ QuickTime ឯកសារសម្រាប់បម្លែងទៅជាម៉ូវ GIF ម្ដងលើបណ្តាញ
ជំហាន 1. QuickTime នាំចូលវីដេអូ
ដំបូង, ទាញយកនិងដំឡើងកម្មវិធីបម្លែង iMedia ពិសេស iSkysoft ។ នាំចូលវីដេអូរបស់អ្នកដោយចុចលើ "បន្ថែមឯកសារ"; អ្នកអាចនាំចូលពួកវាដោយគ្រាន់តែអូសពួកគេនិងទម្លាក់ពួកវាទៅក្នុងបង្អួចបង្ហាប់។

ជំហាន 2. ការកំណត់ការបង្ហាប់របស់អ្នកជ្រើសការ
សូមចូលទៅកាន់ថាសទ្រង់ទ្រាយចុចរូបតំណាងនិងកែសម្រួលបង្អួចការកំណត់ការអ៊ិនកូដនឹងលេចឡើង។ នៅទីនេះអ្នកនឹងផ្លាស់ប្ដូរការកំណត់នេះដើម្បីឱ្យសមនឹងតម្រូវការរបស់អ្នក។ អ្នកអាចផ្លាស់ប្ដូរគុណភាពនៃវីដេអូ, សិល្បៈបន្តិចដែលជាអត្រាស៊ុមក្នុងចំណោមអ្នកដទៃទៀតជាច្រើន។ នៅពេលដែលអ្នកមានការពេញចិត្តជាមួយនឹងការកំណត់របស់អ្នក, សូមចុចលើប៊ូតុង "បង្កើតផ្ទាល់ខ្លួន" និងដំណើរការបង្ហាប់នេះនឹងចាប់ផ្តើម។

ជំហានទី 3. រក្សាទុក QuickTime ដែលបានបង្ហាប់វីដេអូ
នៅពេលដែលអ្នកចុចលើប៊ូតុង "បម្លែង" វីដេអូរបស់អ្នកនឹងត្រូវបាននាំចេញទៅកាន់គោលដៅដែលបានជ្រើសរើសរបស់អ្នក។
iSkysoft កម្មវិធីបម្លែង iMedia ពិសេសគឺជាឧបករណ៍មួយសម្រាប់ការបង្រួមវីដេអូអស្ចារ្យក្នុងល្បឿនខ្ពស់មួយហើយដោយមិនបាត់បង់គុណភាពណាមួយឡើយ។ សូមប្រាកដថាអ្នកបានធ្វើការជ្រើសរើសការកំណត់ខាងស្ដាំដូច្នេះវីដេអូរបស់អ្នកសាកសមនឹងគោលបំណងរបស់អ្នកផងដែរ។

គន្លឹះ: ហេតុអ្វីបានជាការប្រើ GIF ដែលជំនួសឱ្យការ formats? ពហុមេឌៀផ្សេងទៀត
ផ្ទុកឡើងដែលមានល្បឿនលឿននិងរហ័សនិងការទាញយក:
នេះជាឯកសារ GIF គឺជាផ្នែកតូចនិងបច្ចុប្បន្ននៃឈុតសរុបព្រមទាំងពួកគេមិនមានសំឡេងណាមួយឡើយហេតុធ្វើឱ្យពួកគេមានភាពងាយស្រួល, មានតំលៃថោកដើម្បីបង្ហាញកាន់តែលឿនផងដែរផ្ទុកឡើងឬទាញយក។
កាន់កាប់ចន្លោះតិចតួច:
ជាមួយនឹងទំហំអ៊ីនធឺណិតនិងអ៊ីនធឺណិតល្បឿនដែលបានកំណត់, វីដេអូ GIF ម្ដងមួយសមល្អបំផុតចាប់តាំងពីវានឹងកាន់កាប់ទំហំយ៉ាងហោចណាស់បើប្រៀបធៀបទៅនឹងទ្រង់ទ្រាយវីដេអូពហុមេឌៀផ្សេងទៀត។
គ្មានការអន្តរាគមន៍ពីអ្នកប្រើ:
GIF ដែលមិនធ្លាប់ត្រូវបានគេក្លីបន្តនិងកុំ animating មិនបំពាក់គ្រប់គ្រងប៊ូតុងធម្មតាសម្រាប់ការចាប់ផ្តើម, បញ្ឈប់ឬផ្អាកការជាទ្រង់ទ្រាយវីដេអូផ្សេងទៀត។
ភាពឆបគ្នានិងមានភាពងាយស្រួល:
ចលនា GIF ដែលអាចត្រូវបានបម្លែងយ៉ាងងាយស្រួលទៅត្រូវជាទ្រង់ទ្រាយផ្សេងទៀតយ៉ាងងាយស្រួលក្នុងតម្លៃថោកមានប្រសិទ្ធភាពផងដែរ។




