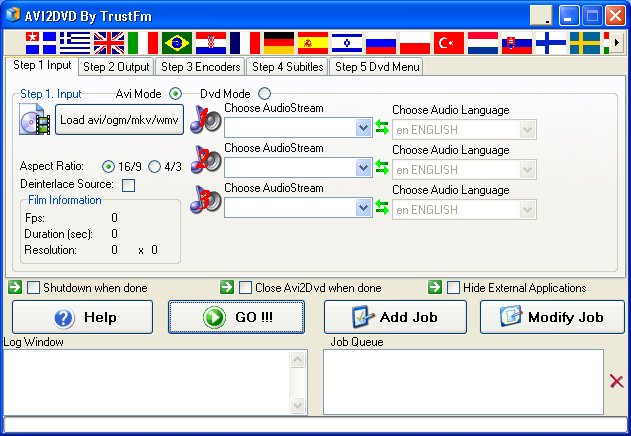ដូចដែលវាត្រូវបានគេស្គាល់, MOV គឺជាទ្រង់ទ្រាយផ្លែប៉ោមមួយ។ ទោះជាយ៉ាងណា, អ្នកប្រើ Mac ជាច្រើននៅតែឆ្ងល់រឿងមួយថាឯកសារមួយចំនួនជាមួយផ្នែកបន្ថែមឯកសារម៉ូវមិនអាចត្រូវបាននាំចូលទៅក្នុង iMovie ។ នោះជាអាចធ្វើទៅបានដោយសារតែឯកសារម៉ូវរបស់អ្នកដែលអាចមានពីប្រភពផ្សេងគ្នាដូចជាការកែសម្រួលវីដេអូពីកម្មវិធីមួយចំនួនឬពីម៉ាស៊ីនថតផ្សេងគ្នា, មានភាពខុសគ្នានៅក្នុងកូឌិក។ iMovie តែអនុញ្ញាតឱ្យអ្នកនាំចូលវីដេអូម៉ូវដែលនៅជាមួយកូឌិកដែល iMovie អាចស្គាល់។
បម្លែងឯកសារម៉ូវដើម្បី iMovie សម្រាប់ Mac (សៀរ៉ាបានរួមបញ្ចូល)
តើអ្វីទៅជាកូឌិកនៅម៉ូវនឹងអនុញ្ញាតឱ្យអ្នកនាំចូលទៅក្នុង iMovie? កុំបារម្ភ។ មួយដែលមានជំនាញវិជ្ជាជីវៈ iSkysoft iMedia កម្មវិធីបម្លែងពិសេសអាចធ្វើការងារយ៉ាងខ្លាំងសូម្បីតែប្រសិនបើអ្នកគឺជាអ្នកមិនមែនជាការគាំទ្រមួយ។
iSkysoft កម្មវិធីបម្លែង iMedia ពិសេស - កម្មវិធីបម្លែងវីដេអូ
ឧបករណ៍ល្អបំផុតក្នុងការបម្លែងម៉ូវទៅ iMovie:
- បម្លែងរវាង 150+ វីដេអូនៃទ្រង់ទ្រាយផ្សេងគ្នាដើម្បី iMovie សម្រាប់ការកែសម្រួលទ្រង់ទ្រាយបានគាំទ្រ។
- ក្រៅពី iMovie, វាបម្លែងវីដេអូម៉ូវសម្រាប់ឧបករណ៍កែសម្រួលឆបគ្នាជាមួយនឹងការជាច្រើនដូចជាគាំទ្រចុងក្រោយកាត់, ប្រព័ន្ធប្រតិបត្តិការ Windows ដែលបានបង្កើតភាពយន្ត, iDVD ល
- កែសម្រួលម៉ូវឬវីដេអូណាមួយមុនពេលបម្លែងជាមួយនឹងការកែសម្រួលកំណើតដូច funtions Trim, ដំណាំ, បង្វិល, បន្ថែមបែបផែន, ថ្លាដូចទឹកជាដើម
- ផ្ទេរបម្លែងម៉ូវឬវីដេអូទ្រង់ទ្រាយផ្សេងទៀតដើម្បីឧបករណ៍ចល័តនៅក្នុងគោលបំណងដើម្បីរីករាយជាមួយពួកគេនៅលើធ្វើដំណើរ។
- ទាញយកវីដេអូពីគេហទំព័រវីដេអូអនឡាញ 1,000+ ដូចជា: YouTube, ន្រ្តី, Vimeo, Metacafe, Dailymotion, AOL និងដូច្នេះនៅលើ។
- ឆបគ្នាជាមួយ Mac ប្រព័ន្ធប្រតិបត្តិការទាំងអស់, រួមទាំងប្រព័ន្ធប្រតិបត្តិការ Windows និងសៀរ៉ា 10,12 10/8/7 / XP / Vista ។
ជំហានដោយជំហានបង្រៀនដើម្បីឱ្យដឹងថាម៉ូវដើម្បីបម្លែង iMovie
ជំហាន 1. ផ្ទុកឯកសារម៉ូវទៅកម្មវិធី
បើកដំណើរការកម្មវិធីបម្លែង iMovie ទៅ MOV, ហើយបើកថតដែលជាកន្លែងដែលអ្នកបានរក្សាទុកឯកសារដែលបាន MOV នេះនិងបន្ទាប់មកអូសដោយផ្ទាល់ឯកសារទៅចំណុចប្រទាក់កម្មវិធីនេះនោះឯកសារនឹងត្រូវបានផ្ទុកទៅកម្មវិធីភ្លាម។ ជាជម្រើសអ្នកអាចប្រើ "បន្ថែមឯកសារ" ដើម្បីនាំចូលវីដេអូម៉ូវទៅកាន់កម្មវិធីនេះ។

ជំហាន 2. សូមចូលទៅកាន់ "កែសម្រួល" និងជ្រើស "iMovie" នៅក្នុងបញ្ជីទ្រង់ទ្រាយ
ម៉ូវដើម្បី iMovie របស់ Mac បម្លែងវីដេអូនេះអនុញ្ញាតឱ្យអ្នកដើម្បីទទួលបានផ្នែកនៃវីដេអូណាមួយនិងម៉ូវបម្លែងវាទៅជាទ្រង់ទ្រាយឆបគ្នាសម្រាប់ iMovie (iMovie 11 / iMovie 09 / iMovie 08 / iMovie HD បាន) ។ នៅក្នុងថាសទ្រង់ទ្រាយលទ្ធផលជ្រើសផ្ទាំង "កែសម្រួល" ហើយបន្ទាប់មកទ្រង់ទ្រាយ "iMovie" ។ ប្រសិនបើអ្នកមានឈុតម៉ូវជាច្រើននៅលើម៉ាស៊ីន Mac របស់អ្នកហើយអ្នកចង់ឱ្យបញ្ចូលគ្នាពួកគេនិងការនាំចេញវីដេអូបន្តថា iMovie គាំទ្រ, គ្រាន់តែពិនិត្យមើល "បញ្ចូលវីដេអូដែលបានទាំងអស់" នៅផ្នែកខាងក្រោមនៃកម្មវិធីនេះ។ អ្នកប្រើ Windows អាចធ្វើដំណើរទៅកាន់ផ្ទាំង "វីដេអូ" និងបន្ទាប់មកជ្រើសទ្រង់ទ្រាយម៉ូវដោយផ្ទាល់។

ជំហានទី 3 ចាប់ផ្តើមដើម្បីបម្លែងម៉ូវទៅ iMovie
បុក "បម្លែង" នៅក្នុងឈុតវីដេអូឬ "បម្លែងទាំងអស់" នៅផ្នែកខាងក្រោមប្រសិនបើអ្នកនាំចូលវីដេអូជាច្រើនដែលនឹងត្រូវបានបម្លែងអនុញ្ញាតឱ្យកម្មវិធីបម្លែងវីដេអូឆ្លាតនេះដើម្បីធ្វើការនៅសល់សម្រាប់អ្នក!

ជំហាន 4. នាំចូលបម្លែងឯកសារទៅជា iMovie ម៉ូវ
បើកដំណើរការ iMovie, ពីម៉ឺនុយឯកសារ, ជ្រើសនាំចូល> ភាពយន្ត, រុករកទៅថតថាវីដេអូម៉ូវត្រូវបានរក្សាទុកបានទិន្នផល។ ជ្រើសឯកសារនិងចុច "នាំចូល" ។ ឥឡូវនេះចាប់ផ្តើមក្នុងការបង្កើតស្នាដៃរបស់អ្នកនៅក្នុង iMovie (iMovie 11 / iMovie 09 / iMovie 08 / iMovie HD បាន)!
លើបណ្តាញដោយឥតគិតថ្លៃដើម្បី MOV កម្មវិធីបម្លែង iMovie: ស្រេចចិត្ត
ប្រសិនបើអ្នកមិនចង់ដំឡើងកម្មវិធីផ្ទៃតុដែលអ្នកអាចសាកល្បងកម្មវិធីបម្លែងវីដេអូអនឡាញដើម្បីបម្លែងម៉ូវរបស់អ្នកទៅ iMovie គាំទ្រទ្រង់ទ្រាយ។ សូមសាកល្បងវាដូចខាងក្រោម:
ចំណាំ: ដោយសារតែឧបករណ៍លើបណ្តាញមិនគាំទ្រ "HTTPS", ដូច្នេះប្រសិនបើមាតិកាដូចខាងក្រោមគឺទទេសូមចុចដោយដៃ "ការការពារ" រូបតំណាងនៅខាងស្ដាំរបារអាសយដ្ឋានកម្មវិធីរុករករបស់អ្នកដើម្បីផ្ទុកស្គ្រីប។ សកម្មភាពនេះគឺមានសុវត្ថិភាពដោយមិនមានះថាក់ដល់ទិន្នន័យឬកុំព្យូទ័ររបស់អ្នក។