Dari situs Apple, hanya file AVI yang dikodekan dalam codec tertentu didukung oleh iPad. Sayangnya, hal ini kurang-sering digunakan jenis codec yang digunakan untuk file AVI. Ini adalah hambatan besar, seperti AVI yang cukup banyak masuk ke definisi standar format untuk konten video di Internet dan perangkat lunak editing video. Dalam artikel ini Anda akan belajar mengenai: apa jenis file AVI kompatibel dengan iPad; Cara bermain AVI pada iPad setelah konversi; Cara bermain AVIs kompatibel pada iPad; dan pertanyaan yang sering diajukan tentang bermain AVI di iPad. Di sini kita pergi: file AVI kompatibel dengan iPad: Motion JPEG (M-JPEG) sampai 35 Mbps, 1280 x 720 piksel, 30 fps (frame per detik), audio di ulaw, PCM audio stereo di ekstensi nama berkas .avi.
Jadi bagaimana Anda tahu apakah file AVI yang didukung atau not? sangat mudah. Karena file AVI dapat mengandung hampir setiap codec selain M-JPEG, metode mudah mencoba bermain AVI dengan QuickTime player. Jika dimainkan dengan QuickTime, kemungkinannya adalah bahwa Anda dapat memutar file AVI pada iPod Anda. Jika tidak, Anda perlu untuk menemukan solusi. Sekarang Anda berada di tempat yang tepat untuk melihat cara memainkan AVI pada iPad.
- Bagian 1: Solusi termudah untuk AVI bermain di iPad (untuk pengguna Mac)
- Bagian 2: Cara bermain AVI file pada iPad (untuk Windows pengguna)
Bagian 1: Solusi termudah untuk AVI bermain di iPad (untuk pengguna Mac)
Jika Anda sudah mencoba dan gagal untuk bermain AVI pada iPad, tidak peduli file download dari Internet atau berbagi dengan teman-teman Anda, Anda sangat dianjurkan untuk mengkonversi AVI ke format iPad didukung seperti MP4, MOV, atau M4V pada Mac Anda (macOS Sierra El Capitan, Yosemite, Mavericks dan singa Gunung termasuk).
Dua hal yang paling penting untuk diingat ketika mengkonversi AVI ke iPad Mac adalah kualitas video dan konversi kecepatan. Menjaga kualitas asli video ini khususnya penting bila Anda memiliki beberapa film HD AVI dan ingin bermain AVI pada iPad. AVI cepat ke iPad converter akan menghemat banyak waktu sehingga Anda dapat menonton AVI pada iPad sesegera mungkin. Satu tool yang memenuhi tantangan ini adalah iSkysoft iMedia Deluxe Converter, yang memungkinkan Anda mengkonversi AVI untuk iPad pada Mac dengan penurunan kualitas nol. Ini Mac app dirancang khusus bagi pengguna iPad untuk berurusan dengan masalah tidak kompatibel AVI sehingga memberikan dioptimalkan preset untuk iPad, yang berarti Anda hanya perlu klik mouse Anda sekali atau dua kali untuk membuat setiap AVI compartible dengan iPad Pro, iPad udara dan iPad mini.
Mendapatkan iPad terbaik Video Converter - UniConverter
- Serbaguna Converter - UniConverter dapat mengkonversi lebih dari 150 format video dan audio, sehingga benar-benar serbaguna dan alat yang ampuh untuk penggemar video.
- Konversi cepat – proses konversi dipercepat dan dapat berjalan pada kecepatan hingga 90 X. Ini adalah kecepatan sangat cepat dan semua pekerjaan akan selesai dalam waktu singkat.
- Luar biasa kualitas-kualitas video Anda disimpan utuh, sehingga Anda tidak perlu takut mengkonversi video HD menggunakan UniConverter.
- Mengedit video-tidak seperti konverter lain, Anda tidak perlu editor video eksternal untuk video Anda. Anda dapat mengeditnya langsung dari dalam UniConverter.
- DVD Toolkit - membakar DVD Anda dan menonton mereka di home theater Anda atau mengirim ke teman. Anda juga dapat mendistribusikan video di situs Internet seperti YouTube, Facebook dan Vimeo.
Panduan sederhana untuk bermain AVI file pada iPad dengan bantuan iSkysoft
Langkah 1. Tambahkan file AVI Video Converter iPad untuk Mac
Anda langsung dapat drag dan drop video pada Mac Anda ke app. IPad ini Video Converter mendukung konversi batch, sehingga Anda dapat menambahkan beberapa file sekaligus. Menghemat waktu dan energi Anda.

Langkah 2. Pilih preset dari format daftar iPad
Di kolom format, memilih iPad preset berdasarkan model iPad Anda, misalnya iPad Pro, iPad udara. Aplikasi ini telah dioptimalkan pengaturan video untuk iPad, jadi Anda tidak perlu untuk mengatur format, resolusi video dan banyak lagi sendiri.

Langkah 3. Mulai AVI iPad konversi pada Mac
Setelah semuanya siap, Anda dapat mengklik tombol "Convert", meninggalkan app ini melakukan sisanya untuk Anda. Dan jika Anda ingin menambahkan video dikonversi ke iTunes, pilih "Tambahkan file ke iTunes Perpustakaan setelah konversi" dengan pergi ke menu "File".
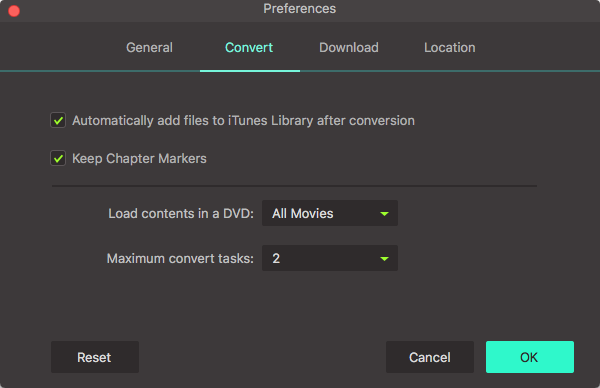
Selain konversi AVI ke iPad, iPad lucu ini sedikit Video Converter Mac memungkinkan Anda untuk mengedit video Anda sebentar. Anda dapat memangkas besar file video ke dalam beberapa segmen untuk menyingkirkan bagian yang tidak diinginkan. Lebih, Anda dapat tanaman ukuran video bingkai, sehingga cocok di iPad baru Anda lebih sempurna. Jika Anda tidak puas dengan efek video Anda, Anda dapat beralih ke jenis lain dari efek video, mengatakan, Film lama atau abu-abu. Klik tombol "Edit" di sebelah kanan dari setiap video untuk mengakses alat editing video ini.
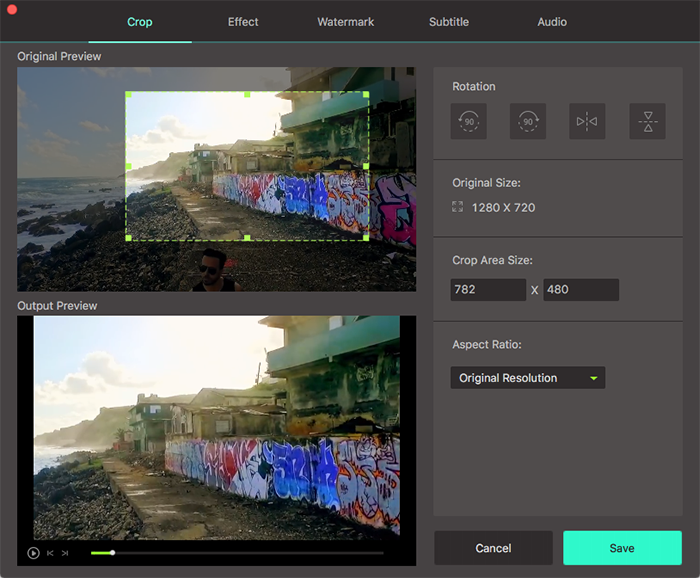
Langkah 4. Watch AVI pada iPad
Setelah mengkonversi AVI ke format atau file iPad didukung, menambahkan output file ke iTunes di Perpustakaan dan sync mereka untuk iPad Anda. Kemudian Anda dapat menonton di iPad Anda. Jika Anda memilih iPad sebagai output format, file dikonversi akan ditambahkan ke iTunes library secara otomatis. Hanya buka iTunes dan pastikan file yang ada dan kemudian menghubungkan iPad Anda Mac dan sinkronisasi video untuk iPad seperti biasa. Anda segera dapat memutar AVI video di iPad Anda tanpa kerumitan.
Video Tutorial tentang cara bermain AVI file pada iPad
Bagian 2: Cara bermain AVI file pada iPad (untuk Windows pengguna)
Bagian ini adalah tentang bagaimana memainkan file AVI pada iPad menggunakan software Windows iPad video converter - UniConverter untuk Windows. Klik tombol di bawah ini untuk men-download software ke komputer Anda, menginstal dan menjalankan program di Windows 10/8/7/XP/Vista. Kemudian mengkonversi file AVI ke format ramah iPad dengan mudah. Langkah-langkah yang sama seperti yang dijelaskan di atas.
Langkah mudah untuk mengkonversi AVI video untuk iPad Format didukung pada Windows PC
Langkah 1. Mengimpor file AVI ke program
Ada dua cara untuk mengimpor file AVI, klik "Tambahkan file" tombol di sudut kiri atas atau hanya drag dan drop file ke jendela program.

Langkah 2. Pilih format output
Program ini mendukung hampir semua jenis iPad, seperti iPad mini, iPad Pro, iPad udara dll. Klik ikon format di sebelah kanan dan pilih "iPad" dari kategori "Apple" daftar "Perangkat".
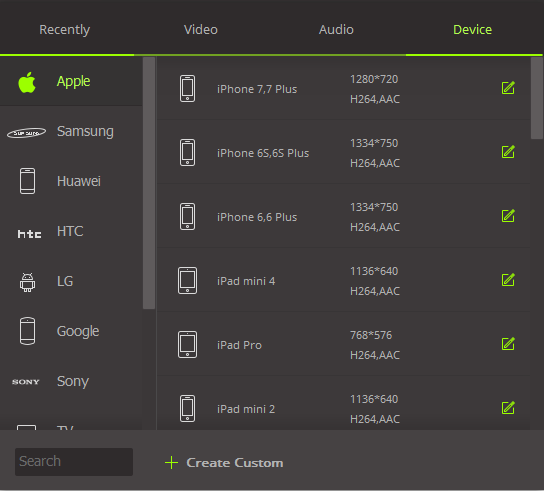
Langkah 3. Mulai konversi
Klik tombol "Mengubah" untuk mulai AVI konversi format iPad.

Opsional: Mengkonversi AVI ke iPad Online
Anda juga dapat mencoba online video converter untuk mengkonversi file AVI ke iPad jika Anda tidak ingin menginstal program komputer. Coba di bawah ini:
Catatan: Karena alat online tidak mendukung "https", jadi jika konten di bawah ini adalah kosong, silakan secara manual klik ikon "Perisai" di sebelah kanan bar alamat browser Anda untuk memuat script. Tindakan ini aman tanpa membahayakan ke data atau komputer.
tiPad AVI bermain FAQ
#1. Bagaimana Apakah Anda bermain AVI pada iPad tanpa converting?
VLC adalah sebuah cross-platform media player yang dapat berjalan di iPad untuk bermain AVI dan lainnya format file video. Once upon a time, orang bisa mendapatkan VLC media player untuk iPad di App Store. Namun, untuk beberapa alasan VLC media player untuk iPad telah dihapus dari App Store. Sekarang untuk menginstal VLC pada iPad, Anda memiliki jailbreak iPad Anda, yang tidak dianjurkan karena Anda akan kehilangan garansi dari Apple jika Anda melakukannya.
#2. Dapatkah pemutar bawaan di iPad bermain AVI files?
Ya, secara default, mendukung iPad Motion JPEG (M-JPEG) dikodekan video AVI (hingga 1280 x 720, 30 fps frame rate, ulaw audio). Namun, untuk file AVI yang tidak dikompresi dalam codec di atas atau parameter video melebihi pengaturan di atas, Anda akan gagal untuk bermain seperti AVI file pada iPad. Fitur ini berguna untuk bermain AVI video pada iPad yang diambil dengan kamera AVI-M-JPEG Anda.
#3. Dapat saya impor dan sinkronisasi file AVI untuk iPad?
Menurut situs Apple, iTunes hanya mendukung file video yang berakhir dengan ".mov", ".m4v" atau ".mp4". Anda harus menggunakan iTunes File Sharing (dapat diakses di Apps tab) untuk mentransfer AVI Player pihak ketiga (misalnya VLC) di iPad Anda.




