Mengapa saya gagal untuk mengimpor video AVI ke iTunes?
Jika Anda mencoba untuk mengimpor file AVI ke iTunes (iTunes 12.1), dan mungkin sinkronisasi untuk iPhone/iPad/iPod touch Anda kemudian, Anda tidak akan mendapatkan apa yang Anda inginkan. Hal ini disebabkan iTunes' ketidakcocokan dengan file AVI. Setiap video yang Anda mencoba untuk Tambahkan ke iTunes harus dikodekan dengan H.264 dan dibungkus dalam wadah file MP4, MOV, atau M4V. Dalam satu kata, AVI video file tidak didukung oleh iTunes. Untungnya, Anda hanya perlu AVI ke iTunes Converter untuk mengkonversi AVI video format ramah iTunes.
Solusi terbaik untuk mengkonversi dan impor AVI ke iTunes di Mac
Untuk mengkonversi dan impor video AVI ke iTunes, UniConverter singkatan dari pesaing rendah penggunaan CPU, cepat konversi kecepatan dan kualitas gambar yang lossless. Sekarang Anda dapat meletakkan film AVI favorit Anda pada iPod Anda dan menikmati mereka di mana saja tanpa kerumitan!
UniConverter - Video Converter
Mendapatkan yang terbaik AVI ke iTunes Video Converter:
- Dengan mudah mengkonversi AVI ke iTunes format yang kompatibel, seperti M4V, MP4, MOV, dll.
- Hal ini memungkinkan Anda untuk mengedit video AVI Anda sebelum mengkonversi ke iTunes format.
- Tiga langkah sederhana untuk menyelesaikan proses konversi.
- Membakar AVI, atau video lain dari berbagai format DVD.
- Sepenuhnya kompatibel dengan Windows 10/8/7/XP/Vista, macOS 10.12 Sierra, 10.11 El Capitan, 10.10 Yosemite, 10.9 Mavericks, 10.8 singa gunung dan 10.7 Lion.
Bagaimana mengkonversi AVI dan AVI impor ke iTunes
Langkah 1. Menambah file AVI AVI ini ke iTunes converter Mac
Cukup drag-dan-drop AVI file ke jendela program atau pergi melalui "File > Load file Media" untuk memuat AVI video. Anda dapat menambahkan mulptile file sekaligus mengkonversi mereka dalam batch.

Ini AVI ke iTunes converter Mac memungkinkan untuk mengubah subjudul. Jika Anda ingin menyimpan subjudul Anda asli atau Tambah baru, Anda dapat klik kotak subjudul untuk memilih dari aslinya atau memuat sub judul eksternal. Atau, Anda dapat klik Edit pena ikon pada bilah video info dan pergi ke "Subjudul" tab untuk memuat sub judul eksternal.
Langkah 2. Pilih format kompatibel iTunes
Sekarang Anda harus memilih format video yang bekerja dengan iTunes, MOV, M4V atau MP4. Jika Anda ingin men-tweak beberapa pengaturan video, Anda dapat mengklik "Menyandikan pengaturan" tombol ikon format untuk menyesuaikan parameter tersebut sebagai bingkai laju bit tukar, resolusi, codec dll.
Jika Anda akhirnya ingin memutar video pada iPhone, iPod, iPod, dan sebagainya, Anda dapat memilih model perangkat Anda dari array preset dan program akan mengatur resolusi optimal, bit tukar, codec, dan parameter lain tanpa berkata-jadi Anda.

By the way, jika Anda telah memilih untuk mengkonversi video ke format perangkat Apple, video output bisa upload ke iTunes secara otomatis. Pastikan opsi "Tambahkan file ke iTunes Perpustakaan setelah konversi" dicentang pada dialog preferensi.
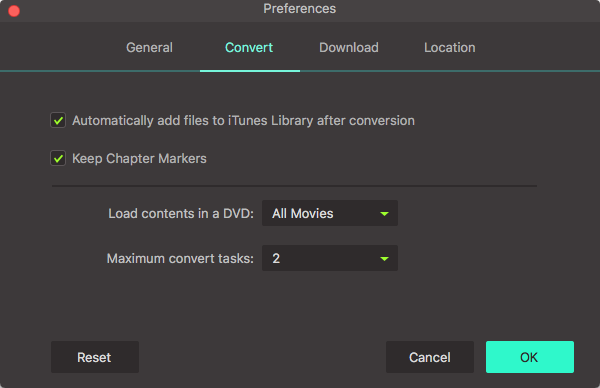
Hal ini juga memungkinkan Anda untuk menggabungkan beberapa klip video ke sebuah file video untuk pemutaran yang mulus. Hanya memilih opsi "Gabung". Ada fitur lain dari ini Mac Video Converter Anda dapat menemukan berguna. Anda dapat menggunakannya untuk mengekstrak beberapa soundtrack favorit dari AVI video ke MP3, AAC, dll.
Langkah 3. Convert AVI ke iTunes di Mac (macOS Sierra, El Capitan, Yosemite dan Mavericks termasuk)
Cukup klik tombol "Convert" untuk mulai mengubah dan segala sesuatu yang lain akan otomatis. Jika Anda menambahkan sekelompok file video, itu akan mengambil beberapa waktu untuk mengkonversi. Setelah itu, Anda akan mendapatkan video semua dikonversi pada iTunes Perpustakaan segera. By the way, Anda dapat juga klik di sini untuk belajar bagaimana mengkonversi AVI video untuk M4V.

Video Tutorial tentang cara untuk mengkonversi dan impor AVI ke iTunes di Mac
Opsional: Online AVI ke iTunes Converter
Jika Anda tidak ingin menginstal program komputer, Anda juga dapat mencoba online video converter untuk mengkonversi Anda video AVI ke format iTunes yang didukung. Coba di bawah ini:
Catatan: Karena alat online tidak mendukung "https", jadi jika konten di bawah ini adalah kosong, silakan secara manual klik ikon "Perisai" di sebelah kanan bar alamat browser Anda untuk memuat script. Tindakan ini aman tanpa membahayakan ke data atau komputer.




