Jutaan orang berbagi digital video dengan cara meng-upload setiap hari. Satu format video digital yang umum dipakai adalah MP4, yang merupakan versi singkat dari MPEG-4. Namun, MPEG-4 format dikembangkan dengan tujuan memberikan gambar berkualitas DVD sehingga akan kadang-kadang terlalu besar untuk upload online atau kirim ke orang lain melalui email. Jadi ada cara untuk kompres MP4 video untuk lebih kecil size? jawabannya adalah ya, dan tutorial di bawah ini akan menunjukkan Anda beberapa solusi yang berbeda tentang bagaimana untuk membuat MP4 video lebih kecil.
Cara untuk kompres MP4 Video untuk meng-upload, email atau bermain
Di sini saya sangat merekomendasikan UniConverter, yang akan memampatkan MP4 Video untuk file dengan ukuran yang lebih kecil. Dan menyediakan dua cara untuk membantu kompres MP4 Video: Anda dapat memilih untuk mengubah pengaturan encode atau video format.
Mendapatkan terbaik MP4 kompresor - UniConverter
- Memampatkan file MP4 kecepatan 90 X lebih cepat daripada video converter lain atau kompresor.
- Mudah digunakan tetapi pengaturan komprehensif memenuhi kebutuhan Anda kompresi MP4. Kompres MP4 untuk banyak format, resolusi, codec dan bit harga yang Anda inginkan.
- Mengedit fungsi untuk personalisasi MP4 video sebelum kompresi. Anda dapat memangkas, tanaman, memutar, menambah efek/subjudul/watermark untuk Anda MP4 video di akan.
- Langsung kompres MP4 untuk iPhone/iPad/iPod touch dimainkan format dan resolusi. Dan transfer terkompresi MP4 ke perangkat mobile Anda dengan fitur Transfer.
- Kompres MP4 untuk berbagi web, termasuk YouTube, VEVO, Facebook, Hulu, Vimeo, dan banyak lagi. Dan membakar video MP4 ke DVD jika Anda ingin.
- Dukungan multi-tugas memungkinkan Anda untuk kompres beberapa MP4 Video pada waktu.
- Kompatibel dengan Windows 10/8/7/XP/Vista & macOS 10.7 secara sempurna dan kemudian.
Cara untuk kompres MP4 video dengan iSkysoft pada Mac (termasuk macOS Sierra)
iSkysoft MP4 kompresor memungkinkan Anda untuk membuat perubahan pengaturan video biasa seperti resolusi, frame rate, kecepatan bit, sample rate, dan sebagainya. Dengan penurunan nilai-nilai ini, Anda dapat membuat file MP4 lebih kecil daripada ukuran asli. Ikuti langkah-langkah untuk kompres MP4 video tanpa mengubah format. Dan pengguna Windows dapat pergi ke Bagian berikutnya untuk mendapatkan panduan lengkap.
Langkah 1. Tambahkan file video yang Anda perlu untuk kompres
Ini compressor MP4 untuk Mac dan Windows mendukung konversi batch sehingga Anda dapat memampatkan beberapa file sekaligus. Anda dapat memilih beberapa MP4 file melalui drag and drop mereka ke jendela utama. Atau klik tombol "Tambah file" untuk mengimpor file MP4 target. Jika Anda ingin untuk kompres video MP4 dalam iPhone atau perangkat mobile lainnya, hanya menghubungkan ponsel Anda ke Mac atau Windows dan mengklik drop down ikon di samping, yang memungkinkan Anda untuk langsung impor MP4 dari perangkat mobile Anda.

Langkah 2. Siap untuk kompres MP4 video
Solusi 1: Setelah mengimpor Anda MP4 video untuk konverter, klik ikon pena di MP4 format output untuk membuka jendela pengaturan menyandikan. Pada jendela yang dihasilkan, menurunkan nilai resolusi (penting), kecepatan bit, dan/atau frame rate.

Solusi 2: Selain metode di atas, Anda hanya dapat memilih format output yang tepat untuk mengurangi ukuran video, karena file MP4 biasanya lebih besar dari file lain karena tingkat kompresi yang tinggi. Anda dapat mempratinjau video ukuran pada jendela utama sebelum konversi. Tetapi pastikan Penerima Anda dapat memutar video dalam format output yang dipilih.

Langkah 3. Menyimpan MP4 video setelah kompresi
Ketika pengaturan untuk output format selesai, kembali ke jendela utama dan memeriksa perkiraan ukuran dan jika Anda puas dengan hal itu, kemudian klik "Mengubah" di tampilan bar atau "Mengkonversi semua" di kanan bawah untuk kompres video MP4 untuk ukuran yang lebih kecil.

Bagaimana mengurangi ukuran Video MP4 dengan Compressor MP4 terbaik pada Windows 10/8/7/XP/Vista
Langkah 1. Memuat file MP4 untuk mengompresi
Pertama download dan instal UniConverter untuk Windows. Untuk mulai dengan, silakan impor Anda MP4 Video untuk program Windows dengan drag dan drop metode. Selain itu, Anda juga dapat mengklik "Add file" untuk mencari file MP4.

Langkah 2. Kompres MP4 video yang diperlukan
Dalam langkah ini, ada beberapa cara untuk kompres file MP4. Yang pertama adalah untuk menurunkan kualitas MP4 file. Untuk mencapai itu, Anda dapat menyesuaikan pengaturan parameter file MP4.
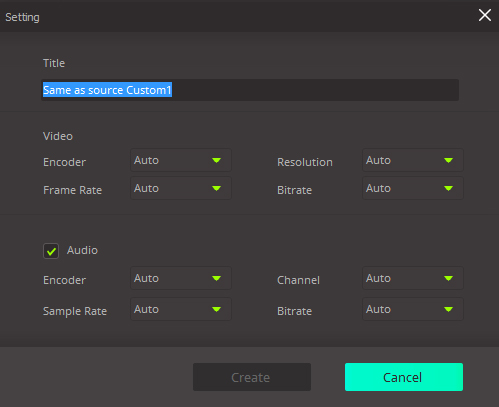
Selain itu, Anda juga dapat mengubah output format dari MP4 ke FLV, WMV atau format lain untuk mengurangi ukuran video.

Selain mengubah pengaturan encode, kompresor MP4 ini menyediakan dengan built-in editor video, yang dapat membantu tanaman dan memangkas video MP4 Anda jika Anda ingin. By the way, Anda dapat memeriksa Halaman ini untuk mendapatkan lengkap panduan pengguna tentang cara untuk mengedit file MP4 pada Windows.
Langkah 3. Menyimpan MP4 video setelah kompresi
Akhirnya, Anda hanya perlu untuk memilih folder output oleh "Preferensi" > "Lokasi" atau loacate di default folder kemudian tekan tombol "Convert" atau "Mengkonversi semua" untuk menyimpan video MP4 Anda.

MP4 Kompresi pengaturan saran
Normal kompresi:
Kebanyakan orang ingin normal MP4 kompresi. Hal ini sangat mengurangi ukuran file sehingga Anda dapat memampatkan MP4 ke email, iPhone/iPad/iPod touch dan perangkat lain atau beberapa situs berbagi video, seperti YouTube.
Kompresi loseless:
Jika tujuan Anda adalah tidak mengurangi ukuran video MP4, kompresi loseless adalah salah satu yang sesuai selera Anda. Dengan cara ini membuat kualitas semua file MP4 asli.
Sebenarnya, karena kebutuhan yang berbeda, ada tidak ada pengaturan konversi MP4 yang memuaskan semua orang. Tapi jika Anda tahu apa jenis pengaturan mempengaruhi ukuran file, itu akan lebih baik bagi Anda untuk membuat pengaturan yang tepat.
- Ukuran file MP4 terkompresi tergantung pada unsur-unsur berikut: codec, laju bit kompresi, resolusi dan wadah.
- Di sebagian besar kesempatan, H.264 adalah codec yang terbaik untuk MP4 kompresi.
- Tentang laju bit, bit rendah tingkat, video kecil Anda mendapatkan. Tapi tolong jangan membuatnya terlalu rendah, sebaliknya kualitas gambar dapat benar-benar buruk.
Itu akan menjadi jauh lebih mudah bagi Anda untuk memilih yang terbaik pengaturan kompresi video Anda tahu apa infuluences ukuran terkompresi MP4 video.
Anda dapat langsung memilih iPhone, iPad atau iPod touch sebagai perangkat output jika Anda ingin untuk kompres MP4 untuk ukuran kecil yang dapat dimainkan pada mereka.
Direkomendasikan MP4 kompresi pengaturan untuk Youtube & Vimeo
Jika Anda ingin untuk kompres MP4 video Youtube & Vimeo, ikuti tabel untuk memilih pengaturan.
| Pengaturan kompresi video Youtube | Pengaturan kompresi video Vimeo | |
|---|---|---|
|
Kontainer
|
MP4 | MP4 |
|
Codec
|
H.264 | H.264 |
|
Laju bingkai
|
Sama seperti video yang asli | 24, 25 atau 30 FPS |
|
Laju bit
|
1000 kbps (360p), 2500 kbps (480p), 5000kbps (720p), 8000kbps (1080p), 10Mbps (1440p), 35-35kbps (2160p) |
2.000 kbit/s video definisi standar (SD); 5.000 kbit/s video HD 720p; atau 10.000 kbit/s video HD 1080p. |
|
Resolusi
|
426 x 240 (240p), 640 x 360 (360p), 854 x 480 (480p), 1280 x 720 (720p), 1920 x 1080 (1080p), 2560 x 1440 (1440p), 3840 x 2160 (2160P) | SD termasuk 640 x 480 px (rasio aspek 4:3) dan 640 x 360 px (rasio aspek 16:9). HD video biasanya diformat di 720p (1280 x 720 px) atau 1080p (1920 x 1080 px). |
|
Audio codec
|
AAC-LC | AAC-LC |
|
Audio bitrates
|
Mono (128 kbps), Stereo (384 kbps), 5.1 (512 kbps) | 128 kbps |
Pilihan solusi untuk kompres video MP4
#1. HandBrake
HandBrake adalah perangkat lunak yang benar-benar gratis untuk Anda untuk kompres MP4 pada Mac. Pengoperasian program ini seperti compressores lainnya, kecuali tombol rumit dan pengaturan di layar. Selain itu, hanya mendukung MP4 dan MKV sebagai wadah output, dan MP4 kompresi pengaturan tidak sangat manusiawi.
Kelebihan:
It's free.
Mudah digunakan dan user-friendly interface.
Cons:
Jika Anda ingin untuk kompres MP4 ke FLV atau format lain atau Anda memerlukan penuh pra-pengaturan tentang kualitas video, tingkat resolusi dan bit, yang akan menghemat banyak waktu, Handbrake bukanlah pilihan yang baik untuk Anda.
Anda tidak dapat membuat atau mengedit informasi termasuk dalam file video Anda.
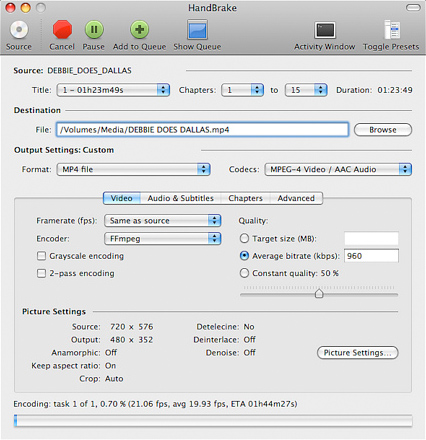
#2. ClipChamp
Climpchap adalah salah satu kompresor online video file terbaik. Tidak peduli bentuk atau ukuran, Anda dapat menyusut video Anda menggunakan Clipchamp. Ini mendukung berbagai jenis format video termasuk MP4, MKV, MOV, WMV, VOB, FLV, 3GP, AVI atau DIVX dan mengurangi mereka untuk output format seperti MP4, WMV, FLV, atau WebM. Clipchamp menawarkan kompresi video tanpa kehilangan kualitas terlihat, dan Anda bisa mendapatkan pekerjaan yang dilakukan dalam beberapa menit. Lebih lagi, kompresor memastikan bahwa Anda menyimpan resolusi asli video Anda atau Anda dapat mengubahnya dengan resolusi yang lebih kecil seperti 360 p, 480 p atau p 240.
Kelebihan:
Video lokal mendapatkan dikompresi pada peramban; ada tidak perlu meng-upload mereka ke kompresor video pertama.
Datang dengan pengaturan default untuk memberikan keseimbangan antara video output yang berkualitas dan kompresi video.
Cons:
Pilihan-pilihan Keluaran terbatas MP4, WMV, FLV, dan WebM.
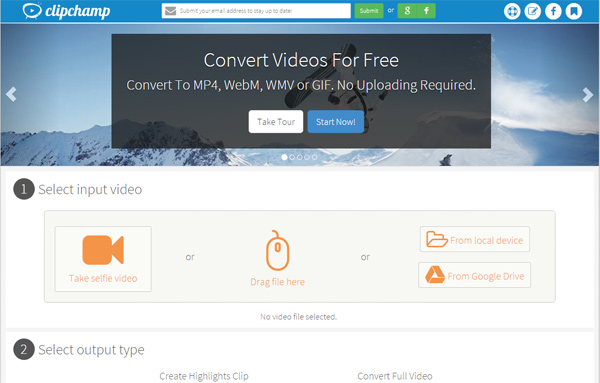
#3. MacX Video Converter Pro
MacX Video Converter Pro adalah video converter untuk Anda untuk kompres MP4, MOV, AVI, WMV atau lebih vdieos. Anda dapat mengubah pengaturan parameter yang sesuai dengan kebutuhan Anda. Dan juga menyediakan tutorial lengkap untuk membantu Anda mengkonversi atau kompres MP4 video.
Kelebihan:
Memiliki built-in multi core CPU dan mekanika threading yang besar.
Ini memiliki antarmuka pengguna yang sederhana. Sangat mudah bagi pemula untuk menggunakan.
Cons:
Selain MP4, mendukung format video terbatas.
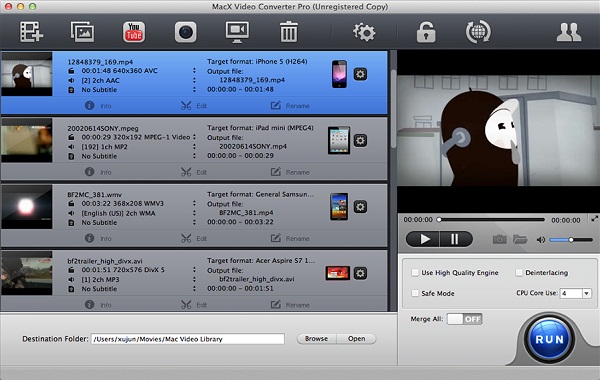
#4. Zamzar
Zamzar adalah alat konversi video gratis yang dapat Anda pertimbangkan ketika Anda ingin untuk kompres file MP4. Ini mendukung ribuan format, dan tidak mengandung masalah kompatibilitas. Mendukung format seperti MP4, AVI, FLV, WMV, M4V, MTS, MPG, VOB, MOD, WMV, dll.
Kelebihan:
Anda tidak perlu men-download perangkat lunak karena penggunaan yang sederhana seperti memilih file.
Memastikan kecepatan kompresi tinggi, dan itu membutuhkan waktu beberapa menit untuk kompres video.
Cons:
Jaringan atau bandwidth yang diperlukan, dan koneksi jaringan miskin akan mempengaruhi kecepatan kompresi.
Ukuran dibatasi hingga 100MB.
Tidak mendukung menurunkan resolusi dari 4k 2160p untuk 1080p, 1080p untuk 720p, dan juga tidak mendukung mengubah bitrate, rasio aspek dan frame rate.
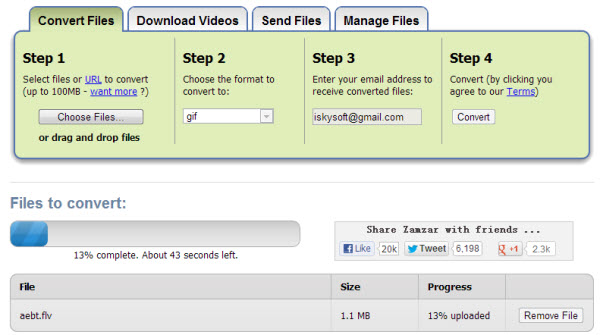
#5. CloudConvert
CloudConvert adalah video converter dan kompresor yang mendukung kompresi audio yang berbeda dan video file format termasuk MP4, MKV, FLV, dll proses kompresi mudah, dan semua yang Anda butuhkan adalah untuk meng-upload file, dan alat akan melakukan kompresi untuk Anda. File yang dikompresi di awan, dan Anda sendiri dapat mengaksesnya, dan mereka akan dihapus segera setelah penyusutan dilakukan.
Kelebihan:
Mendukung kompresi batch dan folder pemantauan.
Pengaturan lanjutan didukung seperti codec pengaturan untuk video file.
Cons:
Anda memerlukan koneksi jaringan yang kuat untuk kompresi untuk bekerja secara efisien.
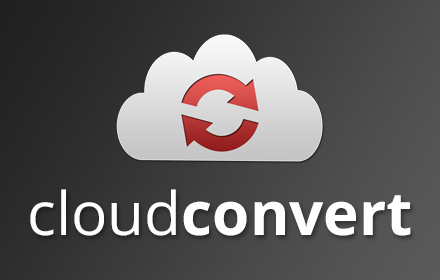
#6. Convert.Files
Convert.Files adalah sebuah kompresor MP4 mana antarmuka yang mudah digunakan adalah fitur menonjol. Muncul dengan beberapa bahasa, dan mendukung berbagai format file WMV, FLV, MOV, MKV, 3 g 2, MP4, dll. Selain itu, ini adalah salah satu video kompresor tercepat, dan menikmati kompatibilitas tinggi dengan platform lainnya.
Kelebihan:
Hal ini meningkatkan kecepatan kompresi enam kali lebih dari nilai normal.
Cons:
Website ini berisi banyak iklan.
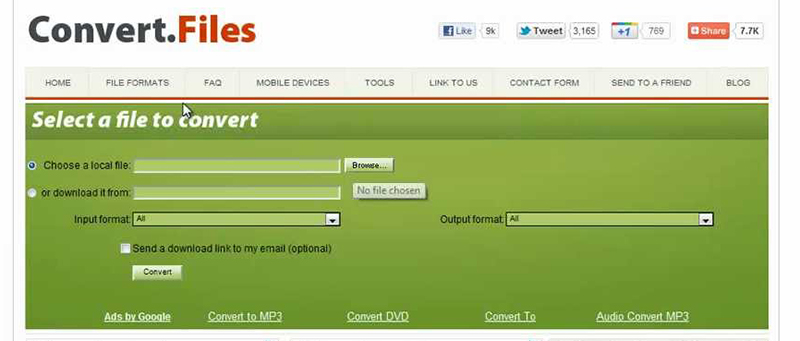
Mengapa memilih UniConverter untuk Mac/Windows
Ada sudah banyak aspek yang perlu Anda pertimbangkan ketika memilih alat kompresi video yang memuaskan Anda, seperti harga, kualitas kompresi dan kecepatan, kemudahan penggunaan, dll. Tabel berikut memberitahu Anda mengapa iSkysoft iMedia Deluxe Converter untuk Mac adalah yang terbaik yang Anda harus mendapatkan untuk kompres video pada Mac.
| Format yang didukung | iSkysoft mampu untuk kompres MP4 Video MOV, FLV, 3GP, 3 G 2, MPEG-1, MPEG-2, dan foamats lainnya. Anda juga dapat menggunakan preset untuk langsung kompres file MP4 untuk iPhone/iPad/iPod touch dan situs video seperti Youtube dan Vimeo. |
| Mengompresi kecepatan | Perangkat lunak ini memampatkan video dalam kecepatan sangat cepat, sedangkan alat-alat yang paling di pasar tidak. (iSkysoft mengkonversi video 100MB dalam 90 detik) |
| Percobaan gratis | Versi percobaan gratis menyediakan penuh fungsi kecuali watermark pada video. |
| Kemudahan penggunaan | Meskipun iSkysoft mendukung penuh kompresi pengaturan, itu agak mudah-ke-menggunakan. Presettings hampir melakukan segalanya untuk Anda. Jika Anda pengguna profesional, iSkysoft juga dapat memuaskan Anda. Selain itu, iSkysoft dapat memperkirakan kebutuhan mengompresi waktu dan menampilkannya di layar. |
| Fitur tambahan | Editor video tambahan membantu Anda untuk mempersonalisasi MP4 file Anda. |
| Burn ke DVD | Jika perlu, perangkat lunak ini memungkinkan Anda untuk membakar video MP4 ke DVD. Dan Anda juga dapat menyalin DVD yang Anda inginkan. |
| Dukungan pelanggan | iSkysoft menawarkan dukungan 24 jam yang memecahkan masalah kecil yang mungkin Anda alami. |




