MP4, sebagai format video populer untuk menyimpan media data, dapat didownload dari situs-situs seperti YouTube, Fox dan seterusnya, atau mungkin didata oleh perangkat mobile seperti ponsel Samsung. Jadi ketika Anda memiliki sekelompok MP4 video dan ingin untuk mengkonversi MP4 ke MKV ini untuk perubahan, Anda mungkin mendapatkan beberapa tips berguna di sini.
Cara terbaik untuk mengkonversi MP4 ke MKV pada Mac/PC
MP4 ke MKV Mac konversi akan kenyamanan bagus dengan bantuan iMedia profesional iSkysoft Converter Deluxe (Sierra, El Capitan, Yosemite, Maverick, singa gunung dan Lion termasuk). Artikel ini adalah panduan langkah demi langkah seperti itu untuk melakukan konversi Mac dengan program yang sangat baik, yang memiliki kecepatan super cepat konversi dan dapat menyelesaikan tugas tanpa kehilangan kualitas video. Selain itu, memiliki beberapa fungsi edit baik untuk meningkatkan video.
Terbaik Video Converter - UniConverter
Dapatkan MP4 terbaik untuk MKV Video Converter:
- Mengkonversi video: Selain MKV, mendukung untuk mengkonversi file MP4 ke 150 + format (seperti MOV, WMV, FLV, AVI, VOB, DV, dll) dengan kualitas kerugian nol.
- Mengkonversi audio: Itu mengkonversi audio antara format audio setiap dua, WAV, WMA, AC3, AAC, AIFF, MP3 dan sebagainya.
- Mengekstrak audio: Mengekstrak audio dari video MP4 MKV dengan mudah.
- Mengedit video: Sebelum mengkonversi file MP4 ke MKV, Anda dapat mengedit video MP4 Anda dengan built-in alat editing video.
- Burn ke DVD: Jika perlu, Anda dapat dengan mudah membakar video Anda ke DVD kosong.
- Online download video: Sementara menonton video di YouTube, Vimeo, Vevo, Facebook, Dailymotion atau situs populer lainnya, dapat langsung men-download mereka dengan UniConverter.
- Didukung sistem: Versi Mac dapat sepenuhnya kompatibel dengan macOS Sierra, El Capitan atau sebelumnya, dan versi Windows dapat bekerja dengan baik pada Windows 10/8/7/XP/Vista.
Langkah-langkah mudah untuk mengkonversi MP4 ke MKV Format pada Mac
Langkah 1. Menambahkan file MP4 ke Mac Konverter
Hanya drop video ke jendela utama, atau pergi ke menu utama > Pilih "Tambahkan file" untuk mencari file MP4 ke dalam program. Juga, konverter untuk Mac mendukung konversi batch, yaitu, mungkin untuk menyelesaikan beberapa MP4 ke MKV Mac konversi (Sierra, El Capitan dan Yosemite termasuk) secara bersamaan.

Langkah 2. Pilih MKV sebagai output format
Pergi ke nampan format, pilih "MKV" dari kategori Video. Jika perlu, menyesuaikan resolusi, frame rate, dan kecepatan bit output file dengan mengklik tombol Edit. Misalnya, untuk mendapatkan sebuah file video yang lebih kecil di MKV, hanya mengatur resolusi rendah. UniConverter untuk Mac juga memungkinkan pengguna untuk mengedit video sebelum konversi Mac akan dimulai. Pelajari lebih lanjut tentang fungsi edit dalam panduan dari iMedia Deluxe Converter untuk Mac.

Langkah 3. Mulai MP4 ke MKV konversi pada Mac
Setelah MKV output format telah dipilih, klik "Mengubah" untuk memulai konversi Mac, dan itu saja. Ini smart Mac Video Converter akan melakukan sisanya otomatis. Konverter juga bekerja pada MacBook Air, MacBook Pro, iMac, MacBook. By the way, Anda dapat belajar bagaimana mengkonversi MKV ke MP4 di sini.

Cara lain untuk mengkonversi MP4 ke MKV - FFmpeg
FFmpeg adalah sebuah program yang cocok untuk konversi video yang berbeda. Mendukung batch konversi video ke dalam format file yang berbeda. Program menangani file media sangat baik, dan dengan demikian Anda tidak akan mengalami tantangan apapun ketika menggunakannya. Langkah-langkah berikut dapat diikuti ketika mengkonversi MP4 ke MKV di FFmpeg.
Langkah 1: Tambahkan MP4 file ke program. Buka program dan lanjutkan untuk menambahkan MP4 file ke program. Anda dapat drag dan drop file MP4 pada ruang yang ditemukan di atas aplikasi. Anda dapat juga mengimpor MP4 file dengan mengklik tombol "Buka" dan kemudian gulir untuk MP4 file yang Anda ingin mengubah dari komputer Anda.
Langkah 2: Pilih format target untuk file Anda. Pergi ke tab "Save As" dan masukkan MKV sebagai output format. Juga, memastikan bahwa codec video file Anda menunjukkan di tempat yang disediakan. Anda juga dapat mengubah pengaturan video Anda seperti bitrate, ukuran, tingkat frame, dll.
Langkah 3: Mengkonversi MP4 ke MKV. Setelah Anda puas dengan pengaturan, klik tombol "Encode" yang terletak di sisi kanan bawah program.
Anda juga dapat menggunakan perintah untuk mengkonversi MP4 ke MKV. Sebagai contoh, perintah dasar adalah ffmpeg -i input_video.mp4 output_video.mkv.
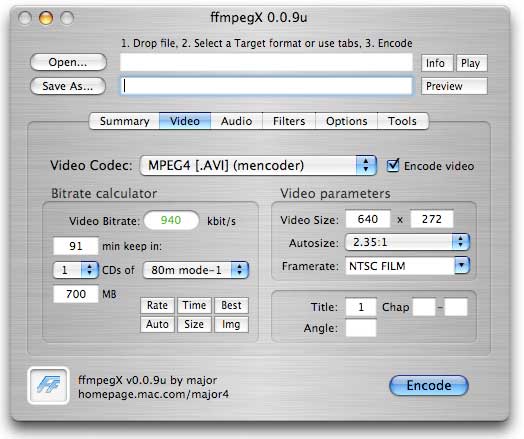
Opsional: Gratis Online MP4 ke MKV Converter
Jika Anda tidak ingin menginstal desktop program, Anda juga dapat mencoba online video converter untuk mengkonversi video MP4 ke MKV. Coba di bawah ini:
Catatan: Karena alat online tidak mendukung "https", jadi jika konten di bawah ini adalah kosong, silakan secara manual klik ikon "Perisai" di sebelah kanan bar alamat browser Anda untuk memuat script. Tindakan ini aman tanpa membahayakan ke data atau komputer.
Mengapa memilih UniConverter untuk Mac/Windows
| Produk |
Gratis Video Converter
|
Online Converter
|
|
|---|---|---|---|
| Mengkonversi MP4 ke MKV tanpa kehilangan kualitas |
|
Dukungan terbatas | Dukungan terbatas |
| Mendukung mengkonversi format video yang paling, termasuk MP4, MKV, MOV, AVI, dan banyak lagi |
|
|
|
| Kecepatan konversi | Sangat cepat | Normal | Lambat |
| Download dan mengkonversi video Youtube ke MKV |
|
Dukungan terbatas | Dukungan terbatas |
| Tampilan waktu perkiraan konversi |
|
||
| Langsung mengkonversi video untuk iPhone, iPad dan Android ponsel bermain |
|
Dukungan terbatas | Dukungan terbatas |
| Mengambil dan menambahkan Metadata acara TV & film |
|
||
| Personalisasi dan mengedit MP4 Video sebelum konversi |
|
Dukungan terbatas | Dukungan terbatas |
| Mendukung kedua Mac/Windows |
|
Dukungan terbatas |
|
| dukungan pelanggan 24 jam |
|
Dukungan terbatas | Dukungan terbatas |
| Iklan gratis |
|
Dukungan terbatas |
|
| Membakar video MP4 atau MKV ke DVD |
|
|
|




