Dikembangkan oleh Apple, MOV adalah format video sangat kompatibel dengan Apple iPhone, iPad, iTunes, iMovie dan lebih. Dan harus ada beberapa file video dan film di MOV pada Mac Anda. Paragraf berikut akan menunjukkan kepada Anda cara dan tips untuk mengubah ukuran file MOV untuk menghemat ruang Anda, tidak peduli pada Mac Anda atau di iPad Anda.
Cara terbaik untuk kompres File MOV pada Mac
UniConverter adalah alat video yang intuitif yang dapat mengkonversi video apapun dalam semua format populer dan menyesuaikan pengaturan video output dengan mudah, yang berarti Anda berdua dapat mengkonversi MOV ke format lain yang dapat menyimpan video yang sama dalam ukuran file yang lebih kecil , atau menyesuaikan resolusi, frame rate dan lebih untuk mengurangi MOV ukuran file.
Video Converter - UniConverter
Dapatkan kompresor MOV terbaik:
- Kompresi yang komprehensif dan mudah-ke-menggunakan pengaturan memungkinkan Anda untuk mengatur codec, wadah, resolusi dan bit rate.
- Kompres MOV bubur lebih cepat daripada konverter lain.
- Kompres MOV ke format lain seperti MP4 dan FLV sehingga Anda dapat email atau upload ke minimalis.
- Anda dapat mempersonalisasikan MOV sebelum kompres.
- Sepenuhnya kompatibel dengan macOS terbaru 10,12 Sierra.
Bagaimana mengurangi ukuran File MOV pada Mac
Tidak peduli apa pilihan yang Anda pilih, MOV kompresi akan dilakukan dalam 3 langkah:
Langkah 1. Menambahkan Anda perlu untuk kompres file video MOV
Langsung drag & drop file MOV ke Mac program. Atau, Anda dapat pergi ke "File" > "Load file Media" untuk mengimpor Anda MOV file ke perangkat lunak ini.

Langkah 2. Siap untuk kompres MOV video
Mengkonversi MOV ke format file yang lain yang akan menyimpan video yang sama dalam ukuran file yang lebih kecil. Anda dapat membuka daftar format dengan mengklik ikon format pada bilah item, kemudian jendela pengaturan video akan muncul, klik format kotak di tengah untuk drop-down Daftar format, pilih format output yang tepat. FLV dianjurkan di sini karena ini adalah format file panas yang memungkinkan Anda untuk menyimpan video lama dalam ukuran file kecil.
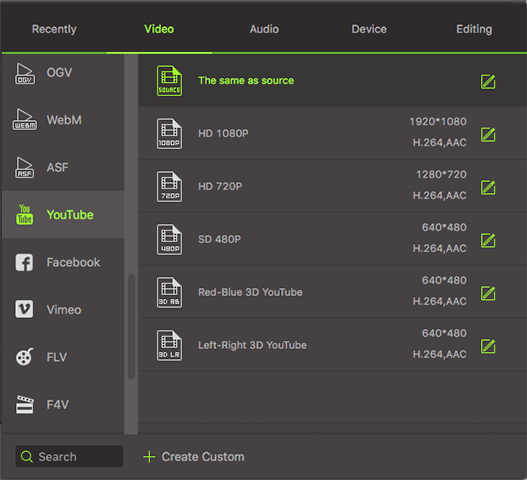
Jika Anda ingin menyimpan MOV seperti format video Anda, Anda dapat pilih MOV kembali dari daftar format video dan kembali ke jendela pengaturan video, klik "File" > "Menyandikan pengaturan", menurunkan resolusi video. Ini juga akan mengurangi ukuran file MOV Anda.

Langkah 3. Menyimpan MOV video setelah kompresi
Pada langkah terakhir, silakan klik tombol "Convert" untuk menyelesaikan proses kompresi.

Saran untuk pengaturan umum kompresi Video
Apa yang akan influce ukuran video:
Biasanya ukuran video tergantung pada Codec, resolusi, Frame Rate dan Bit Rate. Anda hanya perlu menetapkan pilihan ini untuk membuat MOV Anda lebih kecil.
Jika Anda ingin untuk kompres MOV ke email, DiVX bisa menjadi pilihan yang baik sebagai output format/wadah. Video format ini akan jauh lebih kecil daripada MOV file asli. Bagi mereka yang ingin untuk kompres MOV untuk iPhone/iPad untuk menghemat ruang, hanya me-reset pilihan seperti resolusi dan kecepatan bit dapat menjadi keputusan yang baik. FLV juga dianjurkan di sini karena ini adalah format file panas yang memungkinkan Anda untuk menyimpan video lama dalam ukuran file kecil.
Ada tidak ada kompresi pengaturan yang sesuai untuk semua pengguna. Persyaratan berbeda dari dimensi output yang diinginkan, kinerja komputer, artefak tertentu kompresi dan banyak aspek lain. Berikut adalah beberapa saran yang mungkin membantu Anda untuk membuat pengaturan kompresi video terbaik untuk Anda.
- 1. kompres MOV sebagai H.264 dalam MP4 format dianjurkan.
- 2. ukuran file terkompresi benar-benar tergantung pada kecepatan bit kompres. Biasanya, lebih kecil video Anda lesu t, kecepatan bit lebih rendah. Kecepatan bit juga mengontrol kualitas gambar. Harap pikiran bahwa gambar benar-benar akan menjadi d estroyed jika kecepatan bit terlalu rendah.
- 3. dalam kebanyakan situasi, resolusi 640 * 480 sudah cukup. Tergantung pada kebutuhan Anda.
Jika Anda ingin untuk kompres MOV untuk Youtube atau Vimeo, berikut adalah dianjurkan MOV kompresi pengaturan untuk Youtube & Vimeo
| MOV kompresi pengaturan untuk Youtube | MOV kompresi pengaturan untuk Vimeo | |
|---|---|---|
|
Kontainer
|
MP4 | MP4 |
|
Codec
|
H.264 | H.264 |
|
Laju bingkai
|
Sama seperti video yang asli | 24, 25 atau 30 FPS |
|
Laju bit
|
1000 kbps (360p), 2500 kbps (480p), 5000kbps (720p), 8000kbps (1080p), 10Mbps (1440p), 35-35kbps (2160p) |
2,000-5,000 kbit/s (SD) / 5.000-10.000 kbit/s (HD 720p) / 10,000-20,000 kbit/s (1080p HD) |
|
Resolusi
|
426 x 240 (240p), 640 x 360 (360p), 854 x 480 (480p), 1280 x 720 (720p), 1920 x 1080 (1080p), 2560 x 1440 (1440p), 3840 x 2160 (2160P) | 640 piksel lebar (SD) atau 1280 piksel lebar (HD) |
Mengapa memilih UniConverter untuk Mac/Windows
Berikut ini adalah aspek yang Anda akan mempertimbangkan ketika selecint Alat kompresi MOV terbaik: harga, kualitas kompresi dan kecepatan, kemudahan penggunaan, dll. Anda dapat memeriksa di bawah meja, yang memberitahu Anda mengapa UniConverter adalah yang terbaik untuk Anda.
| Format yang didukung | iSkysoft mampu untuk kompres video MOV ke format semua berbeda, termasuk MP4, FLV, AVI, RMVB, dll. |
| Mengompresi kecepatan | iSkysoft kompres video MOV dalam kecepatan sangat cepat. |
| Kemudahan penggunaan | Mudah dan fleksibel kompresi pengaturan perangkat memenuhi penggunaan paling sehari-hari Anda. Anda hanya perlu untuk mengambil 3 langkah untuk kompres MOV Anda. |
| Versi Trial | Versi percobaan gratis menawarkan penuh fungsi sebagai versi upgrade. Itu hanya meninggalkan watermark di video Anda. |
| Fitur tambahan | Built-in editor memungkinkan Anda untuk mempersonalisasi video MOV Anda sebelum redusing mov ukuran. |
| Dukungan pelanggan | iSkysoft menawarkan dukungan 24 jam yang memecahkan masalah kecil bahwa Anda mungkin ecounter. |




