Kompresi video berarti untuk mengurangi jumlah data pada video. Hal ini biasanya dilakukan dengan penurunan dan menghapus redunt data dari video. Orang kebutuhan kompresi video karena file video mengambil banyak ruang penyimpanan dalam hard drive, dan file besar memberatkan dan sangat berat untuk mentransfer. Anda ingin untuk kompres file video untuk melepaskan ruang bebas, kompres video untuk YouTube, transfer ke perangkat atau email ke orang lain.
Bagian 1. Cara termudah untuk kompres file Video yang besar
iMedia iSkysoft Converter Deluxe, yang sangat cocok untuk kompres file video untuk bermain di perangkat portable karena preset yang dioptimalkan built-in alat.
Terbaik Video kompresor - UniConverter
- Mendukung kompresi 150 + video dan audio format, termasuk MP4, MOV, MKV, MTS M2TS, MP3, AAC, M4A, WMA, FLAC, dll.
- Fleksibel kompresi pengaturan bagi Anda untuk mengatur kontainer, codec, resolusi dan bit rate dengan mudah.
- Personalisasi video Anda sebelum kompresi dengan mengedit fitur seperti Trim, tanaman, efek, Watermark, sub judul, dll.
- Download atau Rekam online streaming video dari hampir setiap video online situs yaitu YouTube, Netflix, Vevo, Vimeo, dll.
- Mengkonversi ke preset format untuk perangkat mobile yang paling populer dan kemudian satu klik transfer ke perangkat dengan kabel USB.
- Membakar video favorit Anda atau musik lagu untuk DVD/CD kosong untuk digunakan di rumah untuk menikmati Kapan saja.
Cara untuk kompres video dengan iSkysoft dalam langkah
Langkah 1. Load file Video Anda yang akan dikompresi
Anda dapat mengimpor video dengan mengakses "Tambahkan file" tombol di kiri atas, atau langsung drag dan drop file ke video mengompresi perangkat lunak. Kompresor video ini juga mendukung untuk impor file video dari perangkat mobile seperti iPhone, Samsung, dll hanya mengklik drop down ikon di samping untuk melihat opsi-opsi mengimpor lebih.

Langkah 2. Mulai untuk kompres file video di Mac atau Windows
Setelah diimpor video yang akan dikompresi, klik ikon "Pengaturan" di sisi kanan format output pilihan. Kemudian Anda dapat menurunkan nilai (penting) resolusi, frame rate dan/atau kecepatan bit. Kemudian klik "Create" dan perkiraan ukuran video file terbaik yang memenuhi kebutuhan Anda.

By the way, Anda juga dapat memampatkan video dengan mengubah video format. Misalnya, Anda dapat memilih "FLV" sebagai output format untuk Anda MP4 video.

Langkah 3. Menyimpan file video terkompresi
Klik "Mengubah" dalam tampilan video klip atau "Mengkonversi semua" di kanan bawah untuk ekspor vidoes Anda setelah kompresi, maka Anda akan berhasil mengecilkan file video untuk ukuran yang lebih kecil.

Catatan tentang mengompresi video:
Untuk kompres file video dengan kompresor video, ada 2 pilihan yang Anda dapat mempersonalisasikan untuk mengurangi ukuran video Anda.
Opsi 1: cukup pilih format output yang tepat untuk mengurangi ukuran video FLV, MP4, 3GP, dll karena mereka biasanya lebih kecil daripada file lain karena tingkat kompresi yang tinggi. Anda dapat mempratinjau video ukuran pada jendela utama sebelum konversi. Tapi pastikan Penerima Anda dapat memutar video dalam format output yang dipilih.
Opsi 2: Anda dapat mengatur Codec, resolusi, Frame Rate dan Bit Rate untuk membuat file yang lebih kecil. Pengaturan tergantung pada ukuran dan kualitas video yang Anda ingin untuk kompres terlalu. Jauhkan membaca untuk bersandar knowledgements dasar tentang pengaturan kompresi video.
Jadilah pasien dalam mengompresi file video Anda, karena ukuran besar dan file video berkualitas tinggi dapat mengambil menit atau bahkan jam yang akan dikompresi.
Bagian 2. Tips tentang mengompresi file Video
Saran untuk pengaturan umum kompresi Video
Normal kompresi: Normal kompresi mengurangi ukuran file dan membuat kualitas video sebanyak mungkin. Ada berbagai cara tentang bagaimana untuk membuat file video yang lebih kecil, dan cara yang populer termasuk re-encoding dengan transcoder video yang efektif dan menggunakan kompresor file.
Loseless kompresi: Tujuan dari loseless kompresi akan berisi semua kualitas video yang asli. Namun, hal ini tidak begitu berguna karena ini hampir tidak menurunkan jumlah data pada video. Dan kebanyakan orang ingin melakukan kompresi video dengan tujuan mengurangi ukuran video.
Ada tidak ada kompresi pengaturan yang sesuai untuk semua pengguna. Persyaratan berbeda dari dimensi output yang diinginkan, kinerja komputer, artefak tertentu kompresi dan banyak aspek lain. Berikut adalah beberapa saran yang mungkin membantu Anda untuk membuat pengaturan kompresi video terbaik untuk Anda.
- Anda sangat dianjurkan untuk kompres video Anda sebagai H.264 dalam format MOV atau MP4, karena mereka biasanya lebih kecil daripada file lain karena tingkat kompresi yang tinggi.
- Ukuran file terkompresi benar-benar tergantung pada kecepatan bit kompres. Biasanya, lebih kecil video yang Anda inginkan, kecepatan bit lebih rendah. Kecepatan bit juga mengontrol kualitas gambar. Harap diingat bahwa gambar akan benar-benar hancur jika kecepatan bit terlalu rendah.
- Selain itu, codec juga mempengaruhi kompresi. Sebagian besar Anda dapat memilih H.264 di sini.
- Dalam kebanyakan situasi, rasio 640 * 480 sudah cukup. Tapi itu juga tergantung pada kebutuhan Anda.
- Frame rate, ukuran frame, atau codec dari sumber gambar tidak peduli begitu banyak di kompresi video.
Mengetahui video format, rasio dan bit rate yang mempengaruhi ukuran video sangat terkompresi, itu akan jauh lebih mudah bagi Anda untuk memilih pengaturan kompresi video terbaik.
Direkomendasikan pengaturan kompresi Video Youtube & Vimeo
| Pengaturan kompresi video Youtube | Pengaturan kompresi video Vimeo | |
|---|---|---|
|
Kontainer
|
MP4 | MP4 |
|
Codec
|
H.264 | H.264 |
|
Laju bingkai
|
Sama seperti video yang asli | 24, 25 atau 30 FPS |
|
Laju bit
|
1000 kbps (360p), 2500 kbps (480p), 5000kbps (720p), 8000kbps (1080p), 10Mbps (1440p), 35-35kbps (2160p) |
2,000-5,000 kbit/s (SD) / 5.000-10.000 kbit/s (HD 720p) / 10,000-20,000 kbit/s (1080p HD) |
|
Resolusi
|
426 x 240 (240p), 640 x 360 (360p), 854 x 480 (480p), 1280 x 720 (720p), 1920 x 1080 (1080p), 2560 x 1440 (1440p), 3840 x 2160 (2160P) | 640 piksel lebar (SD) atau 1280 piksel lebar (HD) |
Tips untuk mengompresi Video gratis
Ada cara yang mudah dan gratis untuk kompres video yang besar untuk ukuran kecil, pada kondisi bahwa video Anda. MOV format dan Mac Anda menjalankan macOS 10.7 atau di atas.
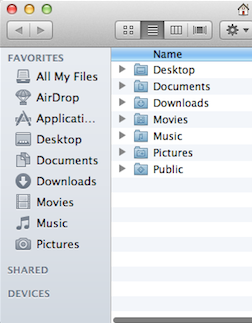
- Menavigasi video MOV di Finder.
- Klik kanan video dan pilih "Menyandikan dipilih Movie File" dalam menu berikut.
- Pilih resolusi yang Anda inginkan untuk mengkodekan video. Biasanya sellecting resolusi lebih rendah daripada video asli dapat resuce ukuran file.
Sebagai solusi gratis dan mudah, hanya mengubah resolusi video MOV. Jika Anda ingin membuat video yang lebih kecil, Anda akan memerlukan bantuan dari UniConverter.
Mengapa memilih UniConverter untuk Mac/Windows
Ada sudah banyak aspek yang perlu Anda pertimbangkan ketika memilih alat kompresi video yang memuaskan Anda, seperti harga, kualitas kompresi dan kecepatan, kemudahan penggunaan, dll. Tabel berikut memberitahu Anda mengapa UniConverter adalah yang terbaik yang Anda harus mendapatkan untuk kompres video pada Mac.
| Format yang didukung | UniConverter mampu untuk kompres video HD (mts, m2ts, h.264), format standar (mp4, mov, avi, mkv, flv, dll) dan format audio (MP3, AIFF, M4A). |
| Mengompresi kecepatan | Perangkat lunak ini memampatkan video dalam kecepatan sangat cepat, sedangkan alat-alat yang paling di pasar tidak. |
| Kemudahan penggunaan | Kompresi pengaturan mudah dan fleksibel, yang memenuhi penggunaan paling sehari-hari Anda. Anda dapat memampatkan video Anda dalam 3 langkah mudah. |
| Harga | iMovie, Pro waktu cepat dan Final Cut Pro adalah alat video yang komprehensif dan profesional. Tapi mereka mahal jika Anda hanya mencari alat kompresi video yang kuat dan mudah digunakan. UniConverter jauh lebih murah daripada mereka. |
| Fitur tambahan | Editor video tambahan membantu Anda untuk mempersonalisasi video sesuai keinginan Anda. |
| Dukungan pelanggan | iSkysoft menawarkan dukungan 24 jam yang memecahkan masalah kecil yang mungkin Anda alami. |




