Dalam masa ini kemajuan teknologi dan perangkat High-End, hiburan di jalankan telah menjadi mudah. Perangkat seperti iPad, iPhone, dll memiliki fleksibilitas yang beragam untuk memutar video pada smartphone atau gadget tetapi masalah yang muncul dengan ruang disk terbatas pada perangkat ini. Anda mungkin mengalami situasi ini beberapa kali ketika Anda memiliki beberapa file besar tetapi memiliki ruang rendah disk yang membuat sulit bagi Anda untuk mengimpor atau menyimpan video pada perangkat Anda. Untuk pengguna Mac, kompresi diperlukan sedikit keterampilan. Dalam artikel ini, Anda akan mendapatkan panduan lengkap untuk kompres file WMV.
Kompres file WMV dengan kompresor Video WMV terbaik untuk Mac/Windows
Untuk membuat file WMV lebih kecil dalam ukuran, sejauh solusi terbaik adalah untuk mengubah dan kompres WMV macOS 10.7 dan kemudian atau Windows 10/8/7/XP/Vista. Namun, dalam proses ini ada kesempatan untuk menurunkan kualitas video. Jadi, bagaimana Anda mengkonversi file WMV dengan tinggi quality? di sini menyediakan metode terbaik yang akan membantu Anda mengkonversi dan kompres file WMV ke video berkualitas tinggi, menggunakan utilitas khusus seperti UniConverter. Itu datang dengan efektif dan efisiensi tinggi video codec sehingga file WMV akan dikompresi tanpa kehilangan kualitas. Kecepatan juga dapat dicapai, terutama mengompresi WMV dalam batch.
Video Converter - UniConverter
Dapatkan kompresor Video WMV terbaik:
- Fleksibilitas-Anda tidak perlu khawatir tentang jenis video yang Anda akan mengkonversi karena alat ini mengkonversi lebih dari 150 berbeda video dan audio format.
- Kecepatan-UniConverter adalah converter sangat cepat, bekerja di 90 X kecepatan. Ini berarti bahwa waktu akan tidak lagi menjadi masalah ketika Anda mengkonversi video Anda.
- Kualitas-orang sering mengeluh tentang kehilangan kualitas video mereka setelah konversi. Hal ini tidak terjadi ketika Anda menggunakan UniConverter. Anda mendapatkan kualitas yang sama dari video sebagai input.
- Video Editor - iSkysoft iMedia datang Converter Deluxe dengan editor video memungkinkan Anda untuk membuat perubahan ke video Anda seperti Anda sedang mempersiapkan untuk mengubah mereka
- DVD Creator – Anda dapat membakar video untuk DVD menggunakan UniConverter.
- Video Downloader - Anda akan dapat men-download video online dari 1.000 situs populer seperti YouTube, VEVO dan Vimeo.
Cara untuk kompres video WMV dengan UniConverter
Langkah 1. Menambah file WMV video converter
Download WMV Converter iSkysoft, dan ketika instalasi selesai, membukanya untuk mengimpor file WMV dengan menyeret dan menjatuhkan dari Finder program, atau pergi ke "Tambahkan file".

Langkah 2. Membuat pengaturan mengompresi
Tersedia dua cara untuk kompres WMV file:
1. mengkonversi MOV ke format video lain seperti FLV akan mencapai ukuran file yang lebih kecil. Anda dapat memilih output format dari daftar dengan mengklik ikon format pada bilah item, dan membuka Format daftar. FLV dianjurkan di sini karena ini adalah format video sangat terkompresi yang diadopsi oleh kebanyakan situs berbagi video seperti YouTube.

2. jika Anda ingin menjaga WMV format, Anda dapat memilih WMV dari daftar format video dan pergi ke "Preset" atau "Encode pengaturan". Anda diminta untuk memilih resolusi yang lebih kecil yang membantu dalam mengurangi ukuran file. Selain itu Anda perlu mengurangi frame rate dan bit rate yang membantu dalam menjaga ukuran file yang lebih kecil.
Langkah 3. Mulai mengompresi WMV video
Ketika segala sesuatu adalah OK, klik tombol "Convert", dan sisanya akan diselesaikan secara otomatis ini WMV converter. Setelah beberapa saat, Anda akan mendapatkan Anda WMV file video dalam ukuran yang lebih kecil pada komputer Anda.

Tips 1: Cara gratis untuk kompres file WMV pada Mac/Windows
Banyak freeware tersedia yang merupakan bantuan besar untuk kompres file WMV, mengurangi ukuran file dan membuatnya mudah untuk meng-upload video di web. Salah satu freeware terbaik untuk tujuan ini adalah pembuat film jendela. Hal terinstal pada Windows XP dan lain-lain. Jika tidak, Anda dapat dengan mudah men-download dan menginstal dari Microsoft website. Beberapa langkah mudah dan siapa saja bisa kompres video untuk meng-upload ke YouTube:
1. pergi ke "Start Menu" dan membuka jendela Movie Maker
2. Impor Video yang Anda inginkan untuk kompres, klik pada "Impor video"
3. kemudian pergi ke "File" dan kemudian klik pada "Simpan berkas film"
4. Pilih lokasi yang tepat di mana Anda ingin menyimpan file Anda PC Anda
5. di sini datang jendela kecil dengan nama "Setting film"
6. di sini Anda hanya harus memilih setting dengan memilih "Pengaturan lainnya"
7. Anda akan memiliki daftar drop-down yang mengandung banyak pilihan standar
8. maka akan lebih baik untuk memilih "video untuk broadband (340 kbps)" Anda juga dapat memilih pilihan lain sesuai kebutuhan Anda
9. di sini Anda akan memiliki video Anda terkompresi
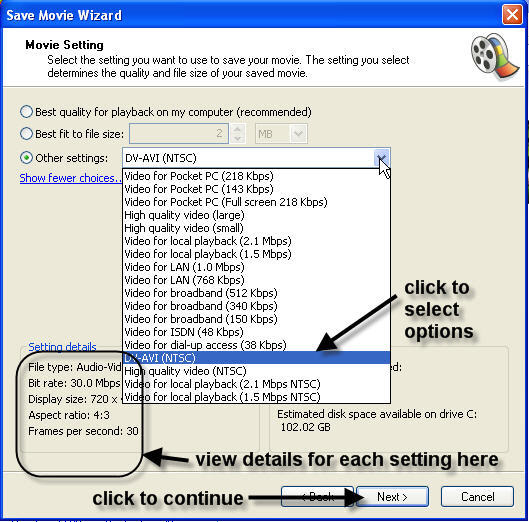
Kelebihan:
- Ini benar-benar gratis.
- Mudah digunakan, terutama untuk non-profesional.
- Alat yang sempurna dengan berbagai pra-didefinisikan pilihan tentang mengompresi file.
- Membantu dalam pengeditan dengan berbagai cara.
Cons:
- Terbatas dalam banyak hal
- Tidak sempurna bagi pengguna profesional
- Terbatas update tersedia
- Versi berbeda dari produk yang sama beberapa waktu membingungkan bagi pengguna
Tips 2: Mengapa perlu untuk kompres file WMV
Seperti yang dinyatakan sebelumnya, file terkompress lebih mudah untuk meng-upload ke situs web, dan memakan waktu kurang ruang pada perangkat Anda. Dibutuhkan waktu lebih rendah dan dengan demikian ekonomis. File terkompresi juga kompatibel dengan perangkat Apple seperti iPhone, MacBook, MacBook Pro, iPod, iPad dan umumnya semua perangkat apple, asalkan Anda mengkonversi pertama.




