Leawo Video Converter er den populære HD video converter. Denne software fungerer fantastisk til HD-kvalitet og standard videoer. Det er fantastisk til at konvertere til alle video- og lydformater. Sammen med at levere høj kvalitet videoer, kan du også oprette din egen 3D-videoer. Din regelmæssig hjemmevideoer kan nu ses i 3D, og du har seks forskellige 3D muligheder at vælge fra. Når du konverterer dine videoer, kan de ses på nogle af de mest populære elektroniske enheder som iPad luft, iPhone 6 og Lumia 920. Den konverterede video vil ikke miste sin HD kvalitet på disse enheder.
- Del 1. Trin for trin Guide til at konvertere videoer ved hjælp af Leawo Video Converter
- Del 2. Anbefale den bedste Leawo Video Converter alternativ - UniConverter
Del 1. Trin for trin Guide til at konvertere videoer ved hjælp af Leawo Video Converter
Trin 1: uploade filer. Når du har installeret programmet og startede programmet, er din næste skridt at tilføje de filer, du vil konvertere. På toppen af skærmen, vil du se knappen "Tilføj video", under "Hjem". Du kan også "Tilføj Blu-ray/DVD" eller "Tilføj billede" konverteres.
Trin 2: angive outputformatet. Når du har uploadet de filer, du vil konvertere, kan du nu vælge format og output. Du vil klikke på knappen "Skift", hvor du kan redigere output profil for filen, afhængigt af hvordan du vil bruge din fil og typen enhed, du vil afspille video/audio på. Der vil være en liste over de mest populære formater og mest populære enheder, blandt de mange muligheder at vælge fra.
Der er også mulighed for at ændre indstillingerne for det format, du vælger. Du kan ændre outputfilen audio og video parametre. Du blot vælge "Rediger"-knappen ved siden af den profil boks. Dette åbner den parameter indstillingspanel, som tillader dig at ændre "Resolution", "Aspect Ratio", "Billedfrekvens (fps)", "Video Codec", "Audio Codec", "Bithastighed (kbps)" for audio og video, "Sample Rate (Hz)", og "Channel".
Trin 3: konvertere. Når dine indstillinger og output er angivet, er det sidste trin konvertere filen til det nye format. I det øverste, højre hjørne, vil du se den grønne "Convert"-knappen, som du vælger. Når konverteringen starter, vil du se den konvertering, der er sket og hvor meget der er tilbage.
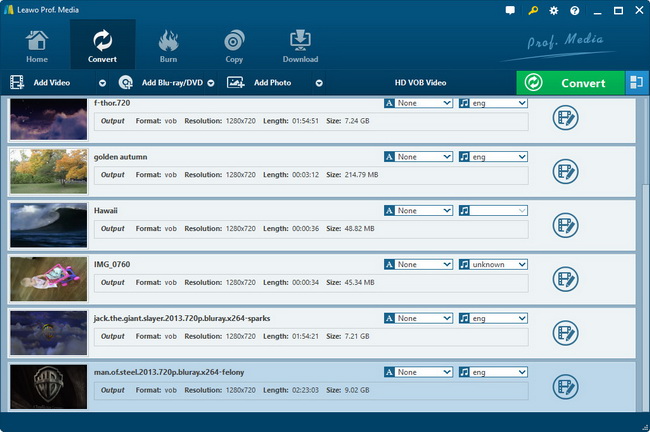
Del 2. Anbefale den bedste Leawo Video Converter alternativ - UniConverter
UniConverter er en stor mulighed, fordi det går ud over bare konvertere dine hjemmevideoer og lyd. Du kan også bruge softwaren til at downloade videoer fra mere end 1.000 websteder, som kan redigeres, konverteres og endda brændt på skrivbare dvd'er. Du får hjælp til at uploade dine videoer til nogle af de mest populære sites som YouTube, Vimeo og Facebook. Softwaren har mere end 150 forskellige formater, som du kan vælge imellem, og nye formater konstant bliver tilføjet. Når der er et nyt format, modtager du opdateringen til din software, gratis. Den konverterede fil vil opretholde sin HD kvalitet, uanset det format, det er konverteret til. Konverterede filer er tilgængelige på rekordtid, takket være Intel og NVIDIA GPU hardwareacceleration, der følger med softwaren.
Her er trinene om, hvordan man konvertere videoer med Leawo Video Converter alternativ
Trin 1: Ilægningaf videoer
Efter du har installeret og åbnet programmet, kan du tilføje dine filer, du vil konvertere. Øverst på programmets skærmen vil du se muligheden for at "Konvertere", "Burn" og "Download". Tilføje filer er blevet forenklet ved blot at snuppe en fil og at trække det til programmet. iSkysoft tager det et skridt videre ved at tillade dig at overføre en hel mappe. Hvis du har mere end én fil, som du plejer for at konvertere, du simpelthen trække den hel mappe med filer til programmet, og det vil automatisk placere filerne i kø.

Trin 2: Vælg Output-Format
Dit næste skridt er at vælge formatet for din fil(er). Når du vælger "Format"-ikonet på programmet, vil der være en liste over ikoner for de indstillinger der er tilgængelige. Der vil også være en mulighed for at udtrække lyden fra din video. Nogle af de audio formater omfatter MP3, AAC og WAV. Når du har valgt formatet, vises en Gear-knappen, kan du redigere indstillingerne for formatet.

Trin 3: Konverter
Når du har dine indstillinger, kan du flytte ind på konvertere filer. Du vil også have mulighed for at vælge output for dine konverterede fil, som er filmappen. Du kan derefter vælge "Konvertere", som vil starte konverteringsprocessen og vise en meter ved siden af filen, der konverteres. Dette informerer dig om hvor meget Anslået tid der er tilbage at være komplet fil. Du vil også modtage en advarsel, når filen er blevet konverteret. Der er en mulighed for at åbne den mappe, filen blev gemt til, når den er konverteret.



