Millioner af individer dele digitale videoer ved hjælp af upload på daglig basis. Et digitalt videoformat, der er almindeligt anvendt er MP4, som er den forkortede version af MPEG-4. Men, MPEG-4 formatet blev udviklet med det formål at levere DVD kvalitetsbilleder, så det ville være engang for stor til at uploade online eller sende til andre via e-mail. Så er der nogen måde at komprimere MP4 video til mindre size? svaret er ja, og selvstudiet nedenfor vil vise dig flere forskellige løsninger om hvordan man laver MP4 video mindre.
Hvordan til at komprimere MP4 Video for overførsel, at e-maile eller spille
Her vil jeg stærkt anbefale UniConverter, som vil komprimere MP4 videoer til filer med mindre størrelse. Og det giver to muligheder for at komprimere MP4 videoer: du kan vælge at ændre indstillingerne for encode eller video-format.
Få den bedste MP4 kompressor - UniConverter
- Komprimere MP4 filer på 90 X hurtigere hastighed end andre video konverter eller kompressor.
- Let at bruge men omfattende indstillinger opfylder dine MP4 kompression krav. Komprimere MP4 til så mange formater, resolutioner, codecs og bit takster, som du ønsker.
- Redigering funtions for at personliggøre din MP4 video før kompression. Du kan trimme, beskære, rotere, tilføje effekter/undertekster/vandmærke til din MP4 videoer på vil.
- Direkte komprimere MP4 til iPhone/iPad/iPod touch spilbare formater og opløsninger. Og overføre komprimeret MP4 til dine mobile enheder med sin overførsel funktion.
- Komprimere MP4 til webdeling, herunder YouTube, VEVO, Facebook, Hulu, Vimeo og meget mere. Og brænde MP4 videoer til DVD, hvis du ønsker.
- Multi-opgave støtte gør det muligt at komprimere flere MP4 videoer på et tidspunkt.
- Fuldt kompatibel med Windows 10/8/7/XP/Vista & macOS 10.7 og senere.
Hvordan man komprimere MP4 videoer med iSkysoft på Mac (herunder macOS Sierra)
iSkysoft MP4 kompressor kan du foretage ændringer til almindelige video indstillinger som opløsning, framerate, bithastighed, samplingfrekvens og så videre. Ved at reducere disse værdier, kan du gøre dine MP4 filer mindre end den oprindelige størrelse. Følg trin for at komprimere MP4 video uden at ændre formatet. Og Windows-brugere kan gå til den næste del at få detaljeret guide.
Trin 1. Tilføje video filer du har brug for til at komprimere
Denne MP4 kompressor til Mac og Windows understøtter batchkonverteringer, så du kan komprimere flere filer på én gang. Du kan vælge flere MP4 filer via træk og slip dem til den primære vindue. Eller klik på "Add Files" knappen for at importere målrette MP4 filer. Hvis du vil komprimere MP4 videoer i din iPhone eller andre mobile enheder, bare Tilslut din mobile enhed til din Mac eller Vinduer og klik på ikonet ud for rullelisten, som kan du direkte importere MP4 fra dine mobile enheder.

Trin 2. Klar til at komprimere MP4 video
Løsning 1: Efter import af din MP4 video til konverter, klik på ikonet pen i MP4 outputformat til at åbne vinduet indkode indstilling. I vinduet deraf følgende lavere værdi af opløsning (vigtige), bithastighed og/eller billedhastighed.

Løsning 2: Ud over ovenstående metode, kan du bare vælge et korrekt outputformat til at reducere den video størrelse, fordi MP4-filer er normalt større end andre filer på grund af høj kompression sats. Du kan få vist den video nummer i hovedvinduet før konvertering. Men sørg for, at modtageren kan afspille videoen i det valgte outputformat.

Trin 3. Gemme MP4 video efter komprimering
Når indstillingerne for output-format er gjort, vende tilbage til hovedvinduet og kontrollere den skønnede størrelse og hvis du er tilfreds med det, klik derefter på "Konverter" i displayet bar eller "Konvertere alle" nederst til højre til at komprimere MP4 video til en mindre størrelse.

Hvordan man kan reducere MP4 Video størrelse med de bedste MP4 kompressor på Windows 10/8/7/XP/Vista
Trin 1. Indlæse dine MP4 filer til komprimering af
Først downloade og installere UniConverter til Windows. Til at starte med, kan du importere dine MP4 videoer til Windows-program med træk og slip-metoden. Alternativt kan du også klikke på "Tilføj filer" for at gennemse din MP4-filer.

Trin 2. Komprimere MP4 videoer efter behov
I dette trin er der flere måder at komprimere dine MP4 filer. Den første er at sænke kvaliteten af din MP4-fil. For at opnå det, kan du justere parameterindstillingerne af din MP4-filer.
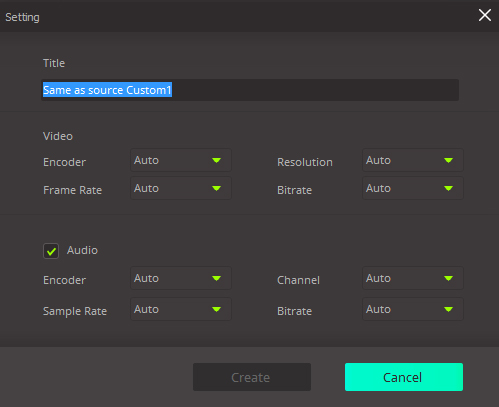
Derudover kan du også ændre output-format fra MP4 til FLV, WMV eller andre formater for at reducere den video nummer.

Bortset fra at ændre indstillingerne for kodning, giver denne MP4 kompressor med indbygget video editor, der kan hjælpe med at beskære og trim din MP4 videoer, hvis du ønsker. Af den måde, kan du tjekke denne side for at få detaljerede brugervejledningen af hvordan du kan redigere MP4 filer på Windows.
Trin 3. Gemme MP4 video efter komprimering
Endelig, behøver du kun at vælge outputmappe ved "Præference" > "Placering" eller loacate i standardmappen derefter hit "Convert" eller "Konvertere alle"-knappen for at gemme dine MP4 videoer.

MP4 Kompression indstilling forslag
Normal Compression:
De fleste mennesker ønsker normale MP4 kompression. Det i høj grad reducere filstørrelsen, kan du komprimere MP4 til e-mail, iPhone/iPad/iPod touch og andre enheder eller nogle video-sharing sites som YouTube.
Loseless kompression:
Hvis dit mål ikke reducere MP4 video størrelse, loseless kompression er, der passer dig. På denne måde holder alle kvaliteten af den oprindelige MP4-fil.
Faktisk på grund af forskellige krav er der ingen MP4-konverteringsindstilling, der tilfredsstiller alle. Men hvis du ved, hvilken slags indstillinger påvirker filstørrelsen, det vil være bedre for dig at gøre de rigtige indstillinger.
- Komprimeret MP4-filstørrelse afhænger af følgende elementer: codec, komprimere bithastighed, opløsning og beholderen.
- I de fleste lejligheder er H.264 den bedste codec til MP4 kompression.
- Om bithastighed, jo lavere bithastighed, de mindre video du får. Men kan du ikke gøre det for lavt, ellers billedkvaliteten kan være virkelig dårlig.
Det vil være meget lettere for dig at vælge bedst video kompression indstillinger af du ved, hvad infuluences størrelsen af komprimeret MP4 video.
Du kan direkte vælger iPhone, iPad eller iPod touch som outputenhed, hvis du vil komprimere MP4 til en lille størrelse, der kan afspilles på dem.
Anbefalede MP4 komprimeringsindstillinger til Youtube og Vimeo
Hvis du vil komprimere MP4 videoer til Youtube og Vimeo, bare følg tabellen for at vælge indstillinger.
| Video kompression indstillinger for Youtube | Video kompression indstillinger for Vimeo | |
|---|---|---|
|
Container
|
MP4 | MP4 |
|
Codec
|
H.264 | H.264 |
|
Rammehastigheden
|
Den samme som den originale video | 24, 25 eller 30 FPS |
|
Bit-hastighed
|
1000 kbps (360p), 2500 kbps (480p), 5000kbps (720p), 8000kbps (1080p), 10Mbps (1440p), 35-35kbps (2160p) |
2.000 kbit/s standard definition (SD) video; 5.000 kbit/s for 720p HD video; eller 10.000 kbit/s for 1080p HD video. |
|
Resolutioner
|
426 x 240 (240p), 640 x 360 (360p), 854 x 480 (480p), 1280 x 720 (720p), 1920 x 1080 (1080p), 2560 x 1440 (1440p), 3840 x 2160 (2160P) | SD video indeholder 640 x 480 px (4:3 formatforhold) og 640 x 360 px (16:9 billedformat). HD-video er normalt formateret i 720p (1280 x 720 px) eller 1080p (1920 x 1080 px). |
|
Lyd-codec
|
AAC-LC | AAC-LC |
|
Audio bitrates
|
Mono (128 kbps), Stereo (384 kbps), 5.1 (512 kbps) | 128 kbps |
Valgfri løsninger til at komprimere MP4 videoer
#1. Håndbremse
HandBrake er en helt gratis software til at komprimere MP4 på Mac. Driften af programmet er ligesom andre compressores, undtagen de komplicerede nøgler og indstillinger i skærmbilledet. Desuden er det kun understøtter MP4 og MKV som output beholder, og MP4 kompression indstillinger er ikke så humaniseret.
Fordele:
Det er gratis.
Let at bruge og brugervenlig grænseflade.
Ulemper:
Hvis du vil komprimere MP4 til FLV eller andre formater, eller du har brug for fuld pre indstillinger om video kvalitet, er opløsning og bit rate, som vil spare dig for meget tid, håndbremse ikke et godt valg for dig.
Du kan ikke oprette eller redigere oplysningerne i din video filer.
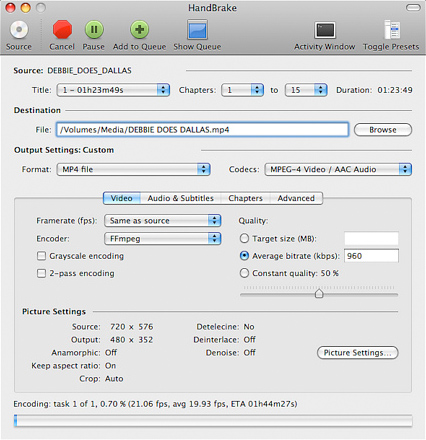
#2. ClipChamp
Climpchap er en af de bedste online video fil kompressorer. Uanset form eller størrelse, kan du formindske dine videoer ved hjælp af Clipchamp. Det understøtter forskellige typer af video-formater, herunder MP4, MKV, MOV, WMV, VOB, FLV, 3GP, AVI eller DIVX og det reducerer dem til output formater som MP4, WMV, FLV eller WebM. Clipchamp tilbyder video kompression uden nogen synlige kvalitetstab, og du kan få arbejde i minutter. Mere så sikrer kompressoren at du holder den oprindelige beslutning af dine videoer eller du kan ændre det til mindre opløsning som 360 p, 480 p eller 240 p.
Fordele:
Videoer få lokalt komprimeret på din browser. der er ingen grund til at uploade dem til video kompressor først.
Det kommer med standardindstillingerne giver den bedste balance mellem video outputkvalitet og video komprimering.
Ulemper:
Outputindstillinger er begrænset til MP4, WMV, FLV og WebM.
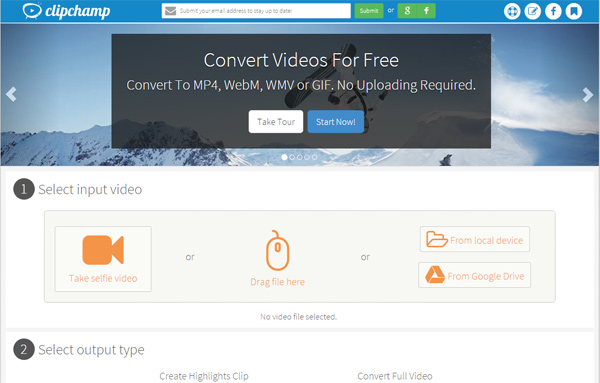
#3. MacX Video Converter Pro
MacX Video Converter Pro er en video konverter for dig at komprimere MP4, MOV, AVI, WMV eller flere vdieos. Du kan ændre parameterindstillinger henhold til dine krav. Og det giver også detaljerede tutorial til at hjælpe dig konvertere eller komprimere MP4 videoer.
Fordele:
Det har en indbygget multi-core CPU og stor threading mekanik.
Det har en enkel brugergrænseflade. Det er nemt for begyndere at bruge.
Ulemper:
Bortset fra MP4 understøtter det begrænset videoformater.
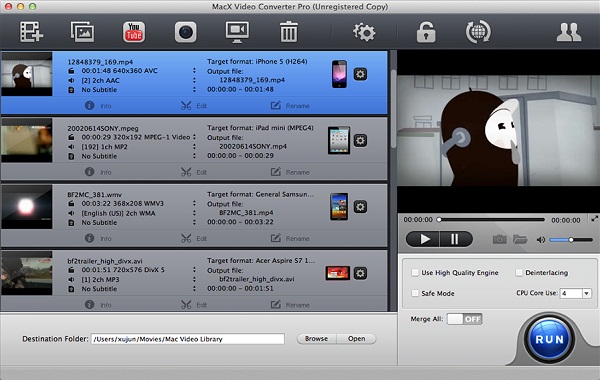
#4. Zamzar
Zamzar er en gratis video konverteringsværktøj, som du kan overveje, når du ønsker at komprimere dine MP4 filer. Det understøtter tusindvis af formater, og det indeholder ikke nogen kompatibilitetsproblemer. Det understøtter formater som MP4, AVI, FLV, WMV, M4V, MTS, MPG, VOB, MOD, WMV, osv.
Fordele:
Du behøver ikke at downloade softwaren, da brugen er så simpelt som at vælge en fil.
Det sikrer høj kompression hastighed, og det tager et par minutter til at komprimere en video.
Ulemper:
Netværk eller båndbredde er nødvendigt, og dårlig netværksforbindelse vil påvirke kompression hastighed.
Størrelsen er begrænset til 100MB.
Det understøtter ikke sænkning af beslutningen fra 4k 2160p til 1080p, 1080p til 720p, og det også understøtter ikke ændring af bitrate, størrelsesforhold og billedhastighed.
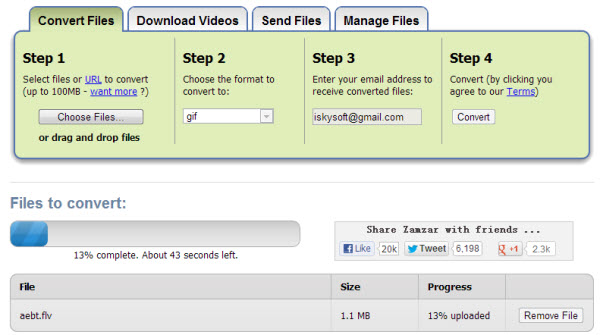
#5. CloudConvert
CloudConvert er en video konverter og kompressor, som understøtter komprimering af forskellige lyd- og video-filformat herunder MP4, MKV, FLV, etc. komprimeringsprocessen er let, og alt du behøver er at uploade filen, og værktøjet vil gøre komprimering for dig. Filer komprimeres i skyen, og du alene kan få adgang til dem, og de bliver slettet, så snart den skrumpende er gjort.
Fordele:
Det understøtter batch komprimering og mappeovervågning.
Avancerede indstillinger understøttes som codecs til video-fil.
Ulemper:
Du har brug for stærke netværksforbindelser for komprimering til at arbejde effektivt.
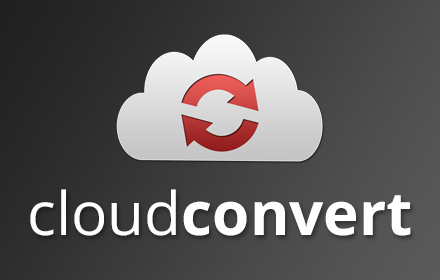
#6. Convert.Files
Convert.Files er en MP4 kompressor hvor en nem at bruge interface er funktionen standout. Det kommer med flere sprog, og det understøtter en afart i fil formaters såsom WMV, FLV, MOV, MKV, 3 g 2, MP4, osv. Desuden, det er en af de hurtigste video kompressorer, og det nyder høj kompatibilitet med andre platforme.
Fordele:
Det øger kompression hastighed seks gange mere end den normale sats.
Ulemper:
Hjemmesiden indeholder en masse annoncer.
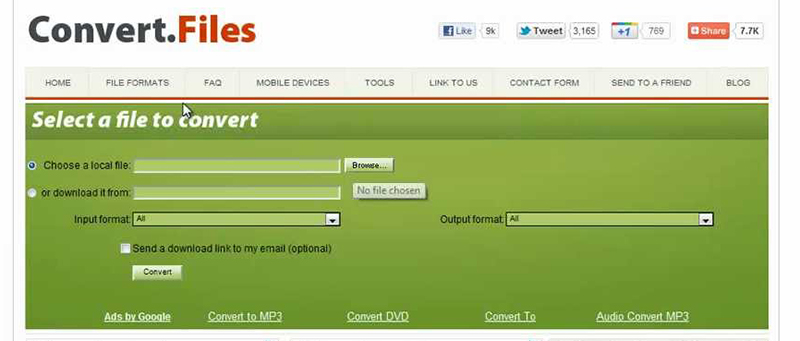
Hvorfor vælge UniConverter til Mac/Windows
Der er mange aspekter, som du skal overveje, når du vælger den video kompression værktøj, der opfylder du mest, såsom prisen, komprimeringskvalitet og hastighed, lethed af brug mv. Tabellen nedenfor fortæller dig, hvorfor UniConverter til Mac er den bedste, du skulle komme til at komprimere videoer på Mac.
| Understøttede formater | iSkysoft er i stand til at komprimere MP4 videoer til FLV, MOV, 3GP, 3 G 2, MPEG-1, MPEG-2 og andre foamats. Du kan også bruge presets til direkte komprimere MP4 fil til iPhone/iPad/iPod touch og video sites som Youtube og Vimeo. |
| Komprimere hastighed | Denne software komprimerer videoer i en meget hurtig hastighed, mens de fleste værktøjer på markedet ikke. (iSkysoft konverterer en 100MB videoer inden for 90 sekunder) |
| Gratis prøveversion | Den gratis prøveversion giver fuld funktioner undtagen vandmærke på video. |
| Brugervenlighed | Selvom iSkysoft understøtter fuld kompression indstillinger, er det temmelig let at bruge. Forindstillinger næsten gjort alt for dig. Hvis du er en professionel bruger, kan iSkysoft også tilfredsstille dig. Derudover kan iSkysoft vurdere behovet for komprimere tid og vise det i skærmen. |
| Yderligere funktioner | Den ekstra video editor hjælper dig med at personliggøre MP4 filer som dit ønske. |
| Brænde til DVD | Hvis det er nødvendigt, denne software giver dig mulighed at brænde MP4 videoer til DVD. Og du kan også kopiere dvd'er, som du ønsker. |
| Kundesupport | iSkysoft tilbyder dig 24-timers support, der løser mindre problemer som du kan støde på. |




