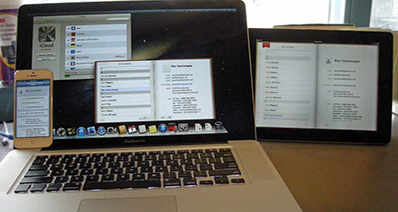ønsker at tilføje en undertitel til dine egne optagelser til at oprette din egen movie? eller tilføje en undertitel til en udenlandsk film for at forstå film better? det er ganske nemt at gøre opgaven undertitel med UniConverter. Denne artikel vil indføre detaljerede guide til at tilføje undertekster til MP4 videoer, holde læsning for at lære mere.
Bedste værktøj til at tilføje undertekster til MP4 videoer på Mac og Windows
I begyndelsen af opgaven, noget du skal vide: ikke alle videoer kan have undertitel, dvs, hvis du har nogle FLV videoer, du kan ikke vedhæfte eksterne undertekster til video. Disse korrekt video formater til undertitel vedhæftet fil er MP4, AVI, MKV osv. Men med UniConverter, format begrænsning er intet.
Bedste Video Converter - UniConverter
Flere funktioner for UniConverter:
- Konvertere videoer mellem 150 + video og audio formater på 90 X hurtigere hastighed, såsom MP4, MOV, WMV, MKV, AVI, FLV, VOB, osv.
- Tilføje undertekster (.srt, HTD7001 og .ssa) eller vandmærker og specialeffekter eller andre funktioner til dine videoer før du konverterer dem.
- Download eller optage videoer fra 1000 + populære online video websites som YouTube, Vimeo, Vevo, Hulu, osv.
- Overføre dine konverterede video til dine mobile enheder som iPhone, iPad, iPod eller Android-telefoner og tabletter at se på farten.
- Give en række praktiske værktøjer til at gøre GIF, konvertere VR, støbt video til TV, optage skærmen, osv.
- Nemt brænde videoer til DVD, kopiere DVD filer som en sikkerhedskopi.
- Fuldt kompatibel med alle macOS og Windows OS, herunder den nyeste macOS 10.12 Sierra og Windows 10.
Bruger tage at tilføje undertekster til MP4 med iSkysoft
Trin 1. Importere kildefiler MP4 til Video Converter
For at tilføje kilde videoer, kan du trække & slippe dine filer direkte til MP4 konverter eller hovedet til "Add Files" knappen for at indlæse MP4 video filer. Hvis du ønsker at tilføje undertekster til MP4 video i din iPhone, Android-telefoner eller andre mobile enheder, skal du klikke på ikonet rullemenuen ved siden af til at importere direkte fra mobile enheder.
Bemærk: Hvis du har nogle videoer i FLV, 3GP, AVCHD eller andre filformater, der ikke understøtter undertekster knyttet, kan du også bruge Mac og Windows Video Converter til at tilføje undertekster til video.

Trin 2. Tilføje undertekster til MP4 video
Efter importere MP4 video til konverter, vil du se tre små ikon under miniaturebilledet af videoen på værktøjslinjen video info, klik på den anden eller tredje for at åbne et pop op-vindue, hvorfra du kan vende tilbage til fanen undertitel og tilføje undertekster i .srt , HTD7001 og .ssa til videoer.
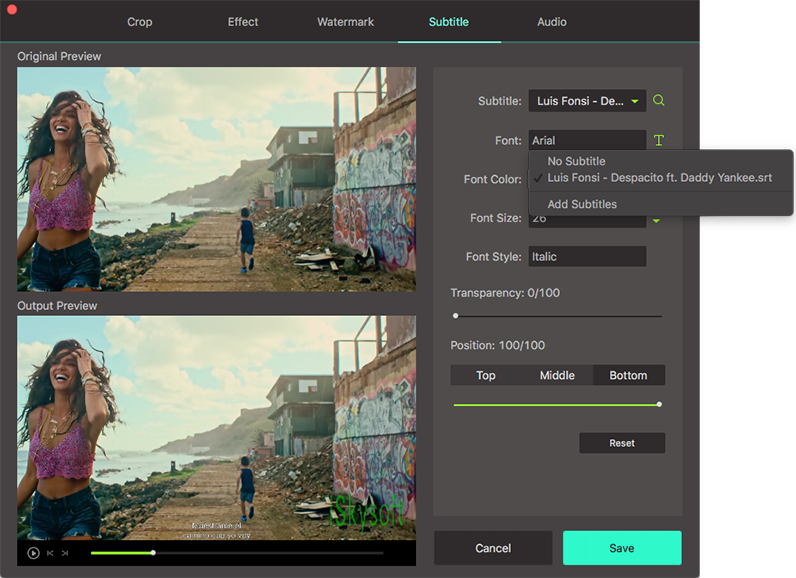
Trin 3. Vælg output-format
Du kan holde MP4 som dit outputformat eller Vælg andre formater. Standard outputformat som MP4 converter er iPhone MP4, hvis du ønsker at ændre, åbne formatlisten ved at klikke på ikonet format på video oplysningspanel og tilpasse output-format. Der er nogle optimeret presets for populære enheder og apps som iPhone 7/7 Plus, iPad Pro, iPod, iMovie, HTC, Sony PSP og meget mere, hvis du vil vælge din mobil model direkte, henvende sig til fanen Device.

Trin 4. Start opgaven undertitel
Nu tilbage til hovedgrænsefladen og hit på "Konvertere" i den video display bar eller "Konvertere alle" i højre bunden af de vigtigste interface til video Converter, og resten vil blive afsluttet automatisk.

Tip 1: Hvad er subtitle filer (.srt, HTD7001 og .ssa) ?
Vil du tilføje en undertitel til din MP4 video file?, hvis du er på udkig efter en problemfri løsning så du er kommet på det rigtige sted. Du skal bare anskaffe nogle gode tips og den rigtige software. Først og fremmest Lad os give dig et overblik over hver af dens relevante subtitle fil extensions.
SRTERE- dette filer er almindeligt kendt som SubRip. Det er et softwareprogram til windows, som ekstrakter (River) undertekster fra MP4 videoer og omfatter tidspunktet, hvor hver undertitel efterfulgt af teksten i sin undertitel. Det bruges af flere videoafspilning programmer. Det understøtter DivX, DVD og andre videoformater. Det indeholder ikke nogen video data.
SSA- understation Alpha Subtitle fil blev udviklet af en udvikler benævnt Kotus. Det er en gemt tekst-format, som også kan ses i en teksteditor.
Røv- Aegisub avanceret understation Alpha fil (.ass) er en undertekst fil skabt af Aegisub, som er en cross-platform video DTP program. Det gemmer undertitlen ved hjælp af avancerede understation Alpha syntaks, som hovedsageligt bruges til at gemme redigerede film undertekster MP4 videoer.
Tip 2: Hvordan at oprette SRT, SSA og røv files?
SRT filformat er et almindeligt anvendte subtitle format, da det understøtter lang række medieafspillere. Det indeholder ikke alle video-format, da det er en tekstfil til at vise undertitlen mens streaming video. At skabe en srt fil er enkle og du behøver ikke at downloade noget software til dette formål. Du kan blot bruge en notesblok eller tekst editor til dette formål. Hvis du vil medtage eventuelle undertitel som .srt, Følg .ssa eller HTD7001 bare disse enkle trin.
Trin 1: Åbn Notesblok > Klik på "Start" > gå til "Alle programmer" > Tilbehør > Notepad
Trin 2: For at skabe en .srt fil opdele hver undertitel sætning separat i sektioner af nummerering dem. Netop skrive "1" og klik derefter på "Enter" for at oprette subtitle sætningen.
Trin 3: For at få vist indtaste subtitle sætning tidsrummet. Hvis du vil undertitel sætning skal vises fra den tredje minut video derefter skrive "00:03:00 00:04:00" og klik derefter på "Enter".
Trin 4: Nu oprette den første undertitel sætning ved at indtaste subtitle sætning og klik på "Enter".
Trin 5: disse trin på samme måde ved at skrive "2" for andet undertitel, "3" for tredje undertitel og så videre til at oprette undertitel sætning. Adskille undertitel sætning i nummererede afsnit som dette.
Trin 6: Efter at skabe hele undertitel sætning skal du gemme filen i SRT format. Klik på "Start" > "Gem". Derefter gå til "Gem som type" > Vælg "Alle filer" fra drop down menuen.
Trin 7: Så skriv et filnavn i feltet "Filnavn" og skriv ".srt" > Klik på "Gem".