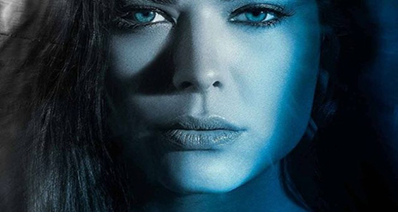Som et format til streaming high definition-videoer, er MKV nu blevet brugt meget online og offline, især for film. Dette filformat understøtter undertekster, som gør det blive mere populære i gemme filmfiler. Men ikke alle MKV videoer har undertekster selvfølgelig. Så hvis du ønsker at tilføje undertekster til MKV film, har du brug for et professionelt værktøj som UniConverter for hjælp. Denne Mac app gør det muligt for dig at konvertere videoer i alle populære formater og indlæse undertekster til MKV, AVI, MP4 eller andre filer. Har lige læst denne artikel for at få flere oplysninger.
Mest effektive værktøj til at tilføje undertekster til MKV videoer
Generelt fil ikke alle filformater støtte undertekster som MKV gør. Men med UniConverter, kan du tilføje undertekster til ethvert video eller konvertere andre video formater til MKV med undertekster, endda konvertere MKV til MP4, MOV og meget mere med undertekster for at spille på din iPhone, iPad, Android tabletter osv. Alle disse opgaver kan være færdig inden for 3 eller 4 trin.
UniConverter - Video Converter
Få det bedste værktøj til at tilføje undertekster til MKV videoer:
- Konvertere en video til 150 + video formater, herunder MKV, MOV, WMV, MP4, VOB, FLV, AVI, 3GP, DV, M4V, osv.
- Indbygget video editor hjælper tilføje undertekster/vandmærker/effekter til din video med lethed.
- Udtrække lydfiler fra din MKV videoer. Nemt konvertere lydfiler til forskellige formater, såsom MP3, AC3, AAC, AIFF, WAV, M4A, osv.
- Ændre parameterindstillinger af dine MKV videoer efter behov.
- Flette flere videoer til en.
- Download videoer fra YouTube, Vimeo, Vevo og mere populære websteder.
- Brænde dine MKV videoer til en blank DVD. Eller konvertere dit hjem DVD til MKV format.
- Fuldt kompatibel med Windows 10/8/7/XP/Vista, macOS 10.7 og senere.
Brugervejledning til at tilføje undertekster til MKV videoer med iSkysoft
Trin 1. Tilføj MKV-filer til Konverter
Indlede app, og tilføje dine videoer til programmet: direkte træk & slip dine MKV videoer til UniConverter eller gå til "Add Files" knappen for at gennemse dine videoer. Den MKV Converter understøtter du for at flette flere video filer til én og gemme som MKV fil: føjer en video til konverteren, trække andre til videoens info bar på de vigtigste interface, eller vælg "Flet alle videoer ind i en".

Trin 2. Tilføje undertekster til MKV-filer
Der er tre metoder for dig at tilføje undertekster til MKV videoer:
1. programmet giver en undertitel boks på video oplysningspanel. Klik for at åbne en rulleliste, hvor du kan vælge "Load undertitel";
2. gå til "Rediger" menuen og vælge "Undertekster" for opgaven;
3. Klik på ikonet Rediger pen på værktøjslinjen video info, skal du vælge "Undertekster" fanen og klik på subtitle for at indlæse dine undertekster til MKV-filer.
p
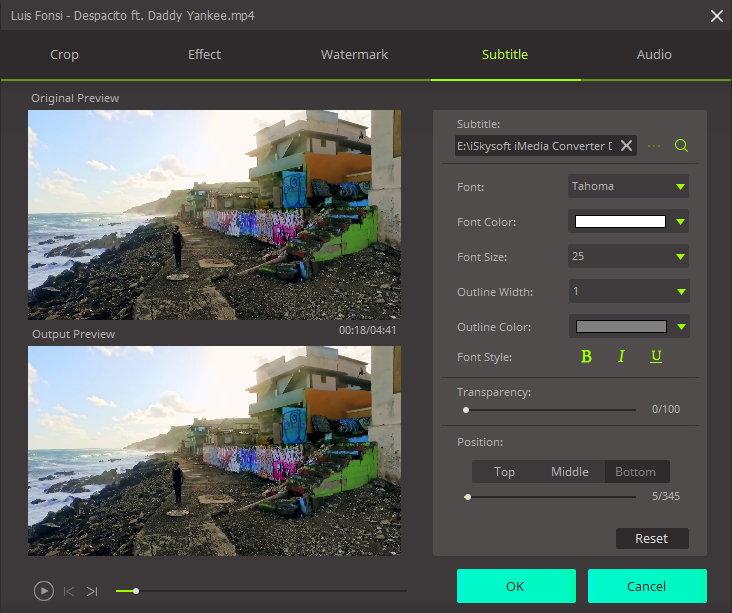
Trin 3. Vælg output-format
Efter dette, gå tilbage til hovedinterfacet. Standard outputformatet er iPhone MP4. Så hvis du ønsker at få en MKV video, skal du klikker format-ikonet på værktøjslinjen video info og vælg MKV på formatlisten. Af den måde, er kompatible subtitle filformater srt, røv og ssa.

Trin 4. Start MKV undertekster opgave
Ned til højre bunden af de vigtigste interface Video Converter for Mac, skal du klikke på "Convert" for at starte konverteringen.