Behøver sommetider du undertekster, når du ser film, for eksempel, de film, som ikke taler dit modersmål, og en undertitel også kan være nødvendigt, selv filmene taler dit sprog. Men ikke alle videoer har undertekster. Derefter tilføje en undertitel til filmen viser for at være en god idé. Når du har en ekstern subtitle i .srt, HTD7001 eller .ssa til din film, kan du nemt tilføje undertekster til en film. Her får du den nemmeste måde at tilføje undertekster til video.
Nem måde at tilføje undertekster til en Video på Mac
Undertekster kan ikke indlæses til alle videoer: du kan kun tilføje undertekster til videoer i MKV, MP4, AVI eller andre video-format, som har mulighed for at tilføje undertekster. Nå, er det ikke en hård arbejde, hvis din film ikke er i de korrekte video formater, kan du konvertere videoen til MKV eller andre tilgængelige format først, derefter tilføje dine undertekster til film. UniConverter er et kraftfuldt video værktøj, som kan konvertere video i alle populære formater og tilpasse undertekster til film.
Bedste Video Converter - UniConverter
Få det bedste værktøj til at tilføje undertekster:
- Konverterer 150 + Video/Audio-du kan konvertere over 150 video og audio filtyper ved hjælp af dette kraftfulde værktøj.
- Høj hastighed Cconversion - komme med branchens førende konvertering hastighed, der er 90 X hurtigere end andre video omformere...
- Lossless konvertering – konverter med høj hastighed uden kompromis på kvaliteten af videoen.
- Redigere før konvertering-Tilpas din video ydeevne af Trim, Beskær, Roter, effekter, undertekster mv.
- Konverter Online Video-Dataoverføre video fra 1000 + online video sharing sites som videokilde til konvertering.
- Indbygget medieafspiller – spille den konverterede eller redigerede video hen til forsikre output-effekt, som du ønsker.
Guide til at tilføje undertekster til videoer med iSkysoft
Trin 1. Indlæse filmen til programmet
Åbn UniConverter til Mac eller Windows, træk dine kildefilm og slip til programmet. Eller bruge knappen "Tilføj filer" til at importere fra mappe på din computer. Batchkonverteringer understøttes.

Trin 2. Tilføje undertekster til film
Ramte redigeringsikonet under vinduet for forudindstillede i baren display, og derefter får du en pop op-vindue. I fanen undertitel kan du indlæse en ekstern subtitle fil ligesom. SSA. røv. srt hen til lægge på videoen. Denne subtitle værktøj giver også en Search knap, som du kan swifted til en undertitel hjemmeside.
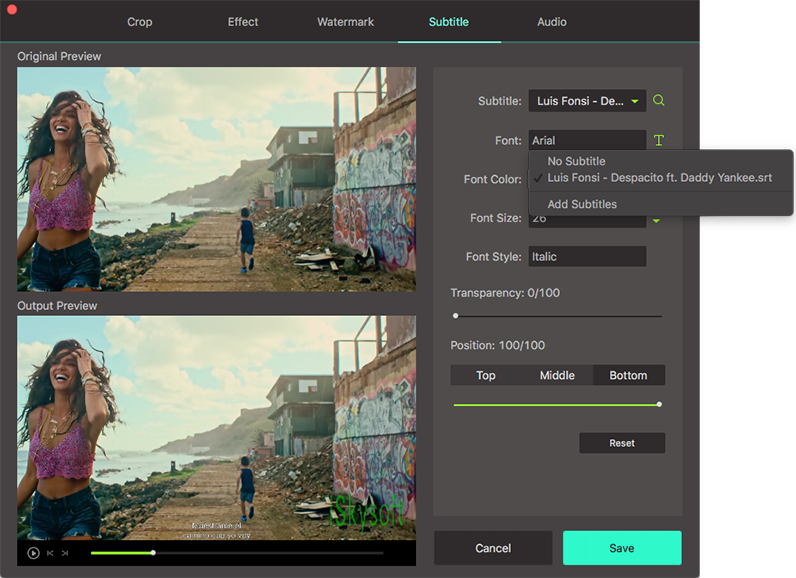
Af den måde, hvis du har undladt at tilføje undertekster til din video, måske du nødt til at konvertere video til MKV, MP4, AVI-format først. Her kan du opnå dette med UniConverter.

Trin 3. Start undertitlen tilføje opgave
Efter undertitel tilføjet, skal du indstille outputformat. Bare lukke vinduet og vende tilbage til hovedvinduet, Vælg på højre side det ønskede outputformat. Klik "Konverter alle" i højre bunden af de vigtigste interface. Efter opgaven, vil du få en film med undertekster.
Bemærk: Efter subtitle opgaven, du er ude af stand til at fjerne underteksterne fra den konverterede film.



