Adobe Media Encoder er kendt som "alle medier behandling". Med dette media management værktøj kan du arbejde med medier på tværs af flere programmer i en samlet proces. Der er mulighed for at output ethvert format, som er fantastisk, hvis du har mere end én enhed, som du vist medier på. Du kan også oprette proxies, transkode og indtage dine medier. Det tilbyder en enkel behandling arbejdsproces til dine medier ved at integrere med After Effects CC og Adobe Premiere Pro CC. Nogle af de unikke funktioner omfatter offentliggøre dine videoer direkte til Facebook og automatisk loudness korrektion.
- Del 1. Sådan konverteres videoer ved hjælp af Adobe Media Encoder
- Del 2. Anbefale den bedste Adobe Media Encoder alternativ
Del 1. Sådan konvertere videoer ved hjælp af Adobe Media Encoder
Trin 1: Tilføj filer. Med programmet kører, er det første skridt at uploade filer, du vil have konverteret. I det øverste, venstre hjørne af programmet er der en "+" knap, som man klikker på for at tilføje videoer til din kø panel skal redigeres.
Trin 2: Vælg Format. Under afsnittet "Format" af de filer, der blev uploadet er der mulighed for at vælge hvilket format til at konvertere video til. Formatet afhænger af den enhed, du planlægger bruge til at se videoen. Hvis du skulle se en video om en iPhone for eksempel, ville vælge "H.264" være en stor format for video. Dette program har ikke AVI som et format, så du kan konvertere video til en QuickTime-format. Derfra, kan MOV (QuickTime)-fil konverteres til AVI via QuickTime Pro.
Trin 3: Vælg kvalitet forudindstilling. Før du vælger kvalitet preset, kan du tjekke for at finde ud af den video oprindelige indramme sats og vandret/lodret opløsning. For at få disse oplysninger, skal du blot klikke på oplysninger under "Preset". Dette vil åbne vinduet "Eksportere indstillinger". I bunden, vil du se afsnittet "Kilde". Dette vil vise den oprindelige opløsning og frame rate. Der er mulighed for at vælge en forudindstillet inden for eksport-indstillinger eller vælge fra den forudindstillede liste, der er på henlægge nede menu på hovedsiden.
Trin 4: Vælg Output. Næste, du ønsker at vælge destinationen for din konverterede fil. Dette er den mappe, du vil filen skal gemmes. Klik på afsnittet nedenunder "outputfil".
Trin 5: konvertere. Nu kan du begynde konvertering. I det øverste, højre hjørne af programmet, vil du se en grønne play-knap, som du kan klikke på. Du kan se en eksempelvisning af video, mens filen konvertering. Hastigheden af preview videoen vil flytte på hvor hurtigt den omdannelse oparbejde igangværende.
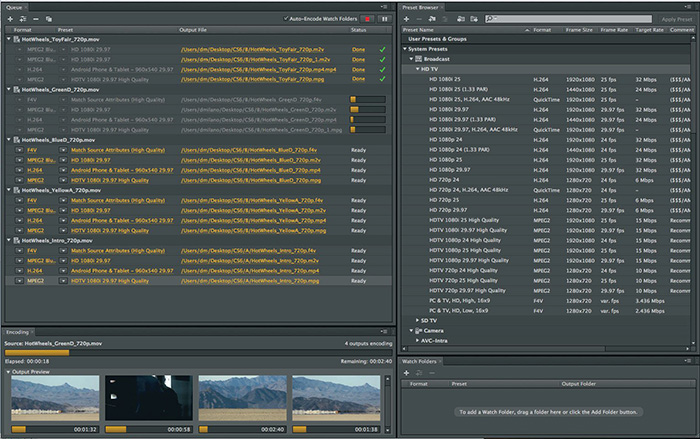
Del 2. Bedste Adobe Media Encoder alternativ - UniConverter
Et godt alternativ til alle dine video behov er UniConverter. Sammen med konvertere nogen personlige videoer, som du måtte have, kan du også have alle dine foretrukne dvd'er omdannet til formater som MP4, FLV, AVI, MOV, og lignende. En bonus er, at softwaren er opdateret, når der findes nye formater og du behøver ikke at betale for opgraderinger. Der er over 150 forskellige formater tilgængelige, som indeholder indstillinger til at udtrække lyd fra videoer. Nogle af de populære formater for lyd er MP3, WAV, AAC, osv. Du vil ikke også mister din kvalitet. HD-kvalitet videoer vil fortsætte med at levere HD-kvalitet på enhver enhed med den korrekte understøttet format. Og du kan forvente hurtige konverteringsresultater med Intel og NVIDIA GPU hardwareacceleration indbygget i softwaren.
Brugervejledning til at konvertere videoer med Adobe Video Converter alternativ
Trin 1: Tilføj filer
Et af de letteste skridt er simpelthen fange din fil fra dens nuværende placering og træk det til programmets skærmen. Et plus er at kunne trække en hel mappe på skærmen, når du har flere filer til at konvertere. Filerne i mappen vil automatisk blive tilføjet til køen af programmet. Batch konvertering muligheden tillader dig at konvertere flere filer på én gang.

Trin 2: Vælg Format
Det næste skridt er at vælge ikonet "Format", der viser en liste over formater, du kan vælge fra. På listen er muligheder for at udtrække dine videoer til lydfiler. Når du har det korrekte format, vil du se en Gear-knap, der tillader dig at redigere den formatindstillinger.

Trin 3: Konverter
Det sidste trin er at konvertere filerne. I bunden af skærmen er der en indstilling, der tillader dig at ændre output, som er den fil mappen destination. Næste, klik på "Konverter" knappen for at starte konverteringsprocessen. Den fil, der er i øjeblikket omdannes vil have sin status ved siden af. Dette tillader dig at se den omdannelse oparbejde og anslå, hvor meget tid der er tilbage. Du også behøver ikke at holde styr på status, fordi der er en advarsel, der informerer dig, når filen er færdig. Der er mulighed for at få den fil mappen åbnes, når den er konverteret.





