Flytbar er en ideel program for hurtig konverteringer og fantastiske outputkvalitet. Det er en af de video konvertere på markedet, som dækker alle enhed lister, presets & medier formaterne. Det giver fejlfri konverteringer & fantastiske outputkvalitet. Dens mest berømte funktion er, at det understøtter op til 100 profil/enheder såsom spilsystemer, fjernsyn, smartphones, set-top-bokse, tabletter og så videre. Du konvertere direkte enhver medietype til nogen bestemt enhed. Du kan konvertere en video med et enkelt klik. Det kan også konvertere en lange video inden for få sekunder. Det er en fremragende video konverter, da det er meget nemt at bruge uden kvalitet tab problemer.
- Del 1. Trin for trin-brugervejledning til at konvertere videoer ved hjælp af Flytbar Video Omformer
- Del 2. Anbefale den bedste Movavi Video Converter alternativ
Del 1. Trin for trin-brugervejledning til at konvertere videoer ved hjælp af Flytbar Video Omformer o
Med hensyn til hastighed, tilpasning funktioner & kvalitet gør flytbar et fremragende valg for video konverteringer. Bortset fra video konverteringer, kan brugerne også konvertere audio filformater. Her er nogle nemme trin om, hvordan man konvertere videoer ved hjælp af Flytbar Video Omformer. Først og fremmest, skal du downloade Flytbar Video Omformer i din Mac eller Windows PC.
Trin 1: importere dine Video filer. Starte Movavi Video Converter og importere videoer. Klik på "Sammenlægge Medier" indstilling på toppen af interfacet. Du kan åbne videoer i ethvert format eller opløsning. Selv HD-videoer kan konverteres nemt. Det har bred vifte af input-formater såsom WebM, MOV, MP4, FLV, MTS, DivX, MPEG, SWF, AVI og mange flere.
Trin 2: Vælg enhed eller outputformat. Komme i gang ved at vælge enhver forudindstillet, enhed eller upload til enhver hjemmeside. Vælg præcis det filformat, som er nødvendig. Det understøtter alle video, billede & lyd formater sammen med nogle codecs. Hvad mere er, med blot ét klik kan du konvertere dine videoer til mere end 200 mobile enheder. Alternativt, brugere kan også uploade videoer til video hosting websteder eller sociale netværk med lethed.
Trin 3: Customize(Edit) din Video. Før konvertering, kan du ændre du video og gøre det fantastiske ved hjælp af dens redigeringsværktøjerne såsom Stabilize/forbedre kvalitet, Cut/Join, Crop/Rotér, tilføje billedtekster eller vandmærker.
Trin 4: Konverter videoer inden for minutter. Med sin super-hurtig konvertering mode, kan du konvertere videoer med original kvalitet. Klik på "Mappe" ikonet for at vælge den fil, hvor de konverterede mediefil har at blive frelst. Klik på "Convert" for at starte konverteringen.
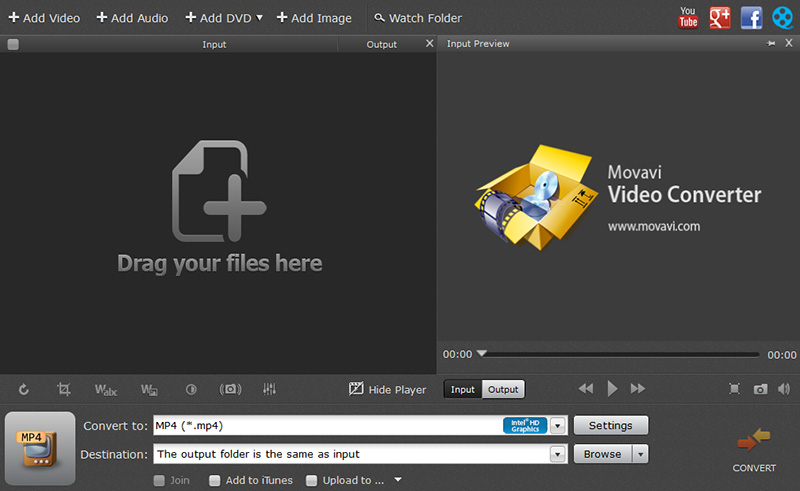
Del 2. Anbefale den bedste Movavi Video Converter alternativ
Flytbar Video Omformer mangler nogle mindre funktioner som har holdt det bag race. Det har udeladt nogle funktioner, der er nødvendige for daglige video converter brugere. Funktioner som brænde Video til DVD og Download videoer fra sociale websteder som Vimeo, Facebook eller YouTube. Det er derfor UniConverter er i toppen af race, som det består af alle de nødvendige & særlige funktioner for at gøre din video fantastiske.
UniConverter - Video Converter
Få det bedste alternativ til Flytbar Video Omformer:
- Kompakt og professionelt værktøj: Konverter, afspilning, Rediger, brænde, Download eller Upload videoer.
- UniConverter er meget nem at bruge, 90 X super-hurtig & hurtigere konverteringer med intakt kvalitet. Dens Intel & GPU acceleration teknologi øger sin konvertering hastighed.
- Nemt konvertere videoer: Indlæse, redigere, vælge outputformat & Konverter.
- DVD brænde eller kopi: kopi/Backup DVD filer i en Video eller brænde et vilkårligt antal videoer til DVD.
- Flere konverteringer gjort nemt: konvertere flere videoer samtidigt.
- Understøtter alle Mac & Windows-versioner: macOS 10.12 Sierra, 10.11 El Capitan, 10.10 Yosemite, 10,9 Mavericks, 10,8 Mountain Lion, 10.7 Lion og Windows 10/8/7/XP/Vista.
Brugervejledning til at konvertere videoer med Movavi Video Converter alternativ
Trin 1: Åbn Video filer
Tilføje videofiler i alle formater i programmet og starte konverteringen. Du KN også behandle lyd, billede eller DVD filer til konverteringer. Bruge "Load mediefiler" fra menuen "Filer" eller træk & slip-funktionen til at importere video filer nemt.

Trin 2: Vælg en Output Format/enhed
Bedste outputkvalitet er sikret, hvis du bruger UniConverter. Vælg den rigtige output-format, der ønskes. Du kan også vælge billedformater, lyd-formater eller ændre codecs som pr dine krav. Også være sikker på at blive overrasket med sin brede vifte af handy enhed lister for din bekvemmelighed.

Trin 3: Ændre Output indstillinger
Redigere din video, hvis du vil øge eller improvisere din video på nogen måde. Det understøtter alle de væsentlige funktioner sammen med mange andre funktioner. Dens redigering funktioner omfatter: beskære, trimme, rotere, skære, forbedre kvaliteten, ændre Codecs, bitrate, Sample rate, tilføje vandmærke eller undertekster og mange flere.

Trin 4: Konverter videoer i et snuptag
Sørg for at vælge outputmappe, så den konverterede fil er gemt i din PC. Klik på "Konverter" knappen for at konvertere video. Du vil få en hurtig besked, når den er fuldført. Med UniConverter bliver du sikkert overrasket med sin super-hurtig konverteringer. Det kan konvertere videoer på en effektiv måde ved at holde den oprindelige kvalitet filer effektivt.





