Hvad er AMV Files?
AMV eller Anime musikvideo er populære blandt anime fans. Denne henviser sædvanligvis til et klip af video, der er blevet redigeret fra nogle særlige anime episode i, sådan at de originale lyd er strippet ud og deres yndlings musik er indsat. Resultatet er ofte et samarbejde mellem flere skud fra forskellige episoder af anime titlen medfører ofte stærkt følelsesladede musik videoer. Websteder som AnimeMusicVideos.org har mange vejledninger og et forum til at hjælpe med oprettelsen. Denne artikel vil vise dig hvordan man laver en AMV med iMovie.
Hvordan man laver AMV med iMovie på Mac
iMovie er et video-redigering softwareapplikation sælges af Apple Inc. til Mac, iPhone, iPad, iPad mini og iPod touch. Det behandler høj definition video fra HD videokameraer, også AVCHD videokameraer og H.264-komprimerede videoer fra MPEG-4 eller QuickTime-film filer. Du kan gøre AMV med iMovie nemt. Mest af alt, vil AnimeMusicVideos.org ikke anbefale brugere vedtage downloadede materiale. Du ville bedre købe dvd'er for at gøre sikker på at få optagelser i god kvalitet. Du kan vente, indtil den anime, du har brug for er licenseret og en Region1 DVD er udgivet eller gå til YesAsia og Amazon Japan at købe Region2 DVD lige fra Japan.
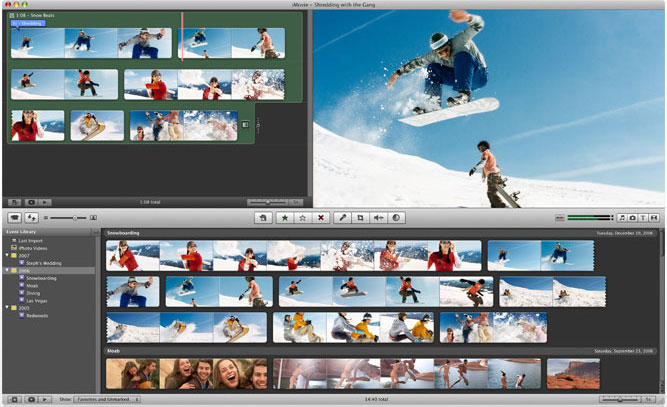
Detaljeret Guide til at gøre AMV med iMovie på Mac
Trin 1. Konvertere DVD
Det første skridt er at konvertere dvd'en, da data på dvd'er er krypteret ved hjælp af Macrovisions teknologi, CSS. I denne ene vil vi bruge et program kaldet UniConverter. Det er en alt-i-én multimedie toolkit til at konvertere video/DVD. Du kan downloade det gratis her. Efter import af DVD-film fra "Tilføj filer", skal du konvertere filen til et QuickTime-arkiv. Bare valgte QuickTime "MOV" format som output-format på formatlisten.

Trin 2. Importere udklip
Gå til "File" > "Import" til at indlæse filer til iMovie. Du vil finde den video fil på bunden af interfacet. Vælge det segment, du ønsker, og træk og slip til tidslinjen.
Trin 3. Anvende overgangen
Når du tilføjer din sang, skal du tilføje nogle bogmærker (kommando + B) af hvor en mulig overgang eller scene vægt bør finde sted. Der er tre typer overgange: åbninger, lukninger og combiners. Hvis du vil tilføje en overgang, åbne ruden "Overgang" fra værktøjslinjen midterste og trække og slippe en overgang til ønsker hvor som helst du.
Trin 4. Tilføjelse af titler
Det er nemt at tilføje tekst i iMovie. For at komme i gang, skal du klikke på ikonet lille "T" i midten for at åbne "titel" rude hvor mange titel skabeloner er inkluderet. Bare træk og slip til tidslinjen og foretage indstillinger såsom varighed. Du kan blot trykke på "Space"-tasten for at få vist titlen, når som helst du ønsker.
Trin 5. Eksporterende AMV fra iMovie
Når du er færdig, er du klar til at få det konverteret til DivX. Bare gå til "Share" menuen på toppen. Derfra, skal du kunne se et ark og vælge "Eksporter ved hjælp af QuickTime".
Trin 6. Eksportere til DV
Klik på "Export" dropdown menuen og vælge "Film til DV Stream". Min film, som er næsten fire minutter lange (som omfatter intro i starten af filmen) kan være så stor som 835 MB. Eksport-processen tog omkring 6 minutter på min computer. Når vi har vores DV-fil, der eksporteres, skal det konverteres. Det er hvor UniConverter til Mac kommer. Processen er meget enkel.
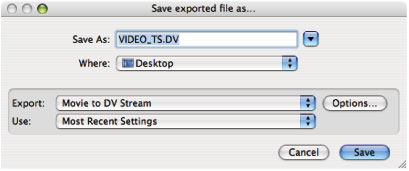
Tips om iMovie
Én ting er, at ethvert medie du indlæse til iMovie vil blive konverteret til DV (eller DVCPRO, Digital8, DVCAM... uanset navn, du gerne) automatisk. Vil du have noget andet valg og gå på arbejde med DV-format, indtil videoen er eksporteret. Selv hvis du ikke kan lide at arbejde på DV-format (som ønsker at bruge i stedet for DVCPRO50), vil du sandsynligvis nødt til at lære at bruge Final Cut i stedet. Anden ting er, hvis du bruger forskellige kilder til optagelser, du bedre ville sørge for alle optagelser har samme pixel forholdet (16:9, 4:3, osv.). Hvis det er tilfældet, når eksport, vil intet ser forvrænget.




