EM Total Video Converter kan konvertere dine videoer til afspilning i nogen af dine enheder. Det kan konvertere videoer til jævn afspilning i enheder såsom spilsystemer, tabletter, iPhones og Smartphones. Selv om det mangler væsentlige redigering funktioner og filformater, det er bedst egnet til at konvertere videoer til at spille i dine enheder. Vi kan sige, at det er en understøttet enhedssoftware, som tillader dig at konvertere videoer til at være kompatibel i nogen af dine enheder. Men du kan ikke downloade videoer fra online, mangler DVD brænding og væsentlige redigeringsfunktioner. Det er et passende konverteringsprogram, hvis du ønsker at manipulere dine video før du konverterer det til et andet format.
- Del 1. Trin for trin Guide til at konvertere videoer ved hjælp af EM Total Video Converter
- Del 2. Anbefale den bedste EM Total Video Converter alternativ
Del 1. Trin for trin Guide til at konvertere videoer ved hjælp af EM Total Video Converter
EM Total Video Converter kan du konvertere nogen af dine videoer til kompatible med dine enheder. Det har en intuitiv brugerflade & understøtter glat konverteringer. Følg disse trin på hvordan man kan konvertere videoer ved hjælp af EM Total Video Converter.
Trin 1: Tilføj video filer for at starte konverteringen. Installere og køre EM Total Video converter. Klik på 'Tilføj' mulighed for at indlæse videofiler til konvertering. Alternativt kan du også konvertere audio & DVD filer ved at importere dem fra din PC. Du kan også bruge træk og slip-funktionen til at tilføje video filer i hovedinterfacet.
Trin 2: redigere eller ændre indstillinger (valgfrit). Ved at klikke på indstillingen "Rediger", kan du redigere din video ved hjælp af trim, beskære, justere effekter og så videre. Hvis redigering ikke er nødvendig, kan du springe den over.
Trin 3: Vælg en enhed/outputformat. Når du er færdig med indstillingerne for din video, skal du vælge din ønskede outputformat fra listen. Det har mange format valgmuligheder såsom enheder, Video, lydelig, HD TV, Web & osv. Du skal bare gennemse & Vælg output-format, som er nødvendig.
Trin 4: starte konverteringen. Vælg output mappen til at gemme den konverterede fil, og klik derefter på "Konverter" for at konvertere din video til ønskede outputformat.
EM Total Video Converter mangler flere vigtige funktioner, som kan findes i mange video konverter på markedet. Selvom det ikke er en af de førende video konverter, kan du bruge det til sidste minut konvertering.
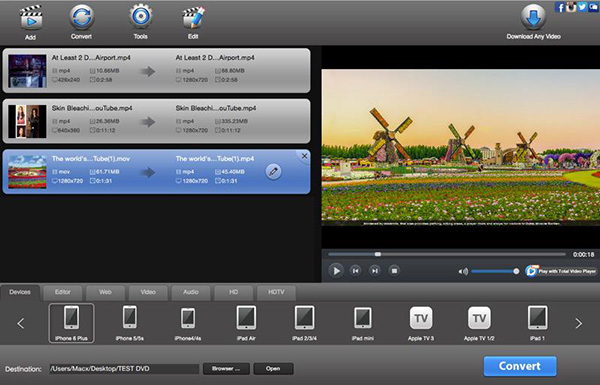
Del 2. Anbefale den bedste EM Total Video Converter alternativ
Nyd dine yndlingsvideoer på farten, med UniConverter. Konverter dine multimediefiler til enhver enhed understøttet format, til hurtig afspilning i enhver enhed eller medier format. Du behøver ikke at være en ekspert til at konvertere videoer software. Du skal bare hente denne fantastiske program og starte video konverteringer direkte. Det er en brugervenlig og pålidelig software, der fungerer som en charme.
UniConverter - Video Converter
Få den bedste EM Total Video Converter alternativ:
- Professionelle Video Converter: Konverter, brænde, redigere, hente videoer & afspilning i enhver enhed.
- Unikt indbygget Media Editor: Rige & pålidelig redigeringsværktøjerne såsom sammenlægge/ophæve vandmærke, tilføje undertekster, trim, split, fusionere, rotere, justere lydstyrken og mange flere.
- Understøtter masser af Presets: iPhone-enheder, VR enheder, HTC, iPad Pro, PSP, Wii, Android og så videre.
- 3-instant klik: last, Rediger/Vælg outputformat & konvertere videoer straks.
- Fuld understøttelse af DVD: DVD brænde, kopiere, Backup, konvertere eller oprette.
- Understøtter alle Mac & Windows-versioner: macOS 10.12 Sierra, 10.11 El Capitan, 10.10 Yosemite, 10,9 Mavericks, 10,8 Mountain Lion, 10.7 Lion og Windows 10/8/7/XP/Vista.
Trin for trin-brugervejledning til at konvertere videoer ved hjælp af EM Total Video Converter alternativ
Trin 1: Indsæt Video filer
Tilføje videofiler ved hjælp af træk og slip-metoden. Du kan også importere video filer ved hjælp af indstillingen "Load mediefiler" ved at gå til menuen filer. Find den video fil og importere dem til programmet fra konvertering.

Trin 2: Vælg Video Output-Format
Nederst i vinduet kan du se Video kategori. Klik på det og vælge fra sin brede vifte af video output-formater. Du kan også vælge fra andre kategorier såsom Audio, enheder, HD og 3D.

Trin 3: redigering
Brug indstillingen redigering, hvis du vil ændre nogen indstillinger af videoen før den konverteres. Du kan også ændre indstillingerne for kodning, hvis det er nødvendigt.

Trin 4: Start konvertering af Video filer
Når alle indstillinger er færdig, find outputmappe & Vælg destination til at gemme en fil efter konvertering. Endelig, Vælg "Konverter"-knappen for at konvertere video.





