Videokomprimering betyder at reducere mængden af data på en video. Det gøres normalt ved at reducere og fjerne redunt data fra videoen. Folk har brug video kompression fordi video filer fylder meget plads på harddisken, og store filer er besværlige og meget tunge at overføre. Du vil komprimere video filer for at frigøre plads, komprimere video til YouTube, overførsel til din enhed eller e-mail til andre.
Del 1. Enkleste måde at komprimere store videofiler
UniConverter, som er meget velegnet til at komprimere video filer til at spille på bærbare enheder, fordi de optimerede forudindstillinger er indbygget værktøjet.
Bedste Video kompressor - UniConverter
- Understøtter komprimering af 150 + video- og lydformater, herunder MP4, MOV, MKV, MTS/M2TS, MP3, AAC, M4A, WMA, FLAC, osv.
- Fleksibel komprimeringsindstillingerne for dig at indstille container, codec, opløsning og bit rate med lethed.
- Tilpas din video før komprimering med redigering funktioner såsom Trim, afgrøde, effekter, vandmærke, undertekster mv.
- Download og Optag online streaming-videoer fra næsten enhver online video steder nemlig YouTube, Netflix, Vevo, Vimeo, osv.
- Konvertere til forudindstillet format for mest populære mobile enheder og derefter ét klik overførsel til enheder med USB-kabel.
- Brænde dine foretrukne videoer eller musik sange til Tom DVD/CD til brug i hjemmet til at nyde på når som helst.
Hvordan man komprimere videoer med iSkysoft i trin
Trin 1. Indlæse din videofiler til at blive komprimeret
Du kan importere videoer ved at få adgang til "Add Files" knappen på øverst til venstre, eller direkte træk og slip filer til video komprimering software. Denne video kompressor understøtter også for at importere videofiler fra mobile enheder såsom iPhone, Samsung, osv blot klikke på ikonet ud for rullelisten se flere importerende options.

Trin 2. Start til at komprimere video filer på Mac eller Windows
Når importerede videoer skal komprimeres, klik på ikonet "Indstillinger" på højre side af det valgte outputformat. Derefter kan du sænke værdien opløsning (vigtigt), billedfrekvens og bithastighed. Så klik på "Opret" og anslået den bedste video filstørrelse, der opfylder dine behov.

Af den måde, kan du også komprimere videoen ved at ændre den video format. For eksempel kan du vælge "FLV" som outputformat til din MP4 video.

Trin 3. Gem de komprimerede video filer
Klik på "Konverter" i video display klippet eller "Konvertere alle" nederst til højre til at eksportere dine vidoes efter komprimering, så du vil sucessfully krybe video filer hen til mindre nummer.

Noterne komprimere videoer:
Hvis du vil komprimere video filer med en video kompressor, er der 2 muligheder, som du kan tilpasse for at reducere størrelsen af din video.
Mulighed 1: du skal blot vælge et korrekt outputformat til at reducere videostørrelse såsom MP4, FLV, 3GP, etc. fordi de er normalt mindre end andre filer på grund af høj kompression sats. Du kan få vist den video nummer i hovedvinduet før konvertering. Men sørg for at modtageren kan afspille videoen i det valgte outputformat.
Mulighed 2: Du kan indstille Codec, opløsning, Frame Rate og bitrate gøre filen mindre. Indstillingerne afhænger af størrelsen og kvaliteten af den video, du vil komprimere også. Venligst holde læsning til lean grundlæggende knowledgements om video kompression indstillinger.
Være tålmodig i komprimere din video filer, fordi store kan størrelse og høj kvalitet video filer tage minutter eller endog timer skal komprimeres.
mDel 2. Tips om komprimere Video filer
Forslag til fælles Video kompression indstillinger
Normal Compression: Normal compression reducerer filstørrelsen og holder den video kvalitet så meget som muligt. Der er forskellige måder på hvordan man laver video filer mindre, og de populære metoder omfatter re-kodning med en effektiv video transcoder og ved hjælp af en fil kompressor.
Loseless kompression: Målet med loseless kompression er til at indeholde alle kvaliteten af den originale video. Dette er imidlertid ikke så nyttigt, fordi det næppe reducere mængden af data på en video. Og de fleste mennesker ønsker at gøre en video kompression med målet om at reducere den video nummer.
Der er ingen kompression indstilling, der er egnet til alle brugere. Kravet er forskellig fra ønskede output dimensioner, computerens ydeevne, særlige komprimering artefakter og mange andre aspekter. Her er nogle forslag, som kan hjælpe dig med at gøre de bedste video kompression indstillinger for dig.
- Du er stærkt anbefales til at komprimere din video som H.264 i MOV eller MP4 format, fordi de er normalt mindre end andre filer på grund af høj kompression sats.
- Den komprimerede filstørrelse afhænger helt komprimere bithastighed. Normalt, den mindre video, du ønsker, en lavere bithastighed. Bithastigheden styrer også billedkvaliteten. Vær opmærksom på, at billedet helt blive ødelagt, hvis bithastigheden er for lavt.
- Derudover indflydelse codec også kompression. For det meste kan du vælger H.264 her.
- I de fleste situationer er et forhold på 640 * 480 tilstrækkelig. Men det afhænger også af dit behov.
- Framerate, frame størrelse eller codec af kildebilledet ligegyldigt så meget på video kompression.
Kendskab til video format, forholdet og bit rate, der påvirker størrelsen af komprimerede video, vil det være meget lettere for dig at vælge de bedste video kompression indstillinger.
Anbefalet Video kompression indstillinger til Youtube og Vimeo
| Video kompression indstillinger for Youtube | Video kompression indstillinger for Vimeo | |
|---|---|---|
|
Container
|
MP4 | MP4 |
|
Codec
|
H.264 | H.264 |
|
Rammehastigheden
|
Den samme som den originale video | 24, 25 eller 30 FPS |
|
Bit-hastighed
|
1000 kbps (360p), 2500 kbps (480p), 5000kbps (720p), 8000kbps (1080p), 10Mbps (1440p), 35-35kbps (2160p) |
2.000 – 5.000 kbit/s (SD) / 5.000 – 10.000 kbit/s (720p HD) / 10.000-20.000 kbit/s (1080p HD) |
|
Resolutioner
|
426 x 240 (240p), 640 x 360 (360p), 854 x 480 (480p), 1280 x 720 (720p), 1920 x 1080 (1080p), 2560 x 1440 (1440p), 3840 x 2160 (2160P) | 640 pixels bredt (SD) eller 1280 pixel bred (HD) |
Tips til at komprimere Video gratis
Der er en nem og gratis metode til at komprimere store videoer til lille størrelse, på betingelse af, at din video er. MOV format og din Mac kører macOS 10,7 eller ovenfor.
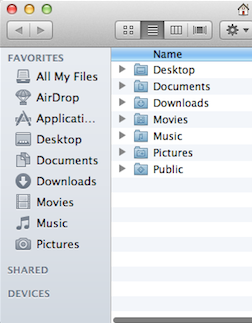
- Navigere MOV video i Finder.
- Højreklik på videoen og vælg "Indkode udvalgte filmfil" i følgende menu.
- Vælg den opløsning, som du ønsker at indkode video til. Normalt sellecting lavere opløsning end den oprindelige video kan følge filstørrelsen.
En gratis og nem løsning ændrer det kun opløsningen på din MOV video. Hvis du vil gøre videoen mindre, skal du bruge hjælp fra UniConverter.
Hvorfor vælge UniConverter til Mac/Windows
Der er mange aspekter, som du skal overveje, når du vælger den video kompression værktøj, der opfylder du mest, såsom prisen, komprimeringskvalitet og hastighed, lethed af brug mv. Tabellen nedenfor fortæller dig, hvorfor UniConverter er den bedste, du skulle komme til at komprimere videoer på Mac.
| Understøttede formater | UniConverter er i stand til at komprimere HD video (mts, m2ts, h.264), standard formater (mp4, mov, avi, mkv, flv, etc) og audio-formater (MP3, AIFF, M4A). |
| Komprimere hastighed | Denne software komprimerer videoer i en meget hurtig hastighed, mens de fleste værktøjer på markedet ikke. |
| Brugervenlighed | Komprimeringsindstillingerne er let og fleksibel, som opfylder dine mest daglig brug. Du kan komprimere din video i 3 nemme trin. |
| Pris | iMovie, Quick Time Pro og Final Cut Pro er omfattende og professionel video værktøjer. Men de er dyre, hvis du kun ser til en kraftfuld og nem at bruge video kompression værktøj. iSkysoft Video Converter er meget billigere end dem. |
| Yderligere funktioner | Den ekstra video editor hjælper dig med at personliggøre videoer som dit ønske. |
| Kundesupport | iSkysoft tilbyder dig 24-timers support, der løser mindre problemer som du kan støde på. |




