I disse tider med teknologiske fremskridt og høje ende enheder, er underholdning på flugt blevet let. Enheder som iPad, iPhone, etc. har en forskelligartet alsidighed til at afspille videoer på din smartphone eller gadgets, men problemet opstår med den begrænsede mængde diskplads i disse enheder. Du kan støde denne situation flere gange, når du har flere store filer men har en lav diskplads, hvilket gør det svært for dig at importere eller gemme videoer på din enhed. For Mac-brugere kræves kompression little bit af færdigheder. I denne artikel får du detaljeret guide til at komprimere WMV-filer.
Komprimere WMV filer med bedste WMV Video kompressor til Mac/Windows
For at gøre WMV filer mindre i størrelse, er langt den bedste løsning at konvertere og komprimere WMV på macOS 10.7 og senere eller Windows 10/8/7/XP/Vista. Men i denne proces, der er chance for at miste kvaliteten af video. Så hvordan kan du konvertere WMV filer med høj quality? her giver dig de bedste metoder, som vil hjælpe dig med at konvertere og komprimere WMV-filer i høj kvalitet videoer, ved hjælp af specialiserede funktionerne som UniConverter. Det kommer med video-codecs, effektiv og høj effektivitet, således at dine WMV-filer vil blive komprimeret uden tab af kvalitet. Hurtig hastighed kan også opnås, især komprimere WMV i batch.
Video Converter - UniConverter
Få den bedste WMV Video kompressor:
- Fleksibilitet – du behøver ikke at bekymre sig om slags videoer, du vil konvertere da dette værktøj konverterer mere end 150 forskellige video og audio formater.
- Hastighed – UniConverter er en meget hurtig konverter, arbejder på 90 X hastigheder. Det betyder, at tiden vil ikke længere være et problem, når du konverterer dine videoer.
- Kvalitet – folk ofte klager over tab af kvalitet på deres videoer efter konvertering. Dette er ikke længere tilfældet, når du bruger UniConverter. Du få den samme kvalitet af video som input.
- Video Editor - UniConverter kommer med en video editor, så du kan foretage ændringer til dine videoer, som du forbereder at konvertere dem.
- DVD Creator – du kan brænde videoer til DVD med UniConverter.
- Video downloadet - du er i stand til at hente online videoer fra 1000 + populære sites som YouTube, VEVO og Vimeo.
Hvordan man komprimere WMV videoer med UniConverter
Trin 1. Tilføj WMV-filer til video converter
Dataoverføre iSkysoft WMV Converter, og når installationen er færdig, åbne den for at importere WMV-filer ved at trække og slippe fra Finder til programmet, eller gå til "Tilføj filer".

Trin 2. Komprimere indstillinger
Der findes to måder til at komprimere WMV-filer:
1. konvertere MOV til en anden video format som FLV vil opnå mindre filstørrelse. Du kan vælge outputformat fra en liste ved at klikke på ikonet format på linjen emne og åbne listen Format. FLV anbefales her, fordi det er et meget komprimeret video format, som er vedtaget af de fleste video-sharing sites som YouTube.

2. Hvis du ønsker at holde WMV-format, kan du vælge WMV listen videoformater og gå til "Preset" eller "Encode indstillinger". Du skal vælge en mindre opløsning, som hjælper med at reducere filstørrelsen. Derudover skal du reducere billedfrekvensen og bithastighed, som hjælper med at holde filstørrelsen mindre.
Trin 3. Begynde at komprimere WMV video
Når alt er OK, klik på "Konverter" knappen, og resten vil blive afsluttet automatisk af denne WMV converter. Efter et stykke tid får du dine WMV videofiler i mindre størrelse på din computer.

Tip 1: En gratis måde at komprimere WMV filer på Mac/Windows
Mange freeware findes der er en stor hjælp at komprimere WMV filer, dermed reducere størrelsen på filen og gøre det nemt at uploade videoen på nettet. En af de bedste freeware til dette formål er vinduet Movie Maker. Den leveres forudinstalleret i Windows XP og andre. Hvis ikke, du kan nemt downloade og installere det fra Microsofts websted. Et par enkle trin og nogen kan komprimere video til at uploade til YouTube:
1. gå til "Start Menu" og åbne vinduet Movie Maker
2. import Video, som du vil komprimere, skal du klikke på "Importer video"
3. derefter gå til "File" og derefter klikke på "Gem filmfil"
4. Vælg den nøjagtige placering i din PC, hvor du vil gemme din fil
5. her kommer et lille vindue med "Movie setting" navn
6. her nødt du bare til at vælge indstillingen ved at vælge "Andre indstillinger"
7. du vil have en drop down liste, der indeholder mange foruddefinerede indstillinger
8. det vil være bedre for at vælge "video for bredbånd (340 kbps)" kan du også vælge andre mulighed i overenskomst til dit behov
9. her vil du have din komprimerede video
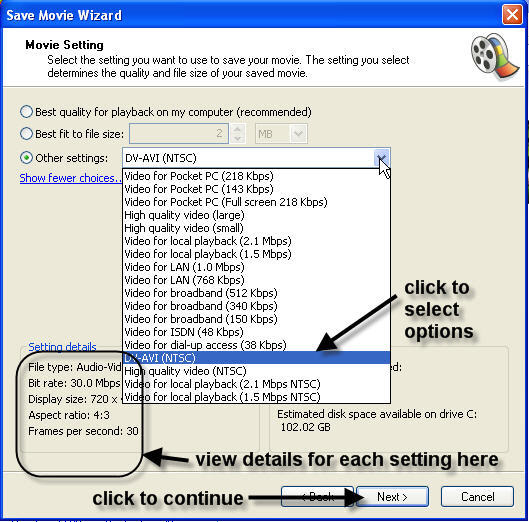
Fordele:
- Det er helt gratis.
- Let at bruge især for ikke-fagfolk.
- Perfekte værktøj med en bred vifte af foruddefinerede indstillinger om komprimere filer.
- Hjælper med at redigere med en række forskellige måder.
Ulemper:
- Det er begrænset i mange henseender
- Ikke perfekt til professionelle brugere
- Begrænset opdateringer tilgængelige
- Anden version af samme vare nogen tid forvirrende for brugere
Tips 2: Hvorfor skal komprimere WMV-filer
Som tidligere nævnt, en komprimeret fil er nemmere til at uploade til hjemmesider, og tager mindre plads på dine enheder. Det tager mindre tid og dermed økonomisk. Komprimerede filer er også kompatibel med Apple enheder som iPhone, MacBook, MacBook Pro, iPod, iPad og generelt alle apple enheder, så længe du konvertere det først.




