Hvorfor bruge Compressor?
Mens mange folk ikke bruge den og foretrækker for at installere en tredje part værktøj, der gør tricket bedre, kompressoren er stadig en pæn værktøj for folk, der ønsker en fuldstændig komprimering og eksport nytte at kommer integreret med deres Final Cut Pro installation. Folk bruger kompressor software, fordi det giver mulighed for at konvertere NTSC til PAL, kodning projekter til MPEG 2 men det kan også anvende filtre til konverteringsprocessen, hvilket jo er meget vigtigt. Dog kompressor kan også købes separat fra Apple, og prisen er omkring 50$, hvilket er en hel del.
- Del 1. Hvordan kan jeg bruge Final Cut Pro som en kompressor
- Del 2. Bedste Final Cut Pro kompressor alternativ
Del 1. Hvordan kan jeg bruge Final Cut Pro som en kompressor
Kompressoren er et værktøj lavet som den væsentlige del af den video kompression proces, der var specifikt designet til at gøre hele kompression behandle hurtigt, praktisk og mere effektiv samt. Hvis vi ønsker at gøre vores fantastiske Final Cut Pro film en masse mindre og lettere at overføre til forskellige steder, så en kompressor er helt sikkert vejen at gå.
Trin 1. Gå til menuen filer åbne Send til og derefter vælge kompressor.

Trin 2. Kompressor åbner under panelet indstillinger. For at starte en ny komprimering proces skal du gå til filen, vælg derefter ny Batch skabelon. Her kan du finde 8 forskellige muligheder, der tillader dig at oprette en DVD, udgive på Apple TV, Publicer til YouTube, MobileMe, Opret audio podcast, Blu-Ray eller iOS. Derudover kan du også vælge at oprette en web henvisning film.
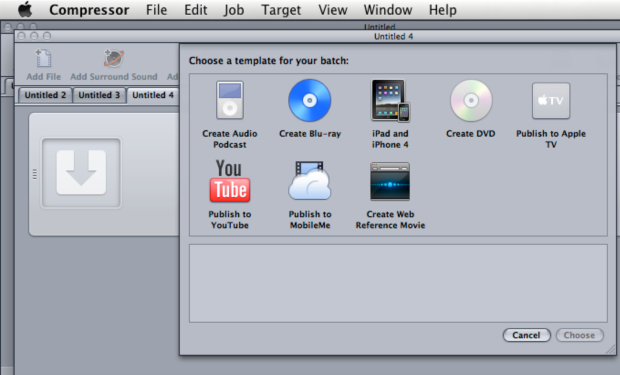
Trin 3. Vælger nogen af den valgmulighed, der er anført ovenfor, derefter vente på en ny fane vises. Derefter skal du kopiere de nye oplysninger og derefter indsætte det i den forrige fane.
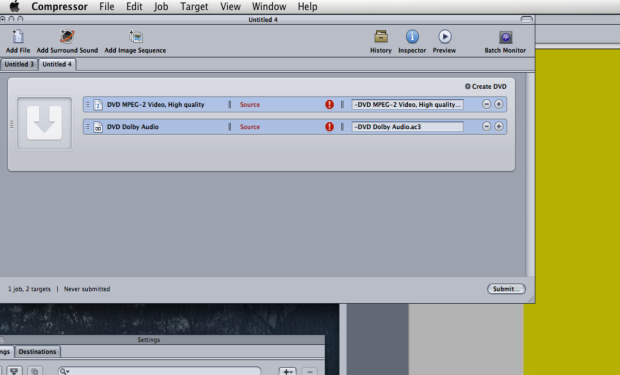
Trin 4. Nu du kan højreklikke, vælge destinationen derefter klikke på Send to gange og vente på eksportprocessen til slut. Og det er det!
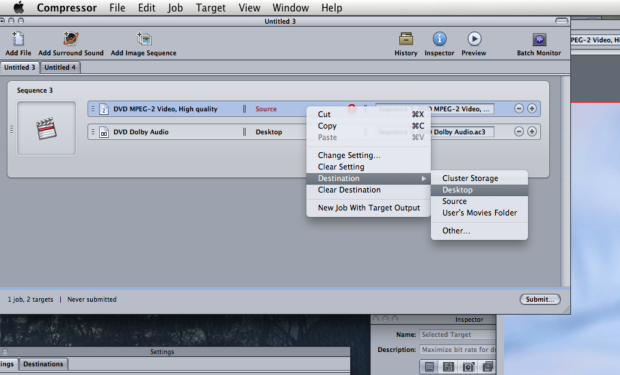
Del 2. Bedste alternativ til Final Cut kompressor
Som nævnt tidligere, de endelige Cut kompressor omkostninger en masse i forhold til de angivne funktioner, og mens det gør sit job godt, er der nogle alternativer derude, der kan gøre de samme ting og meget mere. UniConverter er et værktøj, der giver sine brugere til at konvertere standard samt HD videoer og lyd og online videoer i løbet af sekunder uden problemer.
Hvad gør UniConverter skiller sig ud er helt sikkert, at ansøgningen er 90 X gange hurtigere end mange andre lignende applikationer og alle konverteringer er lavet med nul tab af kvalitet. Programmet konverterer også Final Cut videoprojekter til en bred vifte af formater og enheder, så du er bundet til at finde et format, der passer til din egen platform.
UniConverter til Mac tilføjer andre vigtige funktioner, der tillader dig at dele TV-show og film metadata, som helt sikkert vil forbedre ser ud i dit bibliotek. Derudover integrerer ansøgningen også en kraftfuld video downloader, der gør det meget nemt for alle at få fat i den ønskede video fra enhver video website og derefter konvertere det til enhver platform/enhed.
Der er nogle flere ekstra funktioner, som omfatter evnen til at oprette og tilføje dine brugerdefinerede video presets, udtrække musik fra videoer eller browsing dine medier ifølge dine egne, personlige behov.
Sådan bruges UniConverter til at komprimere video
Dette program er meget let at bruge, når det kommer til at konvertere videoer, du nødt bare til at hente og installere programmet, derefter gå igennem følgende trin:
Trin 1. Træk og slip de videofiler, du vil konvertere til hovedvinduet i programmet. Du kan tilføje flere filer ad gangen, da programmet kommer med komplet understøttelse af batch konvertering mode.

Trin 2. Vælg den fil du vil konvertere blot ved at klikke på den. Efter at gennemse de filformater, der er placeret i den nederste del af vinduet. Når du finder det ønskede format eller enhed, nødt du bare til at klikke på det, justere andre indstillinger, som du måske ønsker, såsom outputmappe så du kan trykke på "Konverter" knappen. Du kan ændre regelmæssig video indstillinger som opløsning, framerate, bithastighed, samplingfrekvens og så videre. Ved at reducere disse værdier, kan du gøre videoen mindre end den oprindelige størrelse.
Bemærk: Du kan ændre regelmæssig video indstillinger som opløsning, framerate, bithastighed, samplingfrekvens og så videre. Ved at reducere disse værdier, kan du gøre videoen mindre end den oprindelige størrelse.

Trin 3. Afvente den omdannelse oparbejde at fuldføre derefter gå til outputmappe til at få adgang til video eller synkronisere den med dit iTunes-bibliotek, hvis du ønsker.

Som du kan se, tilbyder UniConverter til Mac en stor funktionalitet, der er nemt sammenlignes med den endelige Cut kompressor, men i dette tilfælde vi modtager ekstra funktioner som video downloadet, bibliotek browsing og forvaltning eller video forudindstillede skabelse. Denne ansøgning er en meget kraftfuld video konvertering og redigering værktøj, der vil appellere til både professionelle brugere og begyndere både, det er derfor vi anbefaler, at du giver det en prøve lige nu. Og du kan tjekke her for at lære hvordan man komprimere en video.




